How to Automatically Delete Junk Mail in Hotmail

Hotmail was one of the world’s first email services. It was launched in 1996 and it didn’t take long (one year) until Microsoft bought the service and rebranded it as MSN Hotmail. The service was operational until 2012. Since then it has been replaced with Microsoft Outlook.
The good news is that all old Hotmail accounts were migrated to Outlook. Seeing as how Outlook is a superior mailing suite, the migration might have actually made it easier to solve some management and sorting issues. In this article, we’ll explore how to automatically delete junk mail in Outlook and look into other useful customization options.
Configuring Your Junk Mail Folder
Hotmail, or Outlook these days, won’t automatically delete junk emails by default. There’s an option you have to select in order to set that up.
- Go to the “Home” tab.
- Click “Junk.”

- Select “Junk E-mail Options.”
- Check the “Permanently delete suspected junk email instead of moving it to the Junk E-mail folder” option.
There are some additional settings you can play with to customize your Junk Mail folder further.
- Go to “Home.”
- Click the “Delete” group.

- Select “Junk.”
- Open “Junk E-mail Options.”
- Choose one of the available settings.
You’re allowed to pick one of the following options: No Automatic Filtering, Low, High, Safe Lists Only.
These settings tell Outlook how you want to filter the incoming email. For example, the first option pretty much turns off the automatic filter. This means that all incoming mail will only be sorted by domain names and the email addresses you have in your “Blocked Senders” list.
The “Safe Lists Only” option is the exact opposite in a sense. It makes it so all incoming email, except email coming from your contacts on the “Safe Senders” list gets sent to the Junk folder.
Keep in mind that all these filtering options will be overridden if you decide to permanently delete junk email. This means that you won’t have any time to review received emails and see if Outlook made a mistake.
Can You Recover Emails?
Although quite complex, there are some things you just can’t do on your Hotmail address, since Outlook was not designed that way.
For example, you cannot restore any emails deleted from the Junk folder. However, what you can do is make it so that junk emails are not permanently deleted.
- Open “Junk.”
- Click “Junk E-mail.”
- Find the “Permanently delete suspected junk e-mail…” option.
- Uncheck it.
- Click “Ok.”
Both the “Deleted Items” and the “Junk Email’ folders get wiped after 30 days. However, only emails deleted from the “Deleted Items” folder are still recoverable. You have a 30-days window in which you can restore those emails.
Children accounts don’t benefit from this service. Any email deleted from a child account inbox remains permanently deleted.
How to Recover Emails
Permanently deleting emails, even junk emails, is not always a good idea. You never know what important email gets redirected to your junk folder by Outlook. Not only that, but it’s not uncommon to accidentally delete emails you might need further down the line.
To recover deleted emails you need a computer. You can’t do this with your smartphone.
- Go to “Deleted Items” folder.
- Select “Recover items deleted from this folder.”
- Manually select the items you want restored.
- Click “Restore.”
How to Empty the Deleted Items Folder When You Log Out
Here’s another neat trick you can use, to make sure that Outlook empties the Deleted folder every time you log out.
- Go to File.
- Select “Options.”
- Click “Advanced.”
- Click “Outlook Start and Exit.”
- Check the following box “Empty Deleted Items folder upon exiting.”
You can also choose to be prompted with a notification before you exit Outlook so that you can confirm your decision.
- Go back to the “Advanced” menu.
- Click “Other.”
- Check the “Prompt for confirmation before permanently deleting items” box.
How to Clean Your Inbox Without Deleting Emails
It goes without saying that a business account or even a personal account can get flooded with daily emails. Very few people actually take their time to move emails into dedicated folders or delete them after reading them.
Here’s one method of storing old emails in a clean way, without losing any data:
- Click “File.”
- Click “Options.”
- Go to “Advanced.”
- Locate “AutoArchive.”
- Select “AutoArchive Settings.”

- Select “Run AutoArchive every n days.”
- Type in the number of days after which you want the AutoArchive service to work.
Of course, you can also choose to make Outlook delete older emails instead of archiving them from the same “Advanced” menu.
Hotmail Is no Longer a Hot Mess
Since Outlook incorporated all Hotmail accounts, everything has been running a lot smoother. The web-service suite does a good job of letting you customize how you receive and how you deal with emails from various sources.
Let us know if whether you find Outlook useful or not. Do you prefer Outlook’s complex services or do you prefer using a simpler service like Gmail that does everything for you from the start?




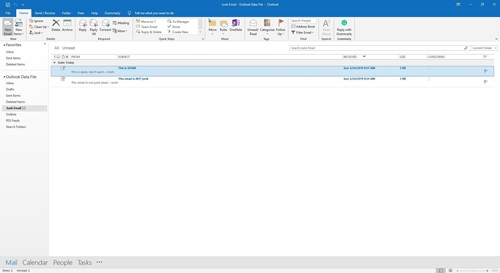
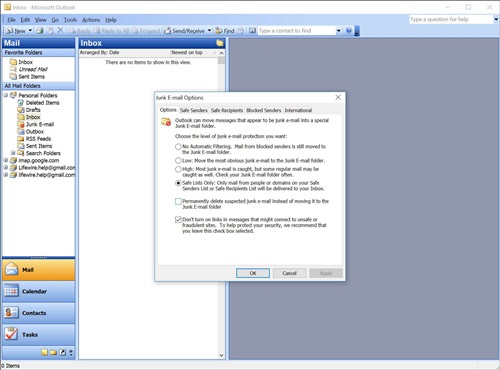
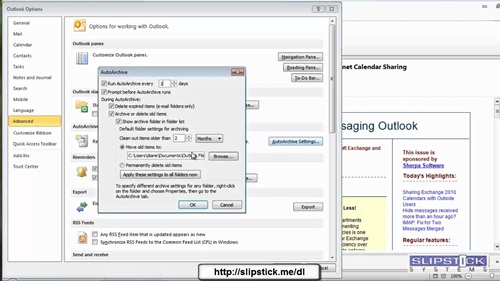













One thought on “How to Automatically Delete Junk Mail in Hotmail”