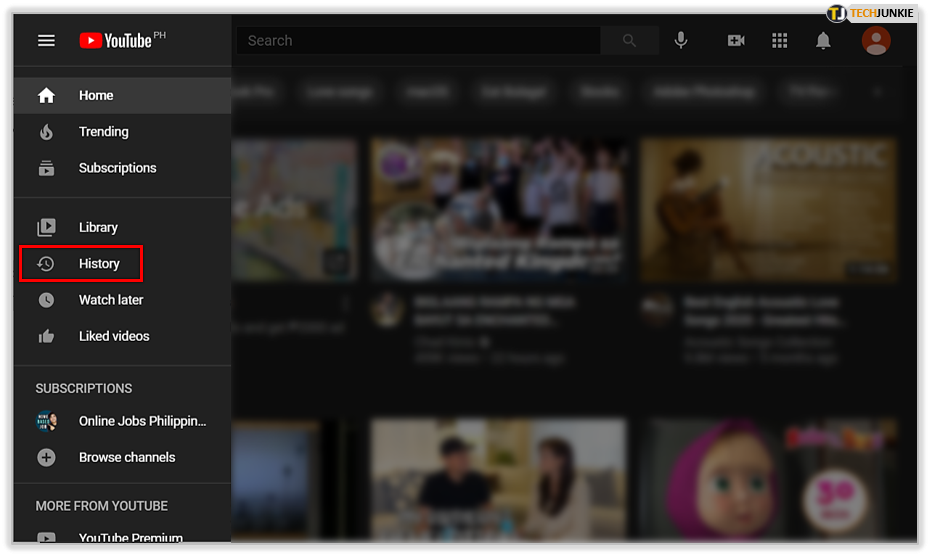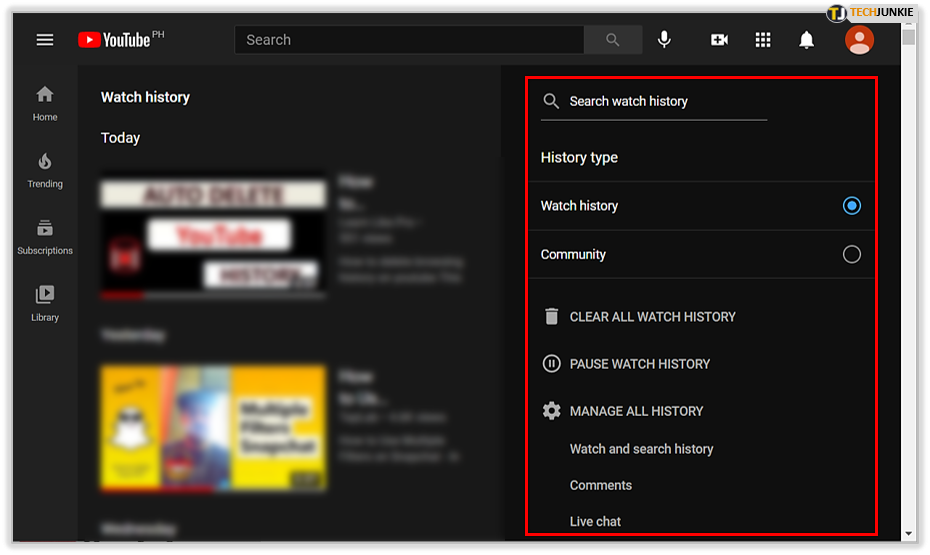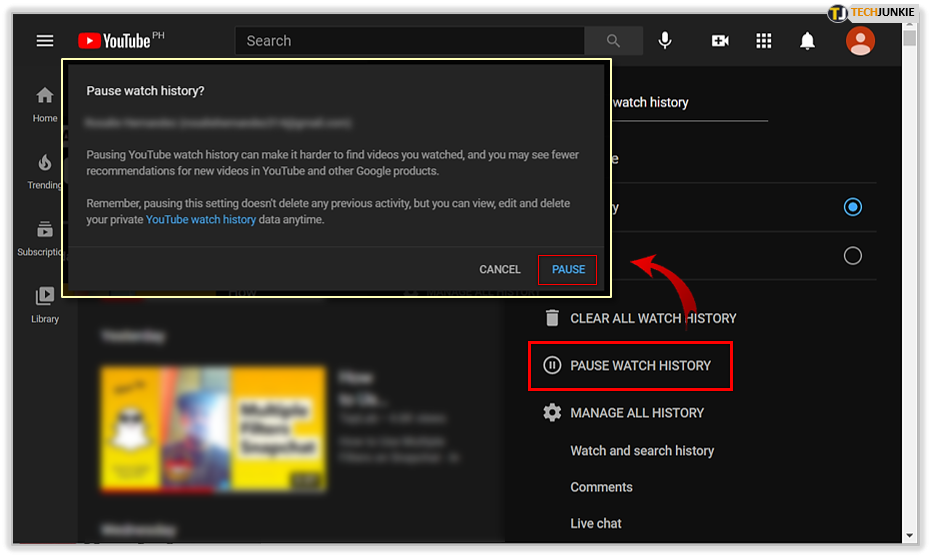How to Automatically Delete Your YouTube History
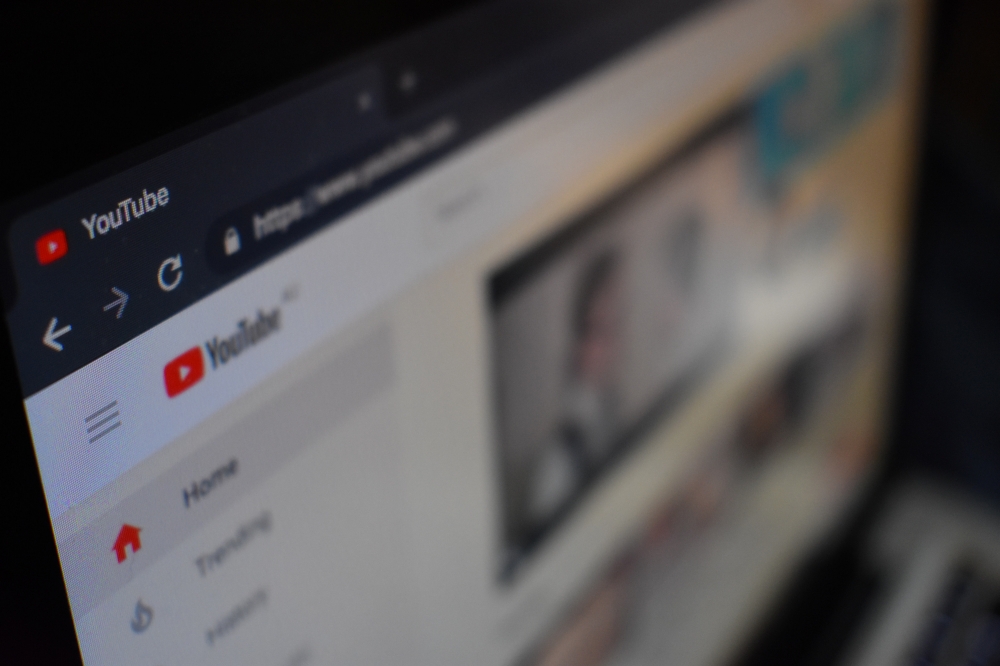
Since its launch in 2005, Youtube has gained more and more functionalities, and both creators and viewers have many tools at their disposal to manage the time spent on the website. One of the many welcome changes was the introduction of Watch History, which allowed users to find videos they watched long ago with ease.
If, however, you’d like to make sure no-one has insight into what exactly you’re watching, make sure your watch history remains hidden from prying eyes. In this article, we’ll see how to set up automatic deletion of search and watch history. Also, we’ll explain how to pause history for those reluctant to part with all the videos they watched.
Automatic Deletion
Log into your YT account and find the History menu. In the History menu, click on the “MANAGE ALL HISTORY” button. It will then open a new tab.
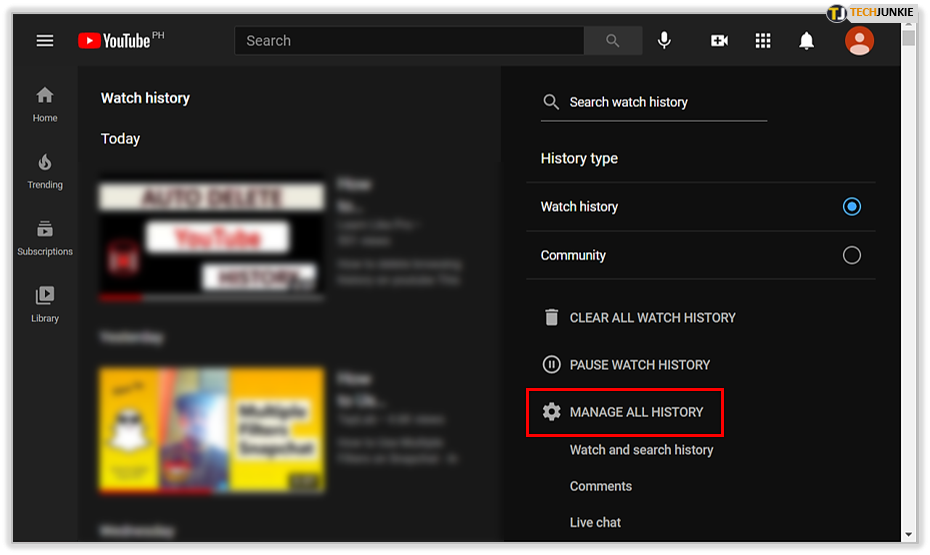
Once you do so, you will see a new page. It’s the “My Activity” section of your Google/Youtube account, and where you can make the actual change.
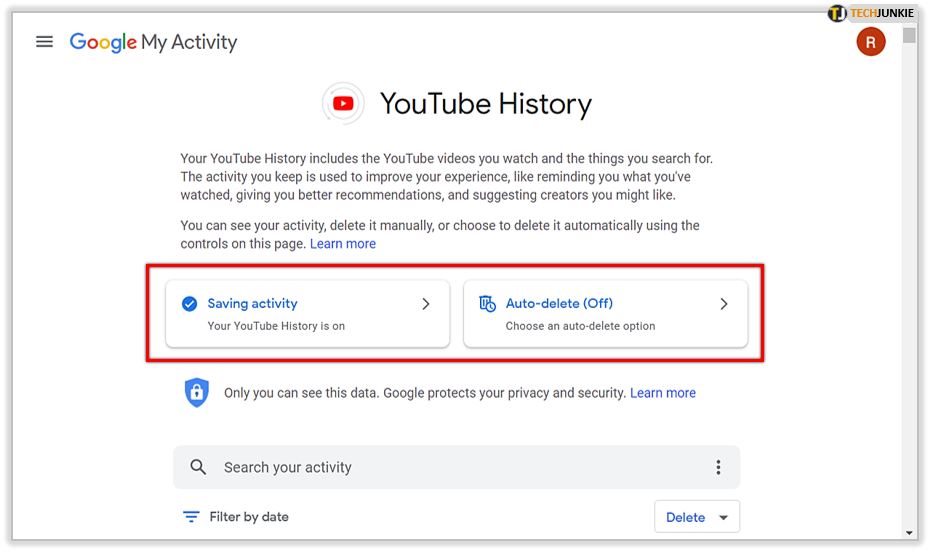
In the screenshot above, there are two menus you can enter.
The left one concerns your Youtube history and will allow you to pause any logging. It works similarly to the pause option in the History tab in your Youtube settings. Note that merely pausing history will not delete any entries made before the pause. Instead, it will make the website stop remembering any searches you make from that point on.
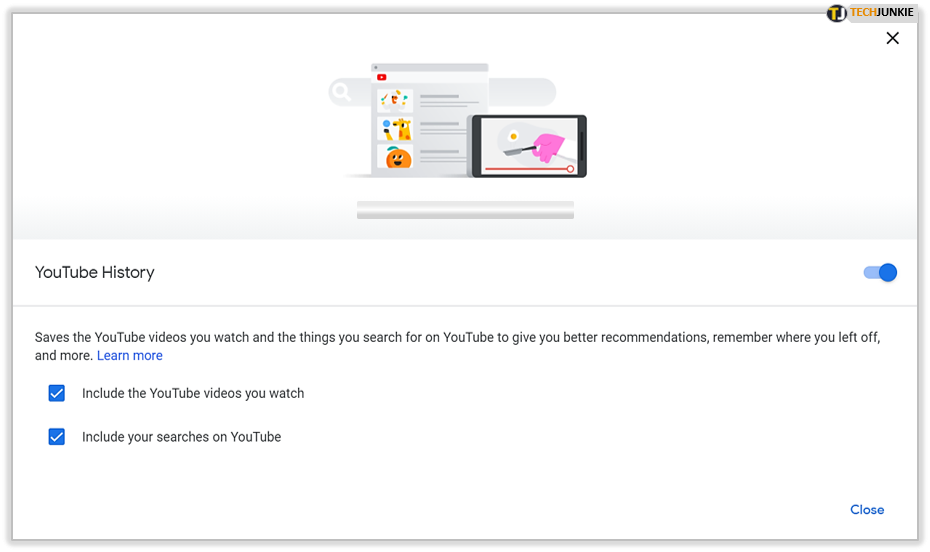
The right option will allow you to set an interval at which YouTube will delete your queries. If you’d like to proceed, click on the “Auto-delete” option. Then you will have to choose from 3, 18, and 36 months after a search is performed.
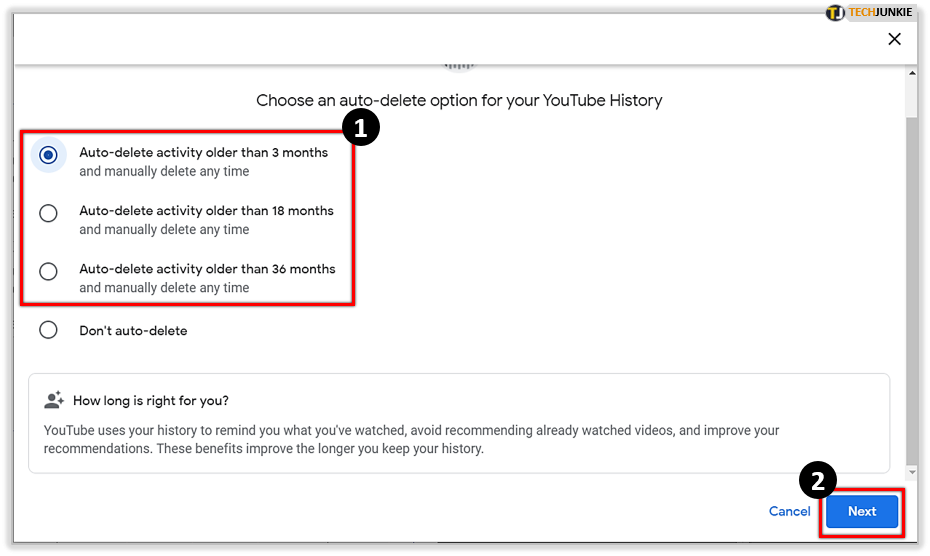
Once you’re satisfied with your choice, click on “Next.” You’ll see the following confirmation message.
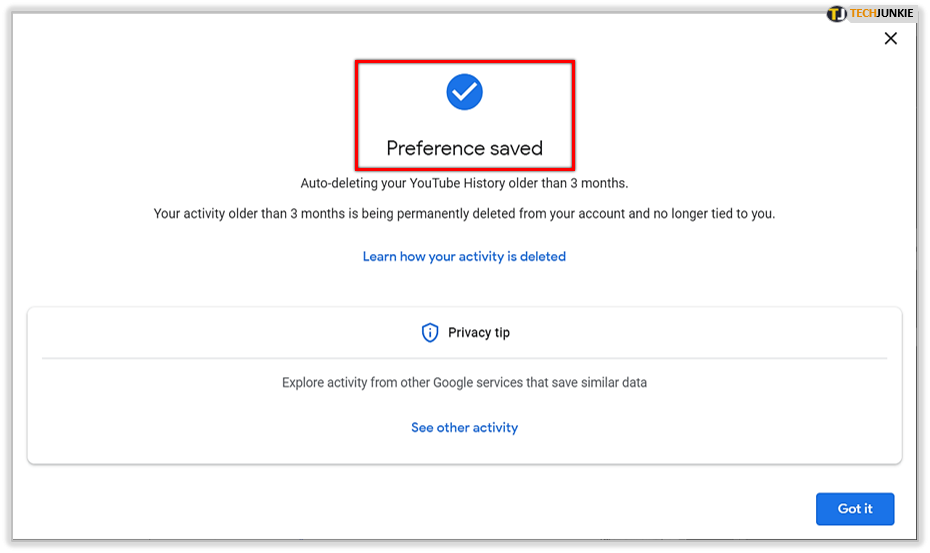
And that’s all there is to it. The change will come into effect immediately, but we recommend that you restart your browser and re-log into your account just in case.
Pausing
Next, this guide will show you how to pause your Youtube history and remove previous searches. Worry not, the process is straightforward.
- Log into your Youtube account, click on the menu button in the top left of your homepage, and then on the “History.”

- Once you access the History tab, you will see another menu on the right side of the screen.

- Tap or click on the “PAUSE WATCH HISTORY” button.

While on hold, YouTube won’t track your watch history.
However, if you want to remove all videos in your Watch history, then click on the “CLEAR ALL WATCH HISTORY” button.
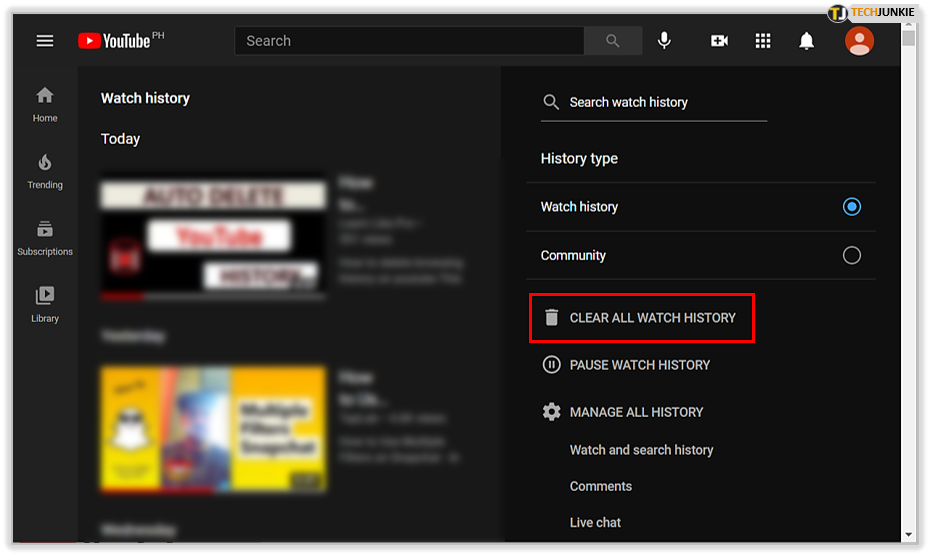
With search and watch history on hold, you can now watch all the cat videos you want, without them appearing in the suggestions. You don’t have to delete entire history if you think that you might need it someday. When you feel like it, you can unpause search and watch history.
Google Support
If you’re still having problems with deleting and pausing your YouTube history, you might want to seek help at Google’s official support site. Here is a useful article about managing YouTube history. On the same page, you will find another step-by-step guide that will tell you how to set up automatic deletion as well.
Deletion Made Easy
Overall, removing the unwanted entries and getting automatic deletion to work is relatively straightforward. It takes no more than a minute or two to pause or delete your search and watch history.
Did you have any problems managing your YouTube watch and search history? Were there any roadblocks along the way? Finally, do you know of any other method we didn’t mention? Tell us about your experience with YouTube and its watch and search history in the comments section below.