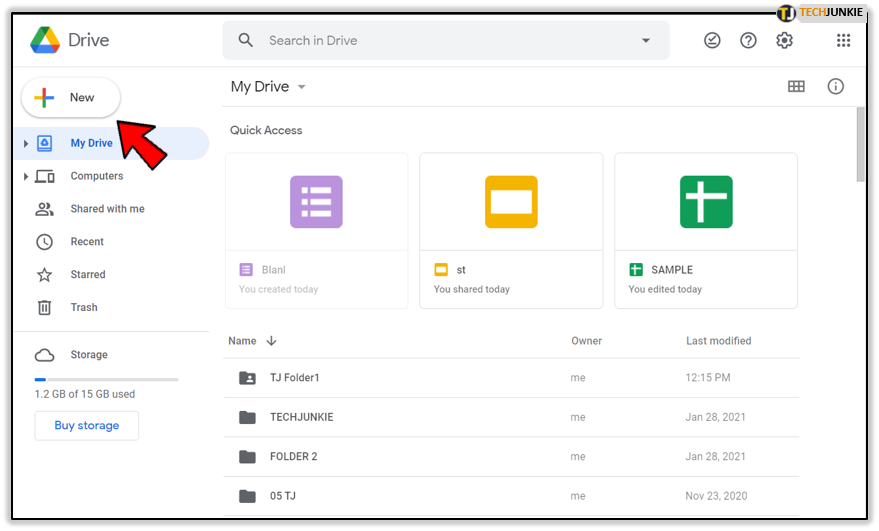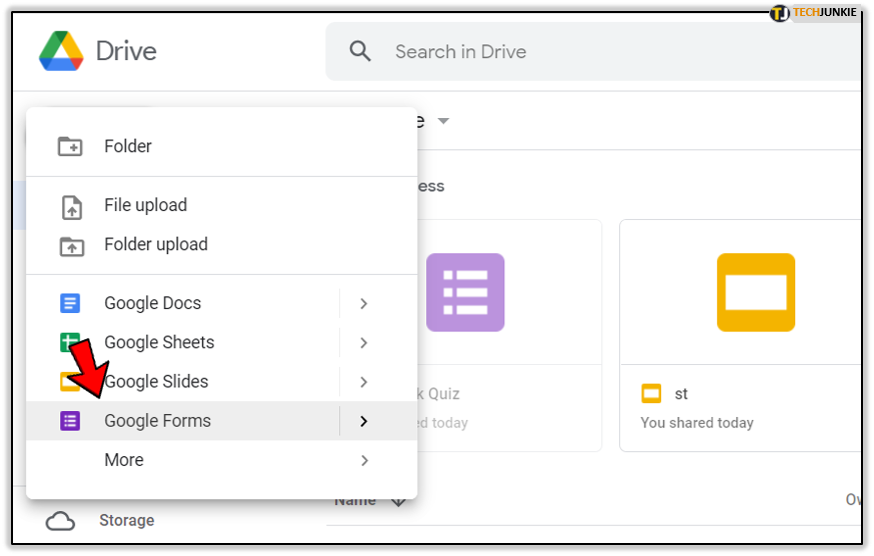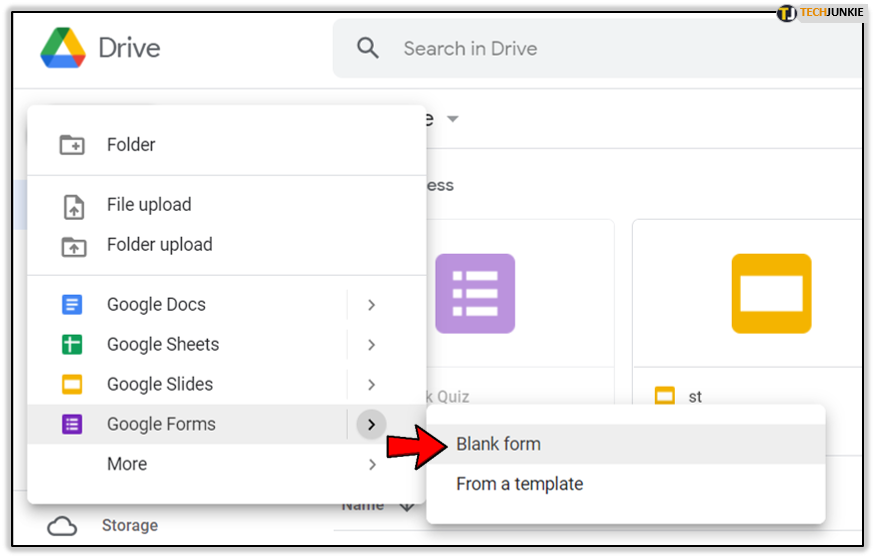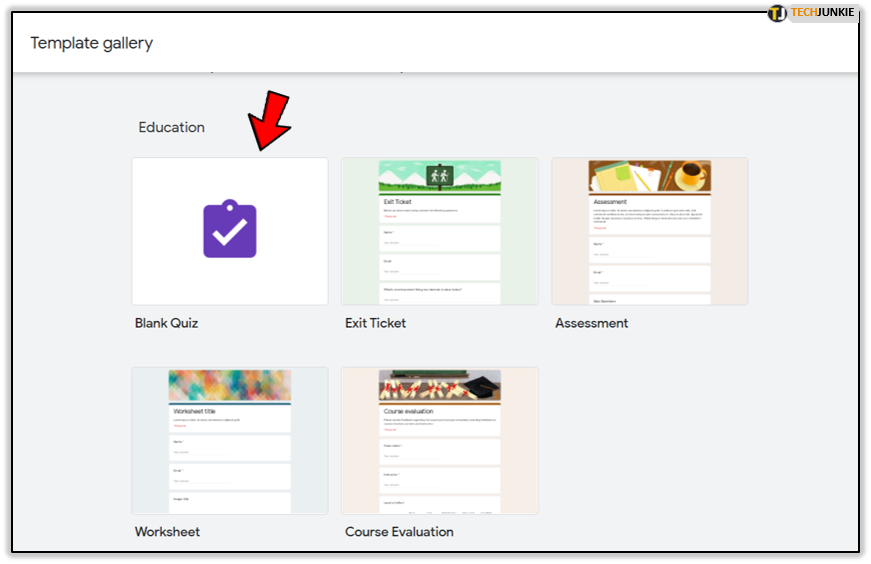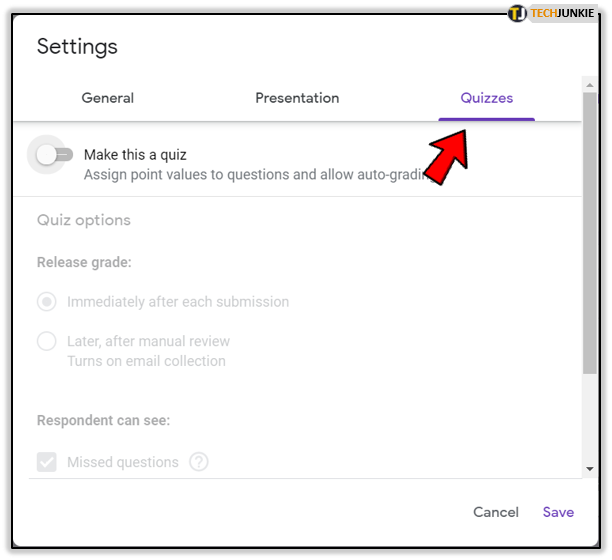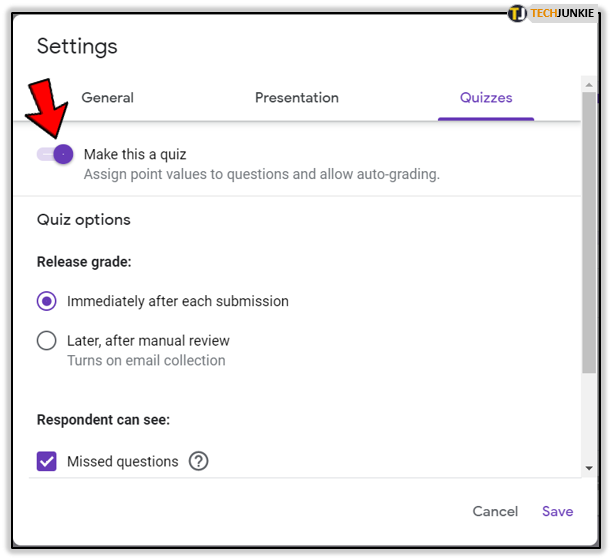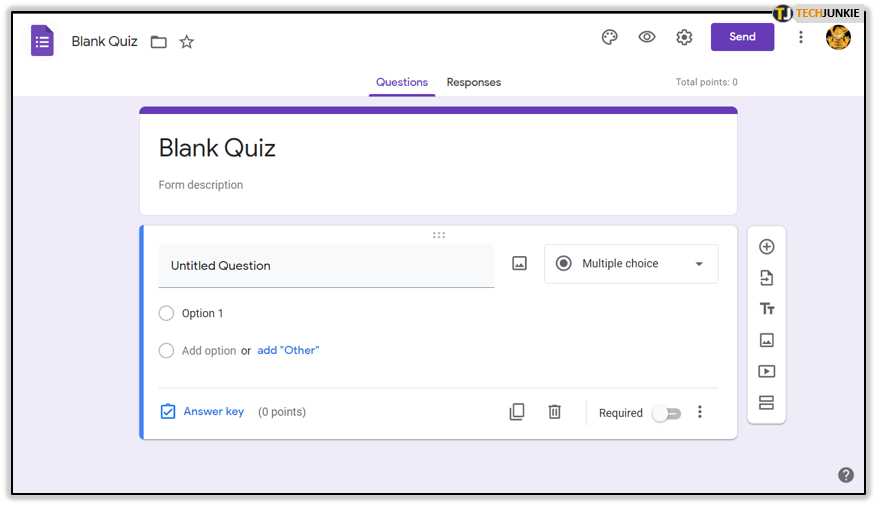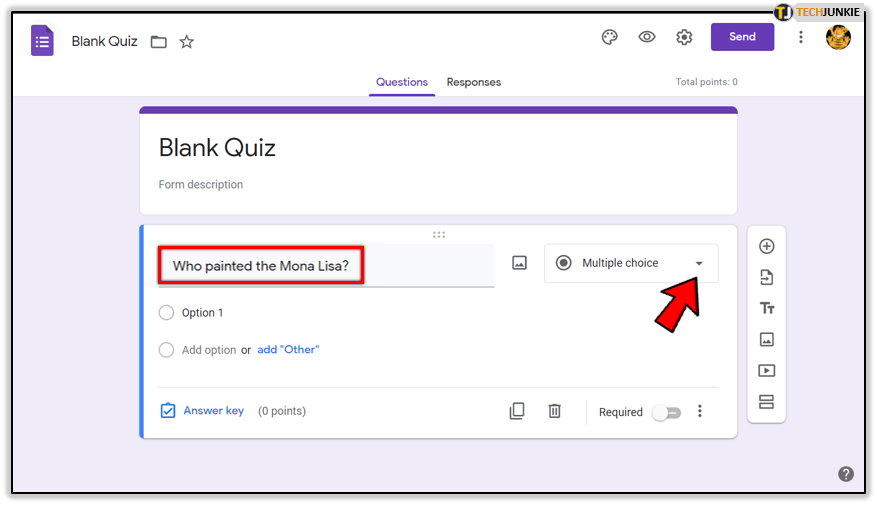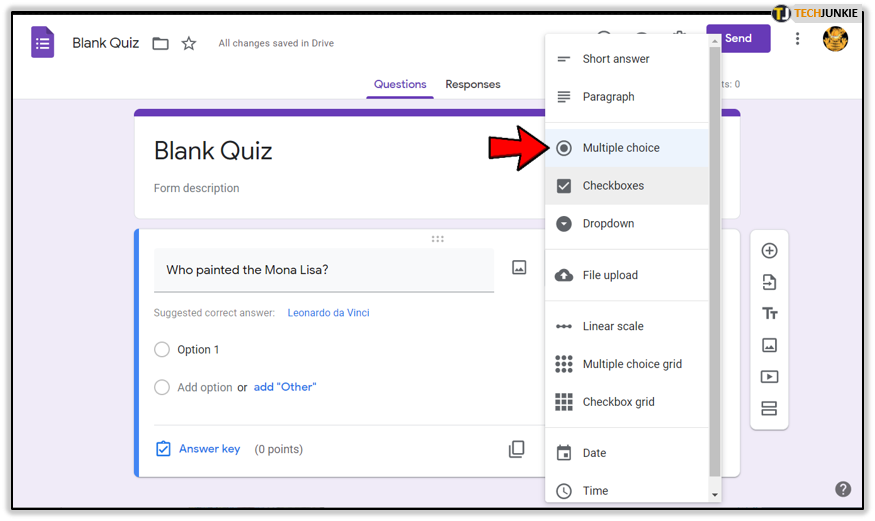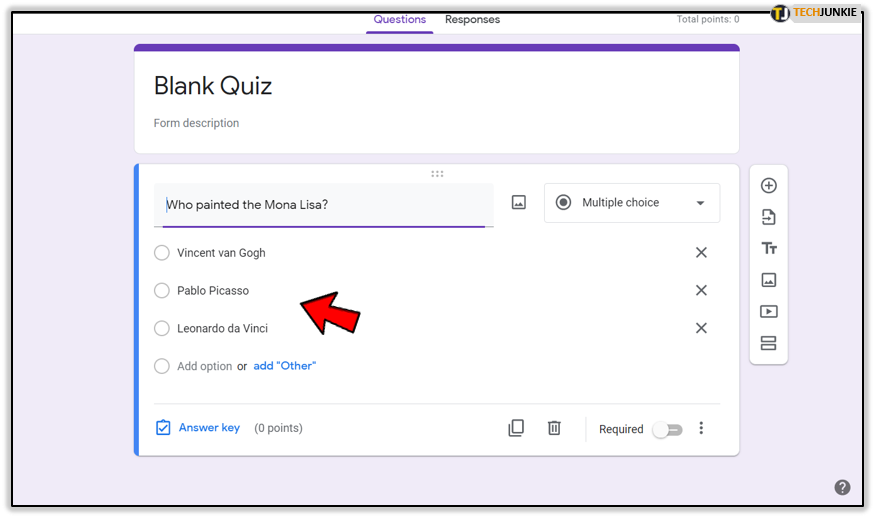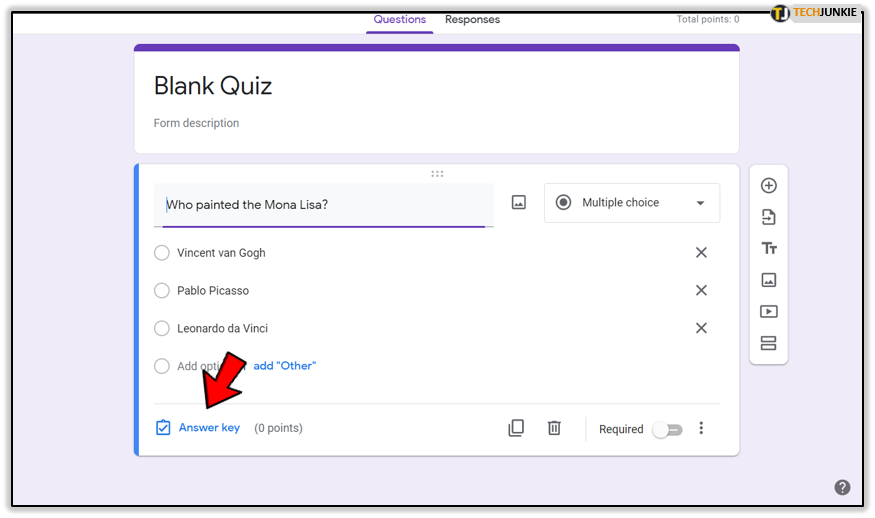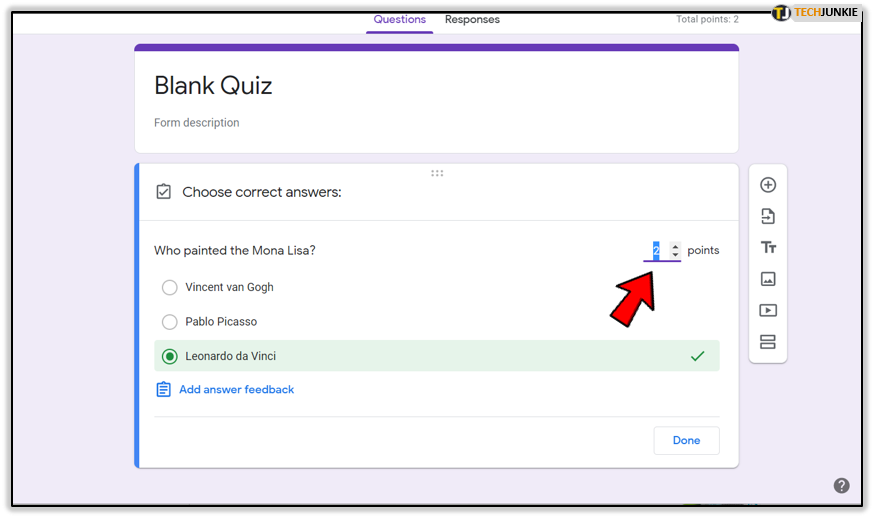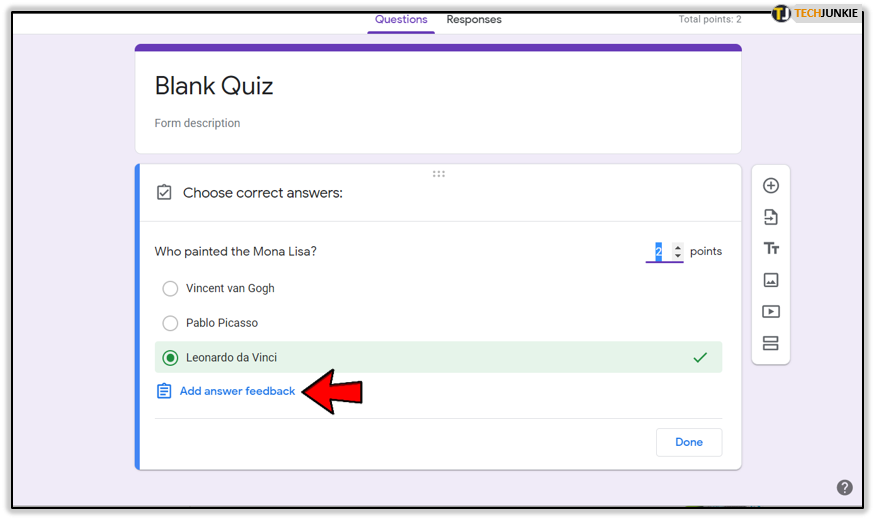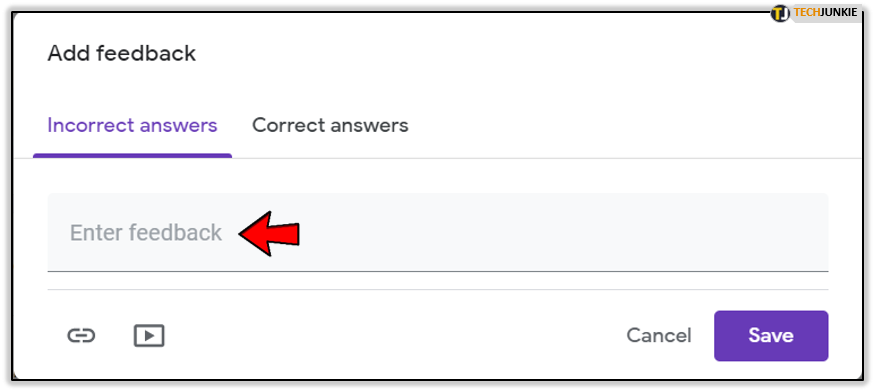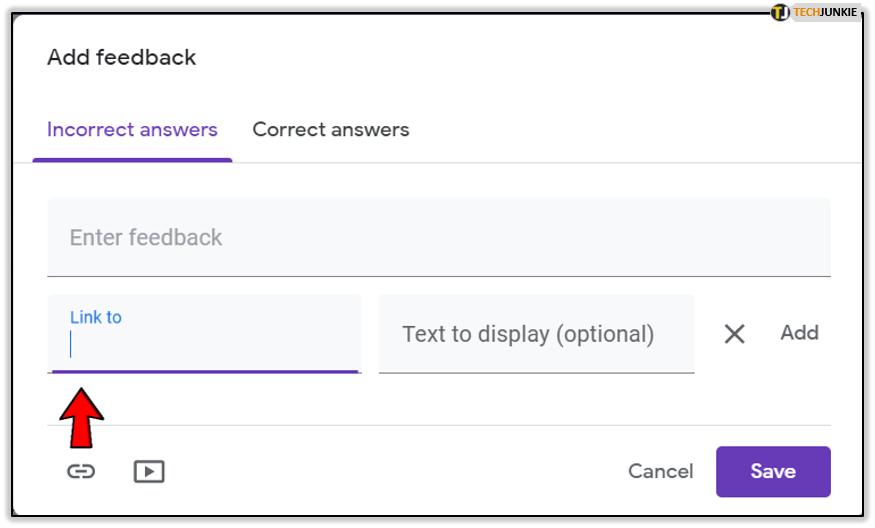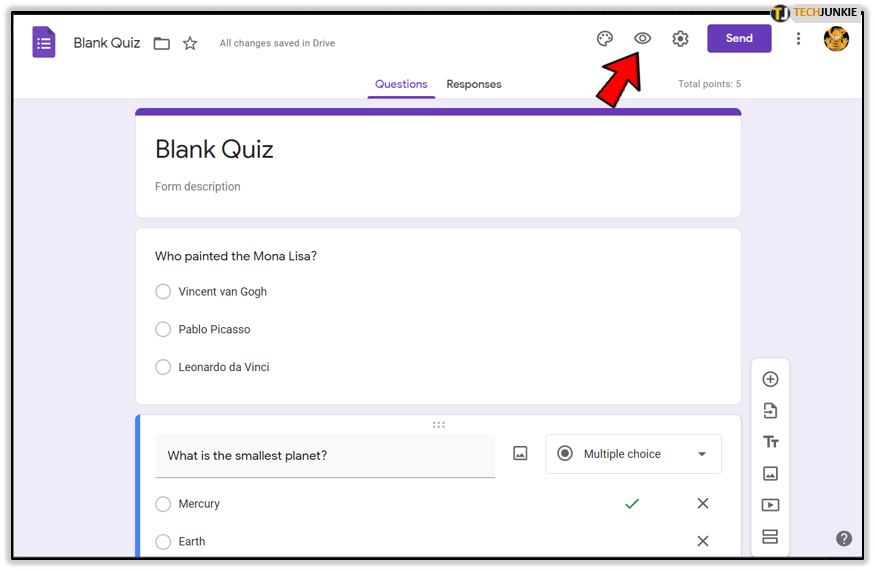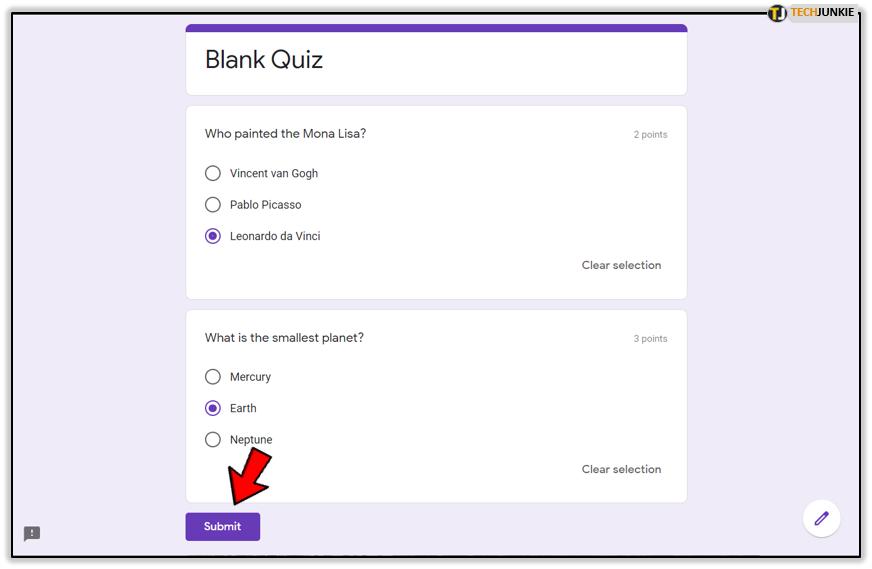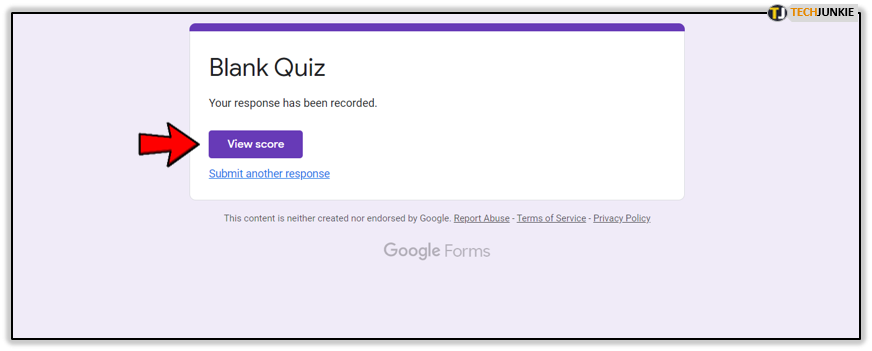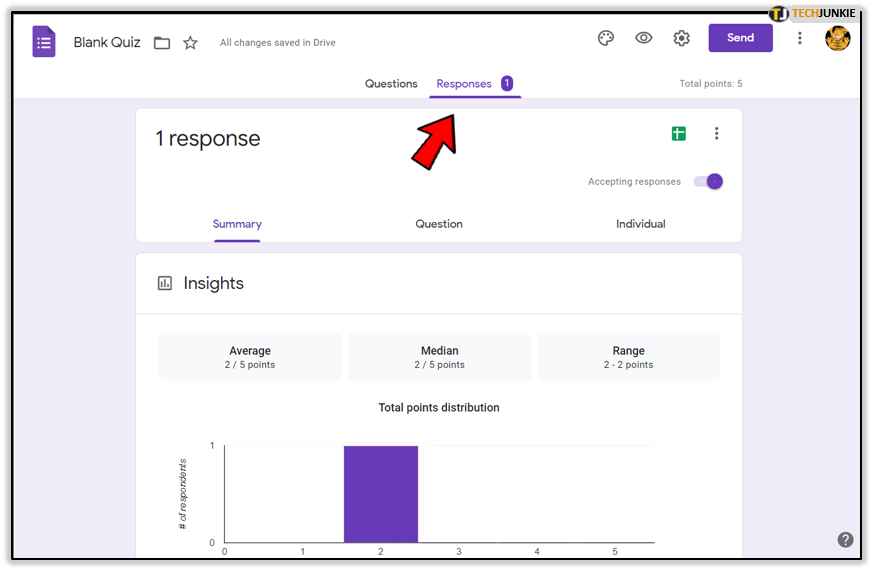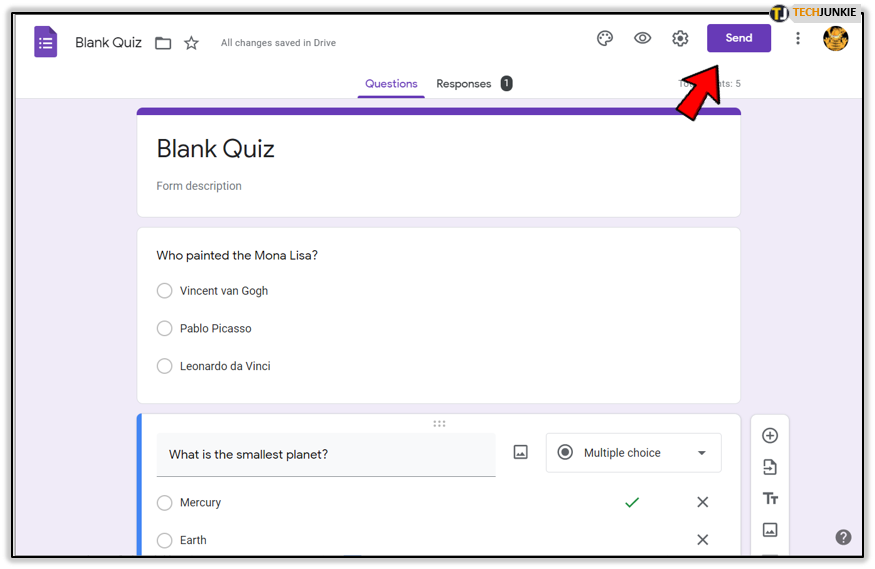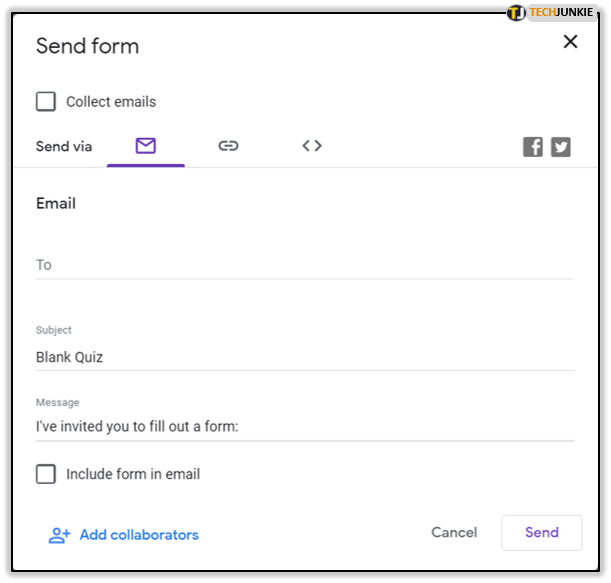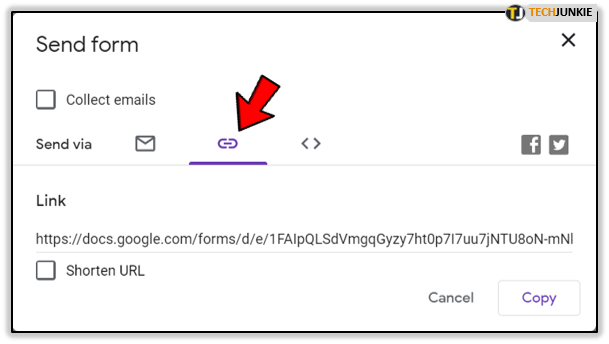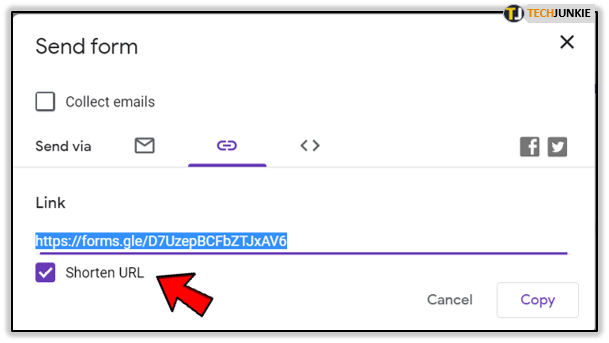How To Automatically Grade Google Forms
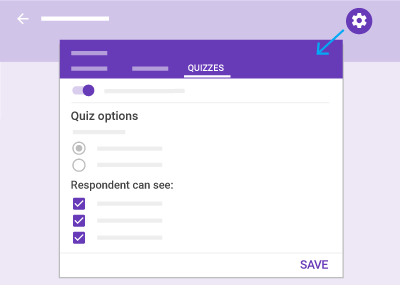
Did you know that you can create self-grading quizzes using Google Forms? You can even share the quizzes you create with your students using Google Classroom. Continue on with this article if you’d like to know how to create your very own self-grading quiz, how to have the quiz automatically graded, and how to share the quiz and results to your Google Classroom.
Creating & Sharing A Self-Grading Quiz
The length of the quiz that you create will determine the total amount of time this process will take. Regardless, the entirety of the project is remarkably straightforward. In the beginning, you’ll need to use a Google Form for your quiz. The Google Form can be completely new or you can even turn one of your already created forms into a quiz.
To create a self-grading quiz:
- From the Google Drive screen (you should already be logged in), open a new Form. To do this, click on the New button toward the top-left of the screen.

- Next, click on Google Forms. This will take you to a blank form.

- If you’d like to quickly use a quiz template (preferred), before clicking on Google Forms, click the > off to the right. This will provide two options: blank form or from a template. Select from a template and scroll down toward the “Education” section and choose Blank Quiz.

- This will bypass the need for the next immediate step so it’s up to you.

- If you’d like to quickly use a quiz template (preferred), before clicking on Google Forms, click the > off to the right. This will provide two options: blank form or from a template. Select from a template and scroll down toward the “Education” section and choose Blank Quiz.
- Click the gear icon to open the “Settings” menu, and switch over to the “Quizzes” tab.

- Toggle the “Make this a quiz” selector and a few new options will present themselves.

- You can set it so that once the quiz grade is released, your students can see their grade immediately upon submission.
- If you need time to review the results and would prefer to delay the release of the quiz, that too is an option.
- The options will allow you to decide whether or not students can see their missed questions, the correct answers, and the point values of questions simply by clicking on the appropriate checkboxes.
- When finished with the settings, head back to your blank quiz form.

- Add the first question of your quiz, then click on the drop-down menu on the right side.

- The drop-down will allow you to set the format of answer you require to the question provided.
- In order for the quiz to be self-grading, you’ll need to have the format set to “Multiple choice”, “Checkboxes”, or “Drop-down answers”. Any other option will not be graded automatically.

- When set to “Multiple choice”, enter three or four possible answers to the question.

- After adding the answers, click on “Answer key” and you can then mark which answer is the correct answer for the given question.

- To assign points to the answers, look toward the top-right of the “Answer key” window. Adjust the worth of the answer by clicking on the up or down arrows.

- Click on “Add feedback” if you want to have a message pop-up for the students after the question has been answered. Something like “Correct!” or “Not quite right” could be appropriate.

- You could even write out a brief sentence or complete paragraph explaining to the student why their answer is right or wrong.

- If you need something a bit more visual when correcting the student, you can choose to click the “Link” icon. This will allow you to add a link to the “Add feedback” option in case you need to jog the student’s memory, directing them to a page or video with more information about the question or topic.

- To assign points to the answers, look toward the top-right of the “Answer key” window. Adjust the worth of the answer by clicking on the up or down arrows.
- Add as many questions, answers, and feedback as you need in order to complete the entire quiz.
- To test out the self-grading or just see how the quiz is shaping up, you can click on Preview. It will be the Eye icon to the left of the Cog or Settings icon.

- This is encouraged so that you can test out the quiz prior to sending it out to your students.
- Click Preview at the top-right of the window and then select the correct answer for every one of the questions in the quiz. To sum it up, pretend to be a student. After every question has been answered, click Submit.

- With the option to see the result immediately already selected earlier, you should be able to see all of the correct and incorrect answers after clicking Submit. A pop-up window will appear. Click View your score in order to see which questions you got right and which you did not, as well as the total points you’ve earned.

- To test out the self-grading or just see how the quiz is shaping up, you can click on Preview. It will be the Eye icon to the left of the Cog or Settings icon.
- To see all of the already submitted quizzes, you can tab over to “Responses” located at the top of the editing window (to the right of the “questions” tab).

- The data can be viewed as a summary by clicking Summary, or you can check each individual student out by clicking on Individual.
You now have no reason to grade every quiz by hand. All of the information that is needed can be found in a neat visual presentation right there in the Google Form window.
To load up all of the data and transfer it to a spreadsheet, just click the green icon (Google Spreadsheet icon) found in the “Responses” tab. When the mouse cursor remains hovered over the icon, it will show as Create Spreadsheet. Click on the icon and the data will be automatically loaded into a Google Sheet so that you can easily reference individual answers, scores, and other important information.
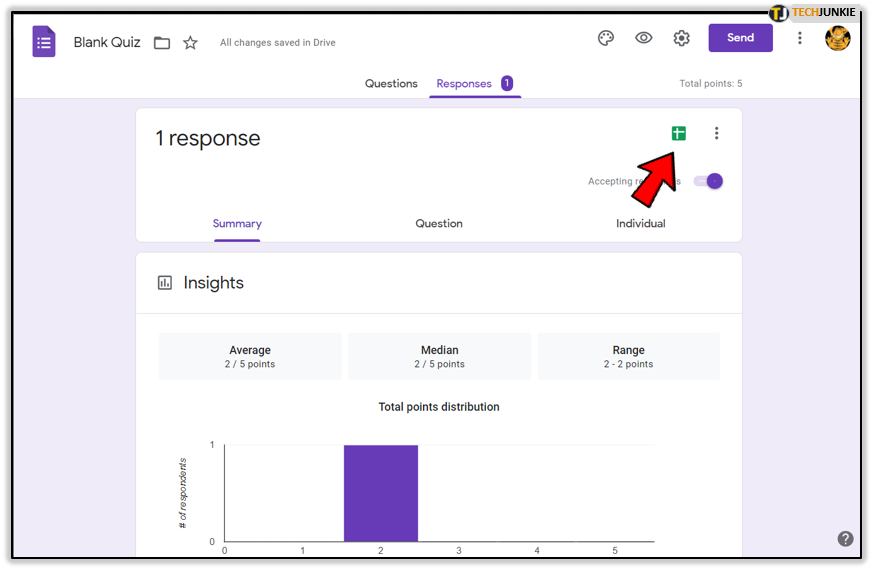
Share The Newly Created Self-Grading Quiz To Your Google Classroom
Now that the creation of the self-grading quiz has been completed, you should be much more familiar with the basics of using Google Forms. Now it’s time to show you how to share your creation with the class from your Google Classroom.
To easily share with the class your new self-grading quiz:
- Click Send, located at the top right corner of the “Blank Quiz” (or whatever you renamed it to) screen. You should now be staring at a “Send form”.

- The “Send form” will have a range of different ways in which you can send or attach the form. You can choose to send it out via email, link, embed, or even social media like Facebook and Twitter. There is also the option to add collaborators if the quiz is the work of a team.

- The embed option allows you to embed your quiz form into a website.
- The “Send form” will have a range of different ways in which you can send or attach the form. You can choose to send it out via email, link, embed, or even social media like Facebook and Twitter. There is also the option to add collaborators if the quiz is the work of a team.
- To share with Google Classroom, choose the “Link” tab.

- For easier sharing, the option to shorten the URL is provided. Just click on the box next to “Shorten URL” to automatically shorten the URL to your quiz.

- Click “Copy” to copy the link to your clipboard so that you can paste the URL into your Google Classroom.
- If you’d rather load the form directly into your Google Classroom, head into the classroom, click on New Assignment, and then the Google Drive icon that can be found at the bottom of the window. From here, select the quiz you want to load in.
- Click Assign and your new assignment will appear in your Classroom with the quiz form attached. Have your students click on the assignment to open the quiz.
- Once the students have completed the quiz and submitted it, you can click on View responses in Sheets to view the answers already loaded into the appropriate columns for you.
- For easier sharing, the option to shorten the URL is provided. Just click on the box next to “Shorten URL” to automatically shorten the URL to your quiz.
That’s it. With your new found understanding of Google Forms, you should now be able to create a self-grading quiz, that you can load into your classroom, and have your students complete. Not only that but you now also know how to check the answers either in Google Forms or have them loaded into a Google Sheet for easier viewing.