How To Automatically Record your Phone Calls on an iPhone

There are many situations when you might want to record your phone calls on your iPhone. You may want to record instructions for something. You may want to assess your performance in a telephone interview. You may want evidence from a service provider or service call. The reasons are many but the methods are relatively few, on an iPhone anyway.
If you use Android, you have lots of options. Apple restricts app’s access to the phone app and microphone so there are nowhere near as many call recording apps for iPhone as there are for Android. As always though, where there is a will there is a way. Ironically, the best way to record your phone calls on an iPhone is to use Google Voice. Yes really.
Important note: There are a bunch of local and federal laws against recording telephone conversations. You need to know the specific regulations in your part of the world and abide by them. Often it is enough to notify the other party on the call that it is being recorded. Sometimes more is required so perform due diligence to make sure you fully abide by the laws in your region.
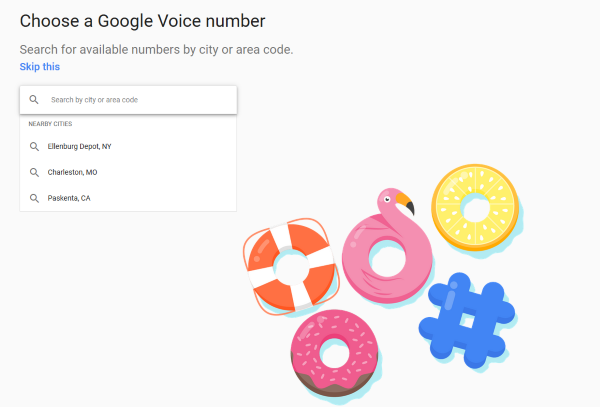
Recording phone calls on an iPhone
Google Voice is a credible way to record incoming calls. If you want to gather evidence for cold calling or are expecting a phone interviewer to call you, this would work. If you want to record calls you make, this will not work. I’ll get to recording outgoing calls in a little while.
Every guide I have read and everyone I asked when researching this topic said this is the best way to record incoming calls. I have tested it on an iPhone 8 and it works. You will need a Google Voice account which is available in the US only right now. Download the app to your iPhone and you’re good to go.
- Visit the Google Voice web page on your computer.
- Select the three dot menu icon on the left and select Settings.
- Toggle Incoming Call Options to on.
- Open Google Voice on your iPhone.
- Sign in and select a phone number to use with Google Voice.
- Enter your phone number when prompted by the app and verify with the code that is sent to your phone.
- Press 4 on your phone keypad when you receive a call.
Google Voice will play a message informing both parties that the call is being recorded when you press 4. This prevents any secret recording and ensures you stay on the right side of the law. Once the call completes, press 4 again to stop recording.
To access your recorded calls:
- Visit the Google Voice web page on your computer.
- Select the Menu and then Recorded.
- Select a recording and hit Play in the bottom left to play it back.
I tested this quite a bit when preparing this piece and this method works perfectly. It is limited by only recording incoming calls, but other than that it works every time. The recorded warning is audible at both ends of the conversation, calls are recorded in good quality and playback from the Google Voice site is seamless.
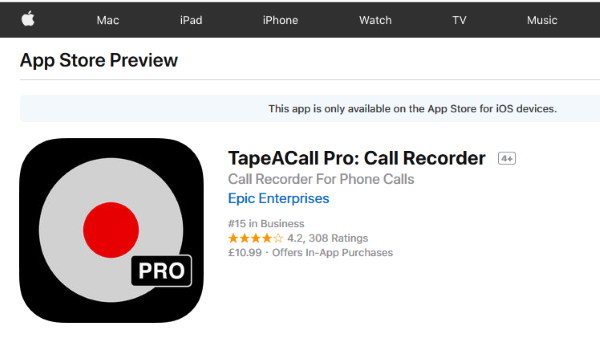
Record outgoing calls on your iPhone
Apple apps that can record calls are limited but they are available. They are premium apps though. A couple have free versions but are very limited. In the app that was continually suggested to me, TapeACall, free accounts get 60 seconds of recording before it stops. Pay up and that restriction is raised to infinite recording.
TapeACall Pro
TapeACall Pro costs $9.99 per year. It is a pain to set up which may put some people off using it. Before downloading, you need to ensure your carrier supports three way calling as this is how the recording function works. Once configured, all you need do is open the app before you make the call, hit record, dial the number and select Add Call in the app. You will then need to select Merge Calls when the called party answers to begin recording.
Call Recorder Pro
Call Recorder Pro is another premium app that records outgoing calls. It also costs $9.99 but only offers 300 minutes of calls before you need to top up at a rate of 10c per minute. It isn’t cheap but if you don’t get on with TapeACall Pro, it’s another option.
Like TapeACall Pro, to record an outgoing call you need to open the app and hit Record. Select Add Call, dial the number you want to call and hit Merge Call. This app also needs three way calling to be enabled.
Everyone I asked about call recording on an iPhone all said it is easier and cheaper to use a Dictaphone and record calls manually if you do it often. If these methods don’t work, you may want to consider that!

















2 thoughts on “How To Automatically Record your Phone Calls on an iPhone”