How to Backup Photos Uploaded to Google Photos

Backing up your data is extremely important, but most of us only realize that once we lose it. In this respect, Google Photos is an excellent solution for keeping all your pictures, especially as you can sync them automatically with Google Drive. Unfortunately, since mid-July, 2019, syncing has been disabled, which has left everyone searching for an alternative backup method.
If this has affected you, don’t worry. We’ve got you covered. In this article, we’ll show you how to not only download your Google Photos archive, but also a few safe places where you can store it.
How to Download a Copy of All Your Google Photos
Uploading and syncing your pictures to Google Photos or Google Drive is straightforward thanks to the Backup and Sync app for PC or Mac. The problem is that this app will only let you upload your images, but it won’t let you back them up on your hard drive. Luckily, there’s a solution that’s not overly complicated. Just follow these steps:
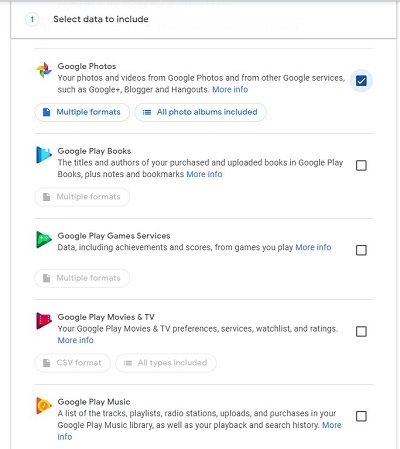
- Open up your Google account, and then find the Data & Personalize Once there, check for Download your Data option. What you need to do next is to deselect everything and click only on Google Photos checkbox, and then on theNext step button.
- Now that you’ve told Google that you want your photos back, all you need to do is to decide how you want them back! Next, choose an archive size, file type, and delivery method. Once you’re all set, the final step is to select the Create archive.
Now you only need one more thing – a bit of patience. If the size of your Google Photos archive is large, it will take some time for it to get ready. Once you download it, you’ll be pleasantly surprised. All photos will be arranged by the date they were uploaded to Google Photos, with their original names kept intact. That means that they’ll be ready for backing up!
Where to Backup Your Google Photos Archive?
Now that you’ve got your photos back, you need to find the right place to keep them safe! Of course, you can backup content to your external hard drive, but also send it back to Google, this time using Google Drive.
As we mentioned, Google Drive and Google Photos are now separate entities, but in a secret way, they’re still connected! While you can still upload as many photos and videos to Google Photos using the default high-quality setting, things change once you go for the Original Quality option. If you want to preserve quality, Google Photos will be happy to do that for you. But it will use the space on your Google Drive. Don’t let that confuse you, as you still won’t be able to see them on Google Drive. Once you delete the Original Quality image from Google Photos, it will also release the space on your Google Drive.
This isn’t the perfect solution, as a free Google Drive account gives you only 15GB of space. Since it’s used by other apps like Gmail, it might fill up quickly. In that case, you’ll need to upgrade to the Google One service. For $1.99 per month, you’ll have a total of 100GB available. If you need more, there are other options, up to 30TB. You can even add your family members and let them upload their content while splitting the cost. Google One offers its subscribers additional benefits, like booking hotels with special discounts. The company promises other perks in the future, but there are no signs of what can we expect.
Free Alternatives for Backups
Google Photos is so dominant that we often forget that there are other free solutions available. If you’re a member of Amazon Prime, you can upload as many photos as you like to your account. They’ll be kept safe and private, and as long as you’re a subscriber, they’ll stay there.
Facebook will also let you upload as many photos and videos as you want, and it’s easy to organize them in albums. If you’re concerned about privacy, you can set sharing permissions, so that only you or selected members of your family can see them. Still, keep in mind that Facebook will compress and resize images to save space. Try it first and see if the quality is acceptable for you.

Keeping Your Memories Intact
Backing up your Google Photos could be more intuitive, but as we’ve shown, anyone can do it! But that’s only the first step as you’ll need to find the right place to keep them. Google Drive and Google One will give you an additional sense of security, while Facebook and Amazon Prime are good alternatives. Of course, don’t forget to backup your images and videos periodically, no matter how lazy you feel!
How often do you backup your essential data? What methods do you use? Tell us in the comments section below!
















