Memory Failure: Warnings, Troubleshooting, and Solutions

Troubleshooting computer issues can be a serious pain. One of the biggest reasons for that is that it’s hard to nail down what the exact problem is. A computer acting strange or randomly shutting down could be a myriad of things, such as the hard drive, SSD, the power supply or something else. Our goal with this troubleshooting series is to help you nail down the exact problem and bring attention to other possibilities. Be sure to follow along below, and we’ll help you diagnose problems you might be having with your RAM!
Warnings
If you’re worried about your RAM performance, the good news is that Windows is smart enough to send you notifications prior to your RAM failing. Some messages and other warnings you might get from Windows regarding your RAM include:
- Degrading performance: If you’re computer boots up, but slowly diminishes in performance through the day to the point where it slows down to a crawl, it’s likely you have a RAM problem.
- Blue screen: If you’re computer blue screens and white text flashes directly after, defective RAM can be the cause of this issue. It’s a slightly annoying warning sign because that text flashes so fast you can’t read it, so it’s difficult to determine any possible error codes from that.
- Missing RAM: Windows might show that you have less RAM than you actually have seated. This can usually be solved by re-seating the RAM or switching the slots the RAM sits in, but if not, this could indicate that you need a replacement stick.
Those are three fairly definitive problems to watch out for, but there are still some other warning signs to look out for; however, these other signs could be because of a different problem as well. Keep that in mind and try to rule out any other possibilities before continuing past our Warnings section.
- Random restarts: When your computer randomly restarts, that could indicate a RAM problem, too. Particularly if it happens almost immediately after your desktop initializes. Keep in mind that random restarting could also be because of a hard drive or SSD problem. It’s also worth noting that sometimes computers just randomly restart, but if it becomes a frequent thing, that’s when you should start looking for a problem.
- File issues: Random corruption of files across your system could indicate a bad RAM problem, too. This can worsen over time and eventually, the file structure of your hard drive will be compromised to the point where you can’t boot up the computer anymore.
Now, the last two above reasons don’t necessarily mean you have bad RAM. It certainly could be a side affect of bad memory, but like we mentioned above, it’s worth ruling out other possibilities first.
Troubleshooting
If you’re absolutely convinced it’s your RAM that’s the issue, it’s time to take some steps to try and nail that down as a possibility. For starters, you can run a memory test. In many cases, there’s a option to test your memory in your computer’s BIOS settings. You’ll need to refer to your motherboard’s manual to find out what button it is to access the BIOS, but on many Dell machines (and other computers) it’s F2.
As a second test, you can download and install Memtest86+ for free. This is a tool that is aimed at memory failure detection, and obviously, will tell you if you’re memory is defective or not. You can mount it to a USB drive or burn it to a disc and boot off of that. Alternatively, built into most Windows machines is the Windows Memory Diagnostic tool. Generally, if Windows detects a memory problem, it’ll automatically ask you if it can test the memory. But, if you need to do this on-demand, you can usually find it by typing mds in the Search bar.
Another major thing to look out for are beeps coming from your computer. When you first turn it on, you may hear a beep or a sequence of beep. Known as beep codes, they can indicate different problems, including problems with your RAM. Unfortunately, these beep codes vary by the manufacturer of your BIOS, so you’ll have to look up how many beeps mean what for your computer’s specific manufacturer; however, you can get an overview of beep codes over on our motherboard failure guide.
It’s also worth looking back at recent events to find the core of your problem. Did you recently add new memory sticks to your computer? If you began having problems only immediately after that, you could have a faulty memory stick. As with all things, this usually turns out to be a process of elimination, so we’re also going to show you how to test the memory sticks themselves. If you’re comfortable with it, open up your PC and remove the RAM from your computer. You can unlock the locks on the memory sticks by pressing down on the little plastic tabs at each end of the module.
Next, insert and test one memory stick at a time. To cover all your bases, you should test that memory stick in multiple modules on the motherboard. If the RAM works in one module, but not another, it’s possible that one of the modules has stopped working and you’ll need to replace it. Unfortunately, the only way to replace it is to buy an entirely new motherboard unit. However, if you’re finding that different memory sticks are being recognized in the same module, but one other memory stick isn’t, you likely just need to replace the malfunctioning stick. If none of your memory is being recognized, once again, it’s most definitely a faulty motherboard, and you’ll need a replacement.
You can follow many of the same steps for a laptop as well, not just a dedicated PC.
Still running into issues?
If you’ve gone through all of the above steps and determined that your memory isn’t bad nor is your motherboard faulty, it’s likely a problem somewhere else. As we mentioned above, it’s difficult to track down a RAM problem specifically, as there are so many other hardware components that can display similar problems or an exact replica of a RAM problem. One important thing to look at is your hard drive or SSD. Storage components can cause so many strange issues, it’s not even funny. To further see if a storage device is the problem, you can run Windows’ built-in disk-checking software. You can go into your File Explorer, right-click on your hard drive or SSD and click “Properties.” Under the “Tools” tab, you’ll see an error-checking option. Click on the “Check” button and Windows will begin checking for error. Alternatively, you can open command prompt and type in the command “chkdsk.”
One important thing to look at is your hard drive or SSD. Storage components can cause so many strange issues, it’s not even funny. To further see if a storage device is the problem, you can run Windows’ built-in disk-checking software. You can go into your File Explorer, right-click on your hard drive or SSD and click “Properties.” Under the “Tools” tab, you’ll see an error-checking option. Click on the “Check” button and Windows will begin checking for error. Alternatively, you can open command prompt and type in the command “chkdsk.”
If you’re seeing abrupt and excessive system shut-downs or reboots, you could be looking at power supply failure. They take quite a bit of wear and tear keeping your system powered all the time, so it isn’t necessarily surprising when they start having difficult handling the load after a few years (or even months if you got a low quality part).
If you play games, watch movies or do any editing with different forms of media and experience problems in that specific area, you’re graphics card drivers could simply be out of date. Find out what specific card you have, and search for the latest drivers online. Alternatively, you could be seeing some of the signs of a dying graphics card, wherein you may need to replace it.
Another important area to check that I like to stress is malware. Malware and viruses can do a number on your system, so it’s best to run some reputable anti-virus software in search of any problems. If the problem is in the system files, that anti-virus software won’t find anything. That said, you’ll need to run some bootable anti-virus software (Bitdefender offers a great solution for this), burn it to a disc or mount on a USB stick, and then boot your computer off of that to try to find the problem. If you found malware in either scenario and are having your anti-virus software clean it up, after a reboot, your previous problems should be remedied.
Those are just a few options to get you started looking in other areas, as you never want to overlook another possible problem!
Why does RAM fail?
A hardware component going bad can happen for a number of reasons. Just like anything else, your memory isn’t going to last a lifetime — it’s susceptible to the same wear and tear. If your RAM is dead, it’s entirely possible that you simply got all the use out of it that you were going to. There are, however, some outside situations that can affect your memory (and other components). If you’ve gone through any blackouts or brown outs, your memory could be suffering from the effects of a power surge. To protect your components in the future, invest in a proper surge protector as well as a Uninterruptible Power Supply (UPS).
Some other things that may have caused the problem are excessive heat or improper overclocking. Heat is a big one, though, and as such, you should make sure your computer is cleaned at least monthly. Dust and lint can clog your fans, preventing them from functioning at their full capacity. Not only that, but dust can block ventilation, keeping much of the excess heat inside the case. If you have a laptop, make sure it’s sitting a little bit above the surface. You can also invest in a cooling stand for your laptop, which will keep it extra cool at all times (at least when in use).
As far as improper overclocking goes, this naturally increases the voltage of the overclocked components (to keep things stabilized) and could significantly reduce the lifetime of your system. Not to mention that components could get fried if voltage is too high. That’s why you should employ safe overclocking practices — there are entire sites geared towards teaching you how to overclock your system without any severe consequences. You can read and learn all about overclocking at one of those sites — www.overclock.net.
Closing
To wrap up, a problem with your PC is no fun at all, especially when things slow down to a crawl or randomly reboot or shutdown during a project. It’s infuriating, but hopefully by following some of the above steps, you’ll be able to track down and find out if it’s specifically a memory issue or another component entirely. And for the future, by learning how to track down and diagnose problems early — as well as recognizing those early signs — you could prevent yourself having a paperweight sitting on your desk by staying ahead of the curve.




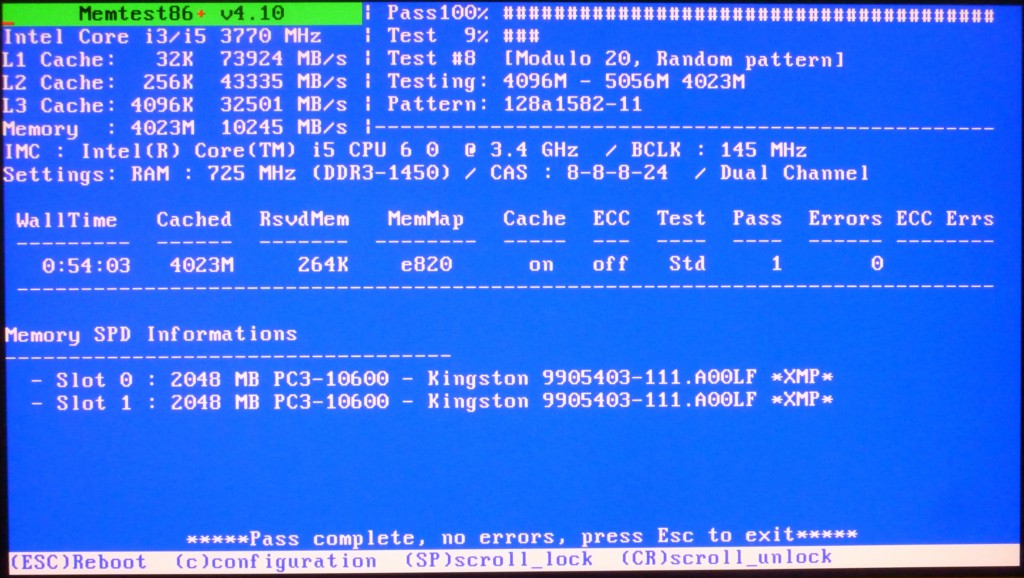















One thought on “Memory Failure: Warnings, Troubleshooting, and Solutions”