Best Android Emulators for Windows 10 PC
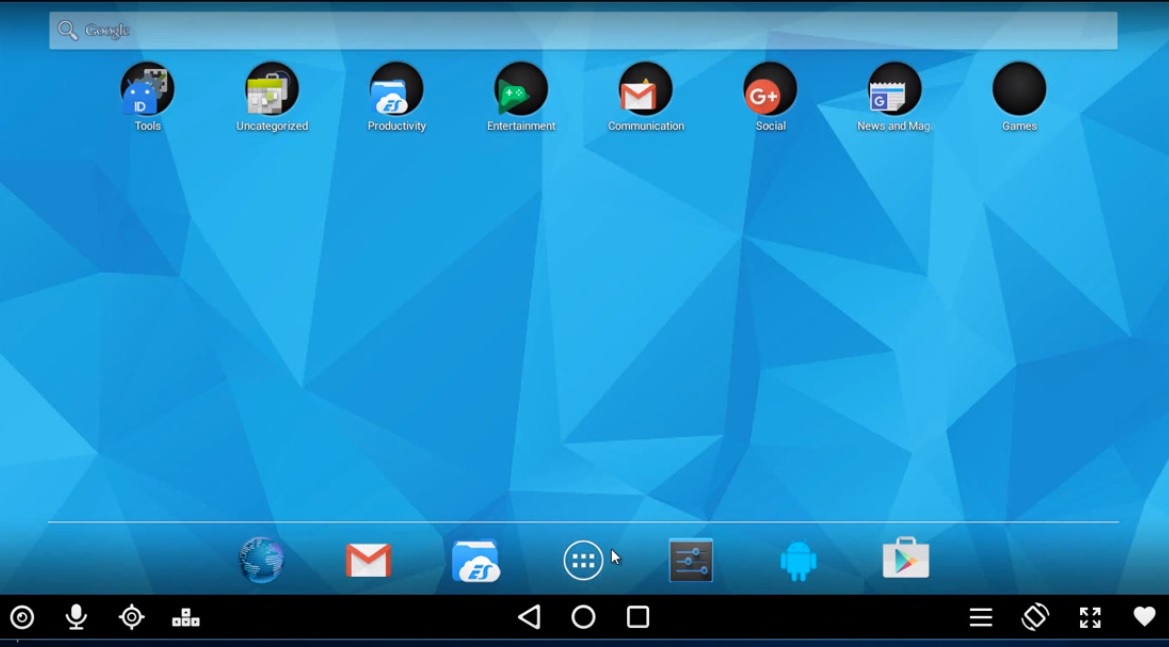
Android has come a long way since it first launch on the market nearly a decade ago. Early versions of the operating system were critiqued for their visual design and lack of quality apps, with iOS often being considered the older, better-looking sibling. But Android has grown into its own with two distinct flavors of visual design. The first, Holo, was released with Android 4.0 Ice Cream Sandwich (which itself was a refinement of the Tron-esque, tablet-exclusive Android 3.0 Honeycomb). Holo was refined over the Android 4.x years, with each major iteration bringing a new, fresh update to the style (most notably, Android 4.4 KitKat ditched the blue highlights in exchange for white, a sign of things to come for Android’s color scheme). In 2014, alongside the release of Android 5.0 Lollipop, Google unveiled their new design language, Material Design. Material has been used for everything in Google’s entire suite of software since it was unveiled, and with the guidelines set by Google on how to design modern software, Android has seen a wave of new, innovative apps with fresh designs and improved aesthetics.
So, if you’re an Android user, there’s no reason not to bring some of those incredible apps to your Windows 10 laptop or desktop PC. Maybe you’re looking for a weather application to keep around on your laptop for planning your outfit in the morning. Maybe you’d rather play some Android-exclusive games on a larger display, or you want to test out a brand new app without installing it onto your phone and taking up valuable storage space. Whatever the reason, there’s a dead-easy way to install Android apps on Windows: emulation. It doesn’t matter whether you’re looking to play a game on your PC originally purchased on Android, or if you’d rather spend your time using Snapchat on your computer instead of your phone, emulation is the way that you can force all of your favorite Android apps to automatically start functioning on your Windows 10 PC.
There are a dozen solid Android emulators on the market today, and each has their own feature set and dedicated fanbase that swears by each app. It can be difficult to decide which app is and isn’t worth using, but we’ve selected the four most popular Android emulators for PC today to highlight just what makes them worth installing. Each of these will work to fulfill your software dreams for running Android apps on your computer, but you only need one to correctly do the job. Here’s our four favorite Android emulators for Windows on the market today.
Our Recommendation
Droid4X
Droid4X has been around for a long time, as you might be able to determine by the appearance of its software. It’s a fairly well-trusted emulator that runs fast and smooth, even on lower-end hardware, which is how it’s become popular to use among online crowds. Though the polish may not be comparable to some of the other emulators on this list, the graphic design doesn’t necessarily look bad, and it’s easy to navigate through the app with a mouse and keyboard. With a clean red and white design and a simple three-tab interface, it’s easy to browse through the software, selecting your apps as need be and launching them from within the desktop app. The ability to keep apps in folders also keeps things clean and easy to use, and with full root access, you can basically install any application from the Play Store, regardless of their requirements (with one major exception we’ll cover below).
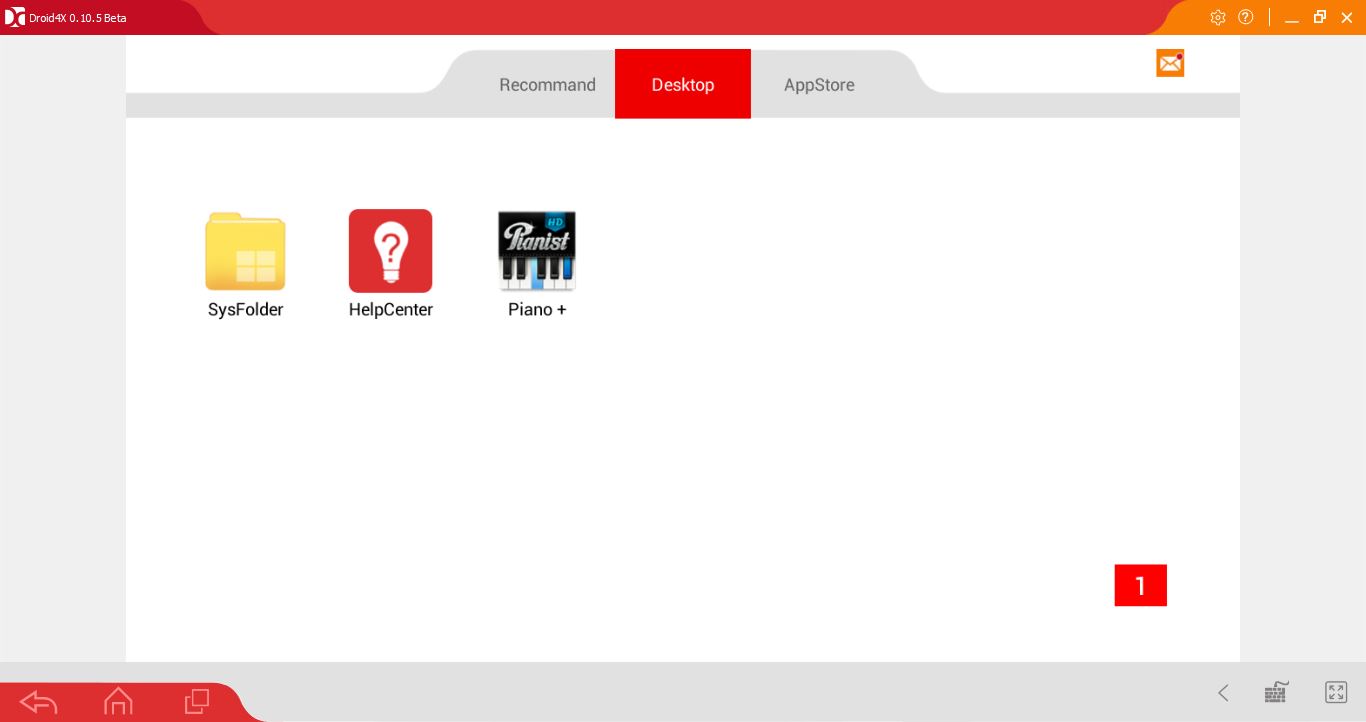
The emulator’s interface, as mentioned, is simple and easy to learn. Along the top of the app is three tabs, which you’ll use to browse through the app. The middle and primary tab, Desktop, allows you to launch your apps like you would on any Android device. Every app you install gets dropped here, from your System apps (helpfully placed, by default, in the SysFolder) to games synced from your Google Play Store account. You can install apps as need be, and any apps that require special permissions will be granted as necessary. The system apps, in addition to settings and the Play Store, also include a browser, a downloads menu, and a gallery for looking through photos. It’s worth noting that the browser is fairly broken, and trying to load most pages on it will result in poor formatting. That said, if an app requires you to load, say, a help menu inside the browser, it’s nice to have the option.
The other two tabs to the left and right of desktop are, respectively, Recommended and App Store. The first, theoretically, should display a list of recommended apps for you to download. In our case, however, the emulator displayed an error message, stating that the feature wasn’t available in our area. The second tab, App Store, is a quick link to the Google Play Store, which displays as anyone else would imagine it would on their device. You can download compatible apps using your device, though it’s worth noting that not every app is compatible. Droid4X uses Android 4.2.2, a version of Android that will be five years old in the month following publication of this article. Most Android emulators use older versions of software; it’s easier to load pre-Android 5.0 versions due to their ease of updating and support as opposed to post-Android 4.4 KitKat. But with the oldest version of Android on our list, Droid4X has the widest variety of unsupported apps. While plenty of apps on the Play Store make an effort to support Android back to 4.4, we were able to find a number of examples of popular apps not supporting Android 4.2.
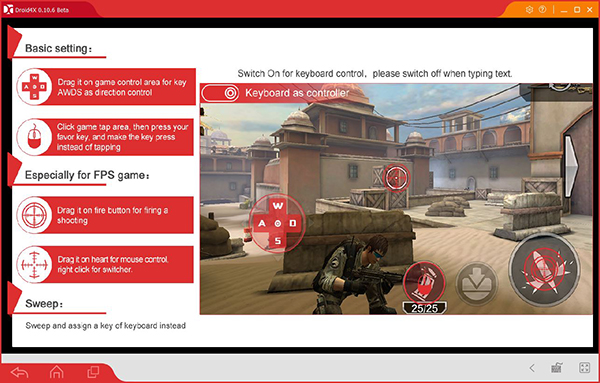
Still, Droid4X is a reliable, easy to use emulator that supports a wide variety of apps from different services. As best as we can tell, the emulator doesn’t feature advertisements, which means it’s easy to dive right into the app emulation. What’s also great is the app’s wide variety of technical options. You can customize the display of your emulator, ranging from 720p to 1080p, as well as your DPI. Your CPU core count, memory, and language are all also configurable, and Droid 4X even offers a remote control app for Android on their site, which allows you to control the emulator from your phone. Most importantly, however, is the ability to remap your keyboard controls to match the game or app you’re playing at any given time. With specific options available for FPS games, this is something you’ll want to use if you’re into that specific genre, though the remapping controls also work for all of the apps available on Google Play. Droid4X is a solid offering for emulating Android; we just wish the app was able to provide a newer, faster, and safer base Android version instead of 4.2.2.
Runner Up
Bluestacks
There’s a lot to say about Bluestacks. Some users swear by the app, promising it provides one of the best experiences online when it comes to playing games designed for Android or using Android apps on your PC. Other users seem to hate Bluestacks, thanks to its bloated utilities and the social network added into the program. Bluestacks 3 is definitely the farthest away on this list from a “traditional” Android experience, feeling less like an Android emulator and more like a piece of software designed specifically to run Android apps in a desktop environment. The program isn’t trying to pretend to be something it’s not. Even Droid4X, with its heavily-skinned interface, feels a bit more like Android than what we’re seeing from Bluestacks. With that said, it also feels a bit more modern than Droid4X, with less of a focus on flashy animations and more on running applications and games.
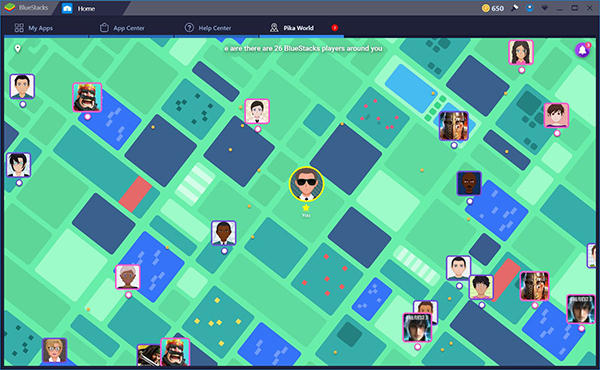
Like most of the apps on this list, Bluestacks offers a themed-marketplace for downloading applications, though most of these apps are actually links to the Play Store. You’ll need to set up the Play Store to correctly install apps, logging in with your Google ID, but once you’re logged in, you can browse the Play Store with its normal layout. Adding apps from your account that you’ve previously purchased is a snap, and we especially liked how Bluestacks pinned apps to your home screen. Though the home screen does have sponsored app icons alongside your installed games, it’s fairly easy to ignore these app tiles to continue using the basic utility of the app. Same goes for the previously-mentioned social network, Pika World, which shows what users around you are playing. Thanks to the tab interface of Bluestacks, it’s pretty easy to completely ignore Pika World entirely, though it is disappointing that the app basically requires you to create a profile before you can start using the emulator properly.
Bluestacks’ emulation is really great, however, with proper support for keybindings and the ability to map keys directly to portions of your display. Using a virtual D-pad on your display is easy once you correctly map your WASD keys to match what’s on the display. Some Android emulators make keybinding a fairly complicated program, but Bluestacks’ help guide makes it easy to figure out which buttons match the icons on your screen. Even better is the inclusion of genre-specific keybindings, with options for MOBA and FPS-specific keys like right-click options and trigger shortcuts, respectively. There were a couple times where the keybinding interface seemed to freeze up, preventing us from continuing with mapping our controls and forcing us to close out and restart the app, but these events were few and far between. Perhaps the only disappointing portion of Bluestacks’ emulation abilities comes from the version of Android it’s based on. Android 4.4 isn’t the oldest on this list (revisit Droid4X above), but there’s a solid chunk of apps that only function on Android 5.0 Lollipop and above, and unfortunately, any application that falls into that category will be ignored and unusable by Bluestacks. Older versions of Android are a common problem with emulators, and Bluestacks is no exception.
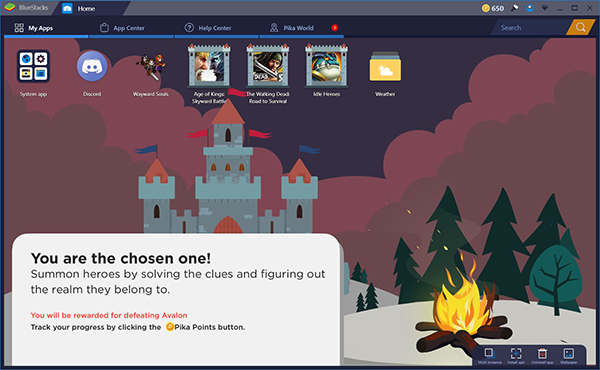
It’s easy to understand where the Bluestacks backlash comes from. On its third major revision, Bluestacks’ social features are often derided in the community for being unnecessary and feeling a bit shady. But ignoring the social features is easy, to the point where you may even forget that the social function is built into the app. Instead, we recommend focusing on the positives offered by Bluestacks: a solid interface despite an older version of Android, full Google Play support, a mouse-friendly app store that links to Google Play, and a great keybinding program that specializes in games. It’s even easy to launch these apps right from your desktop, since shortcuts are created upon app installation. Overall, Bluestacks is a solid choice that, despite a mixed reputation online, we found to be one of our favorite emulators for playing games.
Everyone Else
MEmu
MEmu’s main marketing gimmick is advertising their improved quality over Bluestacks. Competing with one of the better-known Android emulators on the market today isn’t easy, so while it’s no surprise that MEmu has decided to come directly for the king, it’s still shocking that a quick Google search for MEmu lists itself as “better than Bluestacks” in its search result. The main website advertises a number of popular Android games, including Mobile Legends and Rules of Survival, both mobile clones of League of Legends and Playerunknown’s Battlegrounds, respectively. Running the same Android 4.4 version of Android, it’s easy to argue MEmu is another take on Bluestacks without offering anything new, but to reduce it to that simplistic of a take would be an injustice to MEmu. It might not be better or worse than Bluestacks in any measurable way, but there’s a lot to love here.
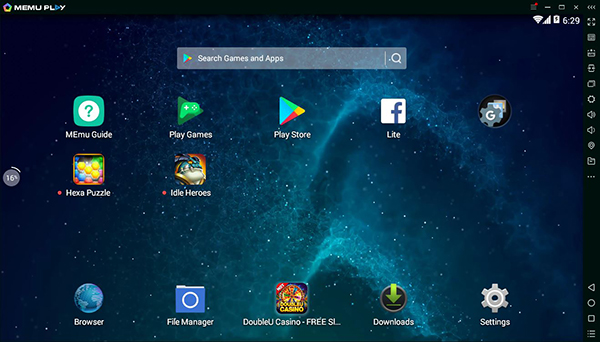
Once you’ve set up MEmu, you’re greeted with a display that happens to look a lot like what we’ve come to expect from Bluestacks. MEmu is probably the closest to a traditional phone or tablet layout in the emulator, offering a Google Play search widget at the top of the screen and a tile layout for your apps below. All your controls, including home, recents, and multitasking, are along the side of the app, complete with volume and ringer settings, an APK installation shortcut, and a key mapping icon (more on that in a moment). Similar to Bluestacks, you’ll also see sponsored apps filling in the home screen of your emulator. Unlike Bluestacks, which offers a paid membership to remove ads, it seems that MEmu is only ad-supported. You’ll have to deal with having a couple app icons displayed on your home screen at all times, an unfortunate aspect that is typical of the Android emulator market.
MEmu is pretty similar to both Droid4X and Bluestacks, so it’s worth noting what’s different between the platforms. First, MEmu is far more technical when it comes to settings and options. There’s a whole menu that allows you to modify the core of MEmu, from the performance of your emulator (set to medium by default, though you can raise it up to a quad-core, 2GB RAM instance on your PC) to options to change your phone model and number (compare this to Bluestacks, which forces your emulator to be displayed to Google as an original Moto X on AT&T from 2013). Shortcuts can be edited, network “WiFi” names can be changed, and so on. Even technical settings like root access and time sync can be controlled within settings, making this a nerd’s dream come true. Unfortunately, MEmu features one major downfall: keybinding. It’s not terrible, but without the same shortcuts as Bluestacks, it doesn’t quite live up to the standard set previously. It’s also worth noting that the Key Mapping List is published in Chinese, which makes it difficult to learn what you’re doing.
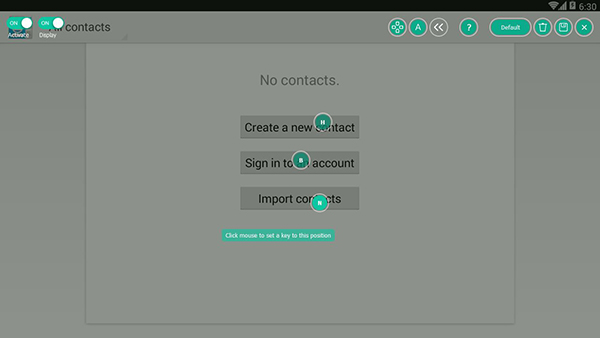
That said, performance on MEmu was just as good as you’d expect from an Android emulator on Windows 10, and using the app was really enjoyable. The technical details enabled by using MEmu over other software cannot be downplayed; being able to change nearly everything about your emulation experience is excellent. Still, we can’t help but feel the differences between Bluestacks and MEmu are a bit overplayed. Both are great emulators, capable of playing back apps and games downloaded from the Play Store, able to access your library of apps, and worthy of keeping on your computer. If you’ve already decided on MEmu or Bluestacks, there’s really no other reason to take a look at the other competitor. They both run Android 4.4, a major similarity between the two, and both have their fair share of ads, sponsored apps, and more. However, if the social aspect and required Bluestacks account are frustrating, MEmu is an excellent alternative that keeps things standard between platforms.
Remix OS Player
Remix OS Player is the only emulator on this list to mark some major differences. Where Bluestacks and MEmu compete without offering a wide variety of differences—most of them superficial at best—and Droid4X offers a lightweight emulator experience for less powerful computers, Remix OS Player supersedes all that to offer a proprietary experience based on Remix OS that feels far different from any other Android emulator we’ve tested. Remix OS, for those not familiar with the niche operating system, is a now-discontinued program based on Android that was designed to run on computers. The proper form of Remix OS was designed to run Android apps in an Intel environment by installing a second operating system to your PC, but the Player version allows you to access the same feature set in a smaller, more user-friendly experience.
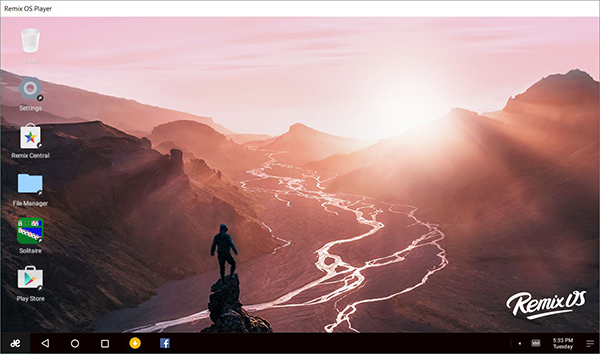
Though you may not be able to notice it immediately, one of the best reasons to use Remix OS Player is apparent as soon as you open the settings menu. Every other emulator on this list—in addition to every other emulator online designed to be used by consumers and not developers—have builds of Android based on Android 4.x, meaning their operating system versions are anywhere from four to six years old. Remix, however, manages to provide users with an emulator based on Android 6.0 Marshmallow. It isn’t the newest operating system on the market today, having been initially launched in 2015, but it’s better than every other operating system we’ve seen offered by emulators, and it allows you to install newer apps that may require Android Marshmallow to run, including, most notably, Google Assistant, the search company’s take on virtual assistants.
The app feels like something of a cross between MEmu and a Linux computer, down to the side panel listing your emulation controls and the built-in independent mouse that you control with your standard trackpad or mouse. More than any of the other apps on this list, Remix takes desktop experiences and works hard to make them feel like they work in an Android environment. There’s a taskbar along the bottom of the display, icons that require a double click to launch on the desktop, a Start Menu-type launcher in the lower-left hand corner of the display, and even a desktop-styled file browser. It even launches like a desktop client, though it’s worth bringing up that the standard version of Remix is problematic when installing. The first several times we booted Remix, it failed to install until we went to Intel’s site to download and install the newest version of their Haxm software by placing it in the Haxm folder inside Remix and running the program. This is a fairly complicated process, and we can hardly blame anyone if they’re not interested in following the process to completion. It’s also worth noting that anyone with an AMD computer won’t be able to run this emulator; it depends on proper Intel hardware.
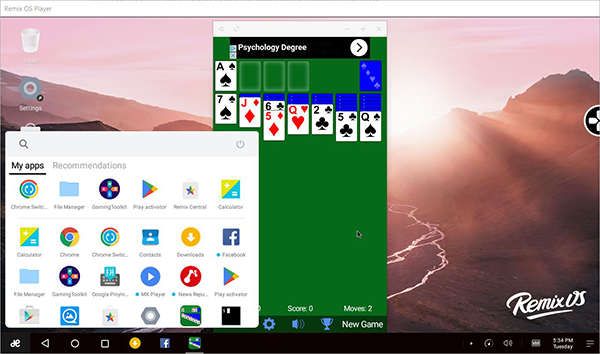
If you do manage to get Remix up and running, however, you’ll be able to experience a pretty solid Android emulation system. Full mouse support, though a bit finicky, also means that you can control apps in a way you might not be able to on other platforms. Key remapping is here as well, though it isn’t nearly as detailed or in-depth as apps like Bluestacks offer. The Play Store support means that you can install your full library of apps and games, and you can also use the app store provided by Remix, called Remix Central, to download apps if you don’t have a Google Play account to use. That said, it’s unclear how long this app store will remain running, considering the shut down of the main operating system. And unfortunately, that’s the real main problem here. With no future system updates to the Remix OS Player (you can’t even download it properly from Remix’s website; you have to go to a download mirror to grab it), it’s unclear what the future of Remix looks like. Until something happens where the app is shut down, however, it’s a good start and a great emulator to pick up.

















18 thoughts on “Best Android Emulators for Windows 10 PC”
However my partner has a cheaper version of my notebook with no dedicated card and only 2GB of built in RAM and Bluestacks is slow. Can you recommend the emulator which uses the least resources.
However my partner has a cheaper version of my notebook with no dedicated card and only 2GB of built in RAM and Bluestacks is slow. Can you recommend the emulator which uses the least resources.