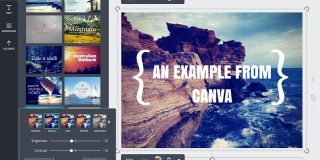The Best Canva Keyboard Shortcuts to Make You More Productive

Canva is an excellent tool for graphic designers, students, and everyone in between. Aside from being easy to learn, Canva’s massive selection of templates makes it a go-to software for graphic design.
If you want to up your game in Canva and become its master, then you should check out some amazing shortcuts for it. This will help you dramatically speed up your workflow and make you more productive.
Why You Should Master Canva Shortcuts
While it’s an intuitive graphic design software, Canva’s interface contains a lot of elements. It can be overwhelming and time-consuming to go through the menus. Canva shortcuts make it possible for you to do a whole host of actions without going through the menus and boost your productivity levels significantly.
More importantly, lets you focus on your work instead of the menus. It will take a considerable amount of time to master these Canva shortcuts, but once you do get the hang of it, you’ll be making amazing progress quickly.
Basic Canva Keyboard Shortcuts
Before you learn about a few complex shortcuts, it’s best to knut the basics first. While these shortcuts are simple, they can save you a lot of time when doing most tasks in Canva.
- Save: Ctrl + S (PC) / Command + S (Mac)
- Undo: Ctrl + Z (PC) / Command + Z (Mac)
- Redo: Ctrl + Y (PC) / Command + Y (Mac)
- Cut: Ctrl + X (PC) / Command + X (Mac)
- Copy: Ctrl + C (PC) / Command + C (Mac)
- Paste: Ctrl + V (PC) / Command + V (Mac)
- Select All: Ctrl + A (PC) / Command + A (Mac)
- Deselect All: Esc key
- Download Design: Ctrl + Shift + D (PC) / Command + Shift + D (Mac)
- Export as PDF: Ctrl + Shift + P (PC) / Command + Shift + P (Mac)
- Export as Image: Ctrl + Shift + E (PC) / Command + Shift + E (Mac)
You can also use these keyboard shortcuts while using Canva’s text-to-image converter tool. Check out some other basic Canva keyboard shortcuts that will help while editing graphic elements.
- Zoom In: Ctrl + + (PC) / Command + + (Mac)
- Zoom Out: Ctrl + – (PC) / Command + – (Mac)
- Zoom to Fit: Ctrl + 0 (PC) / Command + 0 (Mac)
- Pan Canvas: Spacebar (Hold and drag)
Text Formatting Shortcuts for Canva
If you’re working mostly with text, you’ll find that Canva’s formatting options can get a bit confusing and complex. Working with multiple layers of typography will make it even harder to navigate the menus with a mouse. If you’re not fond of navigating those menus, here are text formatting shortcuts you can use.
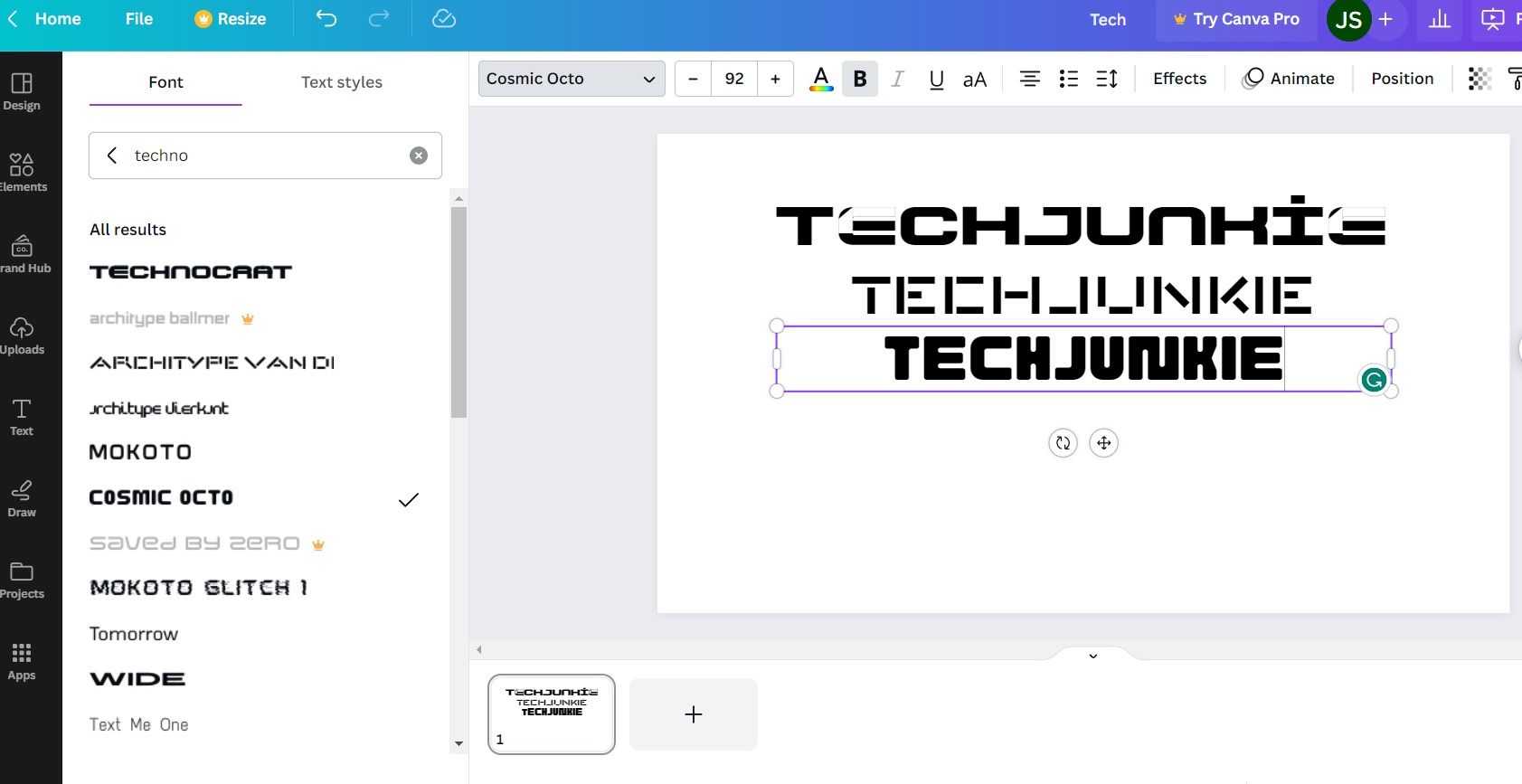
- Bold: Ctrl + B (PC) / Command + B (Mac)
- Italicize: Ctrl + I (PC) / Command + I (Mac)
- Underline: Ctrl + U (PC) / Command + U (Mac)
- Align Left: Ctrl + Shift + L (PC) / Command + Shift + L (Mac)
- Align Right: Ctrl + Shift + R (PC) / Command + Shift + R (Mac)
- Align Center: Ctrl + Shift + C (PC) / Command + Shift + C (Mac)
- Justify Text: Ctrl + Shift + J (PC) / Command + Shift + J (Mac)
- Increase Font Size: Ctrl + Shift + > (PC) / Command + Shift + > (Mac)
- Decrease Font Size: Ctrl + Shift + < (PC) / Command + Shift + < (Mac)
- Increase Line Spacing: Ctrl + Shift + + (PC) / Command + Shift + + (Mac)
- Decrease Line Spacing: Ctrl + Shift + – (PC) / Command + Shift + – (Mac)
- Increase Letter Spacing: Option + ← (PC) / Option + ← (Mac)
- Decrease Letter Spacing: Option + → (PC) / Option + → (Mac)
Layer Management Shortcuts
Complex projects in Canva will require multiple layers. As you might’ve experienced by now, working with multiple layers can be quite a headache. This is especially common when you’re working with multiple photos while making a collage in Canva. You can make this process easier with the help of grouping and layer management shortcuts for Canva.
- Group Elements: Ctrl + G (PC) / Command + G (Mac)
- Ungroup Elements: Ctrl + Shift + G (PC) / Command + Shift + G (Mac)
- Bring Forward: Ctrl + ] (PC) / Command + ] (Mac)
- Send Backward: Ctrl + [ (PC) / Command + [ (Mac)
- Duplicate: Ctrl + D (PC) / Command + D (Mac)
- Delete: Delete key (PC) / Backspace key (Mac)
Image Manipulation Shortcuts
Like Adobe Photoshop, you can import images in Canva and do so as you please with it. You can even change their colors drastically, just likePhotoshop. The truth is that Canva isn’t as complex as Photoshop when it comes to image editing, and what makes this experience even better are the keyboard shortcuts.
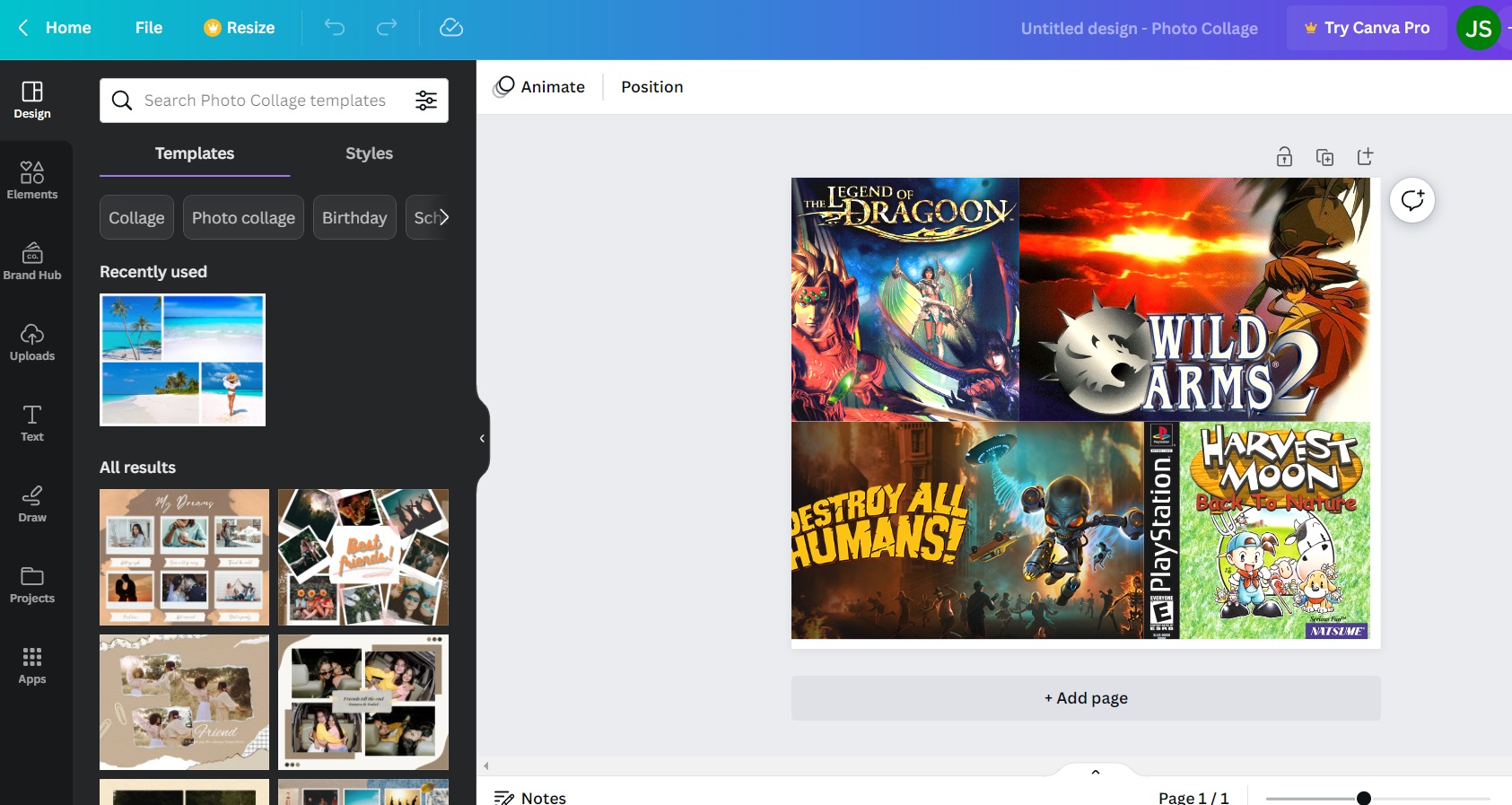
- Flip Horizontal: Ctrl + H (PC) / Command + H (Mac)
- Flip Vertical: Ctrl + V (PC) / Command + V (Mac)
- Crop Image: Ctrl + K (PC) / Command + K (Mac)
- Reset Image: Ctrl + Shift + R (PC) / Command + Shift + R (Mac)
- Eyedropper Tool: I key
- Fill with Background Color: Ctrl + Shift + B (PC) / Command + Shift + B (Mac)
- Decrease Transparency: [ key
- Increase Transparency: ] key
- Reset Transparency: Ctrl + Shift + 0 (PC) / Command + Shift + 0 (Mac)
Presentation Shortcuts
Canva offers a built-in Presentation mode that lets you showcase your design in all its glory. This Presentation Mode works pretty much like PowerPoint so it’s an excellent way to showcase what you’ve done. Since you don’t want to be busy using your mouse while presenting, here are a few shortcuts you can use in Canva’s presentation mode.
- Enter/Exit Presentation Mode: Ctrl + Enter (PC) / Command + Enter (Mac)
- Next Slide: Spacebar or Right Arrow key
- Previous Slide: Left Arrow key
- End Presentation: Esc key
Start Doing More With Canva
Canva’s shortcuts will make your projects better. The less time you spend looking at the screen thinking about where a specific function is, the more time you can spend on your actual project. Eventually, you’ll probably want to leave Canva for good. If that’s the case, you can limit your digital footprint by deleting your Canva account.