
TechJunkie Expert Recommendations
TechJunkie is supported by our readers. When you make a purchase through our links, we may earn a commission. Read More.
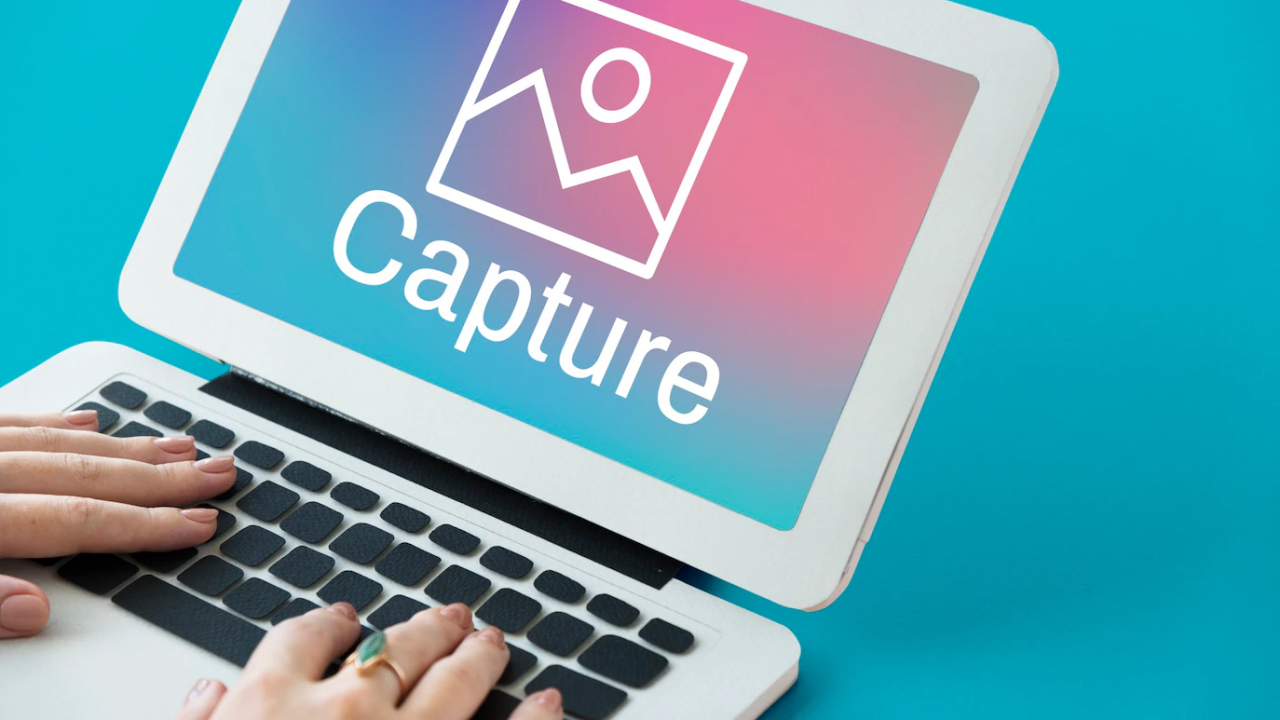
For a variety of reasons, you’ll sometimes need a way to capture an image of your PC’s screen. Whether it’s to send verification of something you’re working on or show someone how to perform a particular computer operation, a photo of what you’re seeing as you work on your computer can often be helpful to you or someone else.
With that in mind, there are various free screenshot tools out there for Windows, and all of them make screen capturing easy. You can even use them to edit your screenshots.
If you’re looking for the best examples of Windows screenshot tools available, you’re in the right place. We’ll review some of them and explain how each of them is unique. You’ll also find out their pros and cons.
ScreenRec is more than a screenshot tool; it’s also capable of recording the action on your screen and exporting it as a video file. The app is very lightweight and can even run on older computers without a problem. Additionally, it’s made to be simple on purpose. Taking a screenshot is as simple as pressing Alt + S. The screen recording feature also functions as a screen-casting tool that allows you to present your screen as a streaming video recorder. How’s that for a handy tool?
After you take a screenshot, you can use ScreenRec’s editing tool to add comment boxes, arrows, text boxes, and more. This means you don’t need to save the screenshot and then edit it with other software. That’s unless you need some extra functions not available in ScreenRec already. By creating an account, you have access to the private instant sharing feature. The screenshot will be saved on a cloud server, and you can send the link to others. The link can also be sent via email, a private message, or embedded on your website. As a bonus, you get 2GB of cloud storage space.
It’s completely free every time you install ScreenRec. That’s enough space for a lot of screenshots and some recordings. Your storage space is encrypted and secured to protect your privacy with an enterprise-grade algorithm. Unless you permit them, no one can access your screenshots. If you’re looking for a very lightweight and reliable screenshot tool, ScreenRec is one of the best examples available. Its instant sharing and cloud storage features make it stand apart from the many competitors out there. You can even run it on an older computer.
Snapdraw is a Windows snapshot tool, and it does the job well. Where it shines is its image editing capabilities. If you’re looking for an advanced tool, Snapdraw can fulfill your needs. You can take screenshots instantly with a hotkey or by launching the app itself. There’s no snipping function, but you can crop screenshots freely within the app.
There’s also no delayed screenshot capturing. After you capture a screenshot, this is where the fun begins. Snapdraw comes with plenty of special effects that you can add to the image. These include 3D effects, reflections, background images, and many more. Unlike ScreenRec, which is intentionally simple, Snapdraw is more of an editing tool that also happens to make capturing screenshots easy. That’s not to say being this way is terrible. You can add complex effects within Snapdraw without needing other programs.
You can even save your edited or raw screenshots to an FTP server or send them to others through email. Snapdraw’s main flaw is how slow it is. It takes a while to render images and effects. If you’re just looking for a tool to make a quick snap and send it right away, you shouldn’t consider Snapdraw as your first choice. But for the serious editor, Snapdraw is a good program that can capture and edit screenshots simultaneously. While you need to wait a bit before the rendering is done, its editing features are nothing to scoff at. It might be a bit dated, but it’s still quite useful for free software.
LightShot is a free screenshot tool for Windows and Mac. It’s extremely simple to use, and learning your way around the program may take only a few minutes – maybe even less. It doesn’t even need to create a UI you’ll have to navigate before you take the screenshot. Capturing a screenshot with LightShot is simple, as it utilizes the normal PrintScrn key.
Simply press that key and choose whether you want to capture the entire screen or just a portion. After that, you’ll get the full screenshot or snip. You can add text, colors, and shapes to the image. Once you’re done, you can save the image to your computer, but you’ll need to indicate the location where it’s being saved. A copy will also automatically be saved to the prntscr.com website, which you can view if you set up a LightShot account. Sharing screenshots and snips is relatively easy, as well.
You can upload them to various social media sites like Facebook, Twitter, and Pinterest. If you want to save it to the cloud, that’s an option too. A handy feature LightShot has is the “similar image” search, allowing you to find similar images on Google. If you want to get LightShot as a browser extension, the company has also made that possible. You can install it as an extension for Chrome, Firefox, Internet Explorer, and Opera. These can be found in the browsers’ extension store. LightShot is a dependable screenshot tool for simple sharing needs. You can send your images to others instantly, and it functions well as a snipping tool too.
Gyazo is a simple screenshot-capturing tool with one free version and two paid versions. We’ll only be talking about its free version, though we’ll mention some of the features of the paid versions. You can use Gyazo as a simple screenshot tool, allowing you to save your screenshots on social media or elsewhere. You can even embed links to the screenshots on websites and blog posts. The links are permanent too.
After capturing, you can edit your screenshot by adding arrows, text, notes, and more. The free version doesn’t have as many editing features, but it does have enough if your needs are simple. You can choose to capture the whole screen, certain windows, or a specific part of the screen. This is better than some of the other tools out there that don’t offer different capture modes. The Pro version allows you to search and organize your captures, which the free version doesn’t. You can still share your screenshots, screen capture videos, and replays, but organizing them is impossible.
Notably, Gyazo is often used in the esports sector to capture images of games in action. The replay function is helpful in esports, but in other situations, not so much. If you’re a person who enjoys esports and likes the replay function, Gyazo is a good choice for you. You can rely on it for simple captures and editing. Moreover, the free version should be good enough for your simple sharing needs.
If you want a powerful and free screen capture and image editing program, PicPick should interest you. The program is free for personal use and has many features. In fact, we believe there are features you might not even need but are good to have around. Most importantly, you have different screenshot modes, including full screen, active window, scrolling window, freehand, specific region, and fixed region.
Pick what you need, and you can start taking screenshots right away. You can save the screenshots as image files, but PicPick also lets you save them as PDFs. Sometimes, this is done to prevent others from editing or otherwise altering them. PicPick’s image editor resembles Paint, so you can expect many standard image editing features like text, lines, arrows, blur, and more. There’s a lot to add to your image, and you might not even need all of them.
Sharing screenshots is easy, with options like sharing directly to websites, social media, or email links. You can also save the screenshots locally on your computer. The other features PicPick has are unnecessary for simple image sharing, but you might want to use them for other purposes. These features include:
When you use PicPick, you can customize the hotkeys for specific functions via the program itself. This can help you avoid the same hotkey being used for more than one function. If you want a simple screenshot tool for personal use, PicPick is an excellent choice. It’s free for personal use, so there’s no harm in giving it a try.
There isn’t much wrong with Windows’ integrated Snipping Tool. Since Windows Vista, the tool has been pre-installed on all Windows computers. You can search for it with your Windows search bar and type “snipping tool.” You might think the default tool included with Windows computers won’t be very good, but you’d be surprised.
The Snipping tool has multiple screenshot capture modes, including window, free-form, rectangular, and full-screen snip. After you capture something, you’ll be taken to a new window where you can start editing and saving. There’s a Delayed Screenshot feature you can use to capture delayed snips. You can also select the “time before capture” (make sure you time yourself well). You can add lines and annotations and draw on your screenshots.
However, there aren’t that many editing features. After all, the Snipping Tool isn’t made to be an image editor, and you can use Paint for that. If you’re done editing and want to share a snip right away, you can select the Send Snip button. Within that function, there are a few options from which you can choose. If you want to print your snip, you can do it directly from the Snipping Tool. The Print option is available from the options. For a default tool that comes with Windows, the Snipping Tool is a rather useful program you can use for simple screenshot needs.
While complicated editing will require other tools, capturing simple screenshots is well within the tool’s capabilities. Since you already have it, why not use it?
If you don’t see an app that should be here, let us know what it is