
Home Cut the Cord Kodi The Best Kodi Builds [September 2020]
TechJunkie Expert Recommendations
![The Best Kodi Builds [September 2020]](https://www.techjunkie.com/wp-content/uploads/2017/11/kodibannerlivetv-1280x720.jpg)
In 2020, it’s more important than ever to have a good set-top box sitting underneath your television. A decade ago, streaming boxes might have seemed pointless, a luxury for people looking to watch some basic web videos on their television instead of watching basic cable channels with their cable box. Ten years later, and the television landscape is more varied than ever. While basic and cable television sees ever-shrinking numbers each year, companies like Netflix and Hulu have shot into the atmosphere. Built around the idea of watching media when it’s convenient for the viewer, not the network, streaming services are the go-to entertainment source for users around the world, and keeping a set-top box under your television makes it easy to access your favorite media whenever you want. Be it an Amazon Fire Stick, an Apple TV, or one of Roku’s various tiers of streaming boxes, there’s plenty of options for users on the market today.
Of course, just because you can purchase any number of set-top boxes on the market today doesn’t mean you have to stick with the same old stuff every time. Building a home theater system can be incredibly rewarding, from picking out the perfect 4K television to purchasing a killer sound system that makes your home truly better than the run-down cinema down the street. If you’re looking for a way to get the most out of your television, you might want to build your own media PC instead of using a set-top box, and there’s no better tool to use for that than Kodi.
Kodi’s one of our very favorite platforms for streaming video, audio, and music from set-top boxes or Android devices to our televisions and speaker setups. With a great interface, tons of add-ons and plugins, and a quick and easy setup method, it’s no wonder so many have been won over by Kodi’s streaming interface. As an open-source platform, it’s one of the few ways to add some additional features to your home theater, but what really makes it shine is its modular ability. Kodi lives and dies by the add-ons and other features built by all sorts of third-parties, and it’s why it still shines in popularity even with devices like Roku’s own streaming boxes so cheap.
We’ve covered several Kodi add-ons in our guides on this site, but something we haven’t covered quite as much are Kodi-specific builds, software suites that add a number of add-ons, themes, and more to your device in one singular package. There are dozens of Kodi builds available online, but only some of them are really worth using to gain access to full suites of media. Let’s talk about what Kodi builds provide users, why you should use them, and some of the best ones online. This is our guide to the best Kodi builds for May 2020.
As mentioned, a Kodi build is an entirely different beast than add-ons, and it’s important to understand the difference between the two before diving into the world of Kodi modding. Let’s keep it simple to start: a Kodi add-on is a piece of software that provides you with specific features within Kodi. For example, you might install an add-on that allows you to access Netflix, or to stream live television over the web. Kodi add-ons have received something of a bad name, thanks to several known piracy-based add-ons denounced by the developers behind Kodi. Software like Covenant or the defunct Exodus add-on have been used by thousands of Kodi users around the world, and we’ve even covered some of those add-ons here.
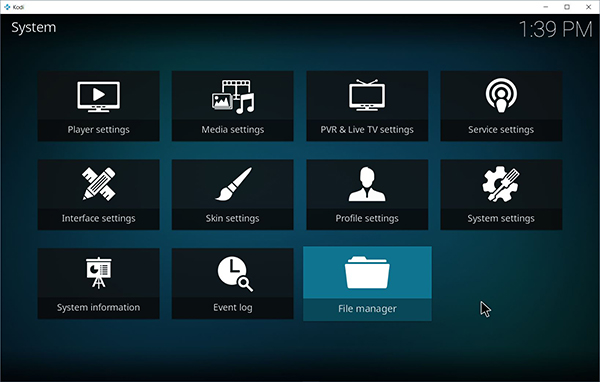
Builds, on the other hand, are talked about far less than straight and simple add-ons. While an add-on gives you access to a new suite of software for your device, a Kodi build is the whole package, offering not just several add-ons but delivering themes and skins for the menu system, custom menu layouts to make browsing through menus and settings easier, and a number of preloaded add-ons to make watching media that much easier. It’s smart to think of Kodi builds as starter packs, content made for people just starting out in the Kodi ecosystem.
This is a great question, and ultimately, one without a definite answer. On one hand, it’s easy to see Kodi builds as a great way to get your feet wet with Kodi, to start learning how the software works and how easy it is to customize the standard appearance of the Kodi menu system. It also allows you to add multiple sources of content at once, which is great if you’re looking to add a lot of high-profile apps and add-ons to your device as quickly as possible. Builds are also a great option if you’re looking for something to preload onto a custom-built home theater PC or streaming box for someone in your life who may not be as technically inclined as to create their own Kodi engine.
However, add-ons have their place. For one, installing add-ons to your individual Kodi client one by one allows you to create a fully customized option for yourself, complete with the media sources you need and nothing more. It also means you aren’t locked into a single theme or appearance choice, so if you find something that works better for you than your current theme, you aren’t locked into a preexisting look based on the software installed on your device.
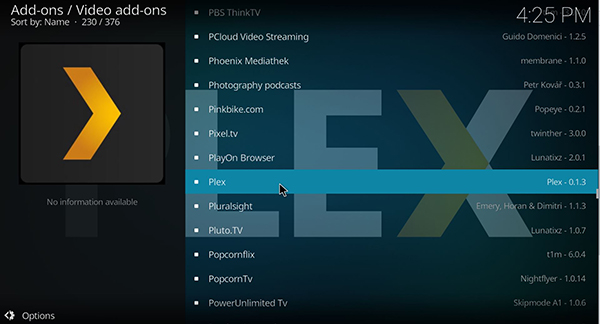
Ultimately, Kodi builds are quick and easy installation processes, but they may not satisfy veteran Kodi users. And that’s okay—builds and add-ons have their own place in the Kodi scene, and it’s important to recognize the significance of each kind. Whether you choose to use a build or install your own add-ons one at a time, the important part of Kodi comes from just how customizable a piece of software it is.
The most important thing to look for in a Kodi build is one that features an active developer behind it. If you decide to grab an outdated Kodi build that isn’t supported by a developer, you could face running into some serious technical issues down the road, especially if you start adding new add-ons outside of your chosen build. It’s important to note that a Kodi build developer can drop support for their own builds at any time, considering most builds are works of passion and not commercial products. Keep that in mind when you install a build.
Second, look for a build that features things you look for in your home theater PC software. Do you want a glossy theme that reminds you of Windows XP? You can find one just like it. Looking for something sleek and minimal that represents the best of modern digital UI design in 2020? That works too. Same goes for the add-ons and other software included in the build. You’ll want to avoid installing builds on your device that only support content you won’t use. If your build is over-bloated or only features one or two apps you like out of 200, you’re likely going to find that content to be a bit meaningless for you, the end-user.
Finally, make sure that the build comes from a semi-reliable development team. If it seems like you might be the only one using the build in recent history, chances are it may not be worth downloading that content ahead of other builds and software suites on the web today. Some websites display either download counts or ratings, and checking for both can save you a lot of headaches down the road. See if a recent release for your chosen build has a comments section with folks commenting on what is and isn’t good about the build, too. And of course, researching the name can help determine whether or not a build has a massive fan base with plenty of users, or if it’s a risky download.
Kodi itself isn’t an app developed for piracy, but as with any open-source platform, it’s been used for more harm than good in recent years. Plenty of builds feature software that is technically credited as pirated content, material that, by sharing or downloading, could be illegal depending on the copyright laws in your country (particular in the United States). Neither Kodi, along with the team at TechJunkie, condone using Kodi or third-party software to pirate content online. Kodi builds allow the opportunity to easily add a number of add-ons, themes, skins, and more to your device in just a few minutes, but unfortunately, plenty of these options also include pirated materials.
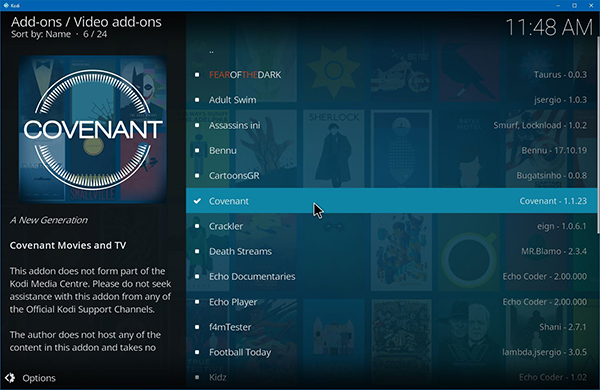
By installing builds that include software meant for piracy, you may put yourself at risk for being caught by your ISP or by organizations like the MPAA for using the internet to pirate. As such, you may find your internet connection terminated by your ISP or being forced into a lawsuit by the MPAA. As always, we don’t encourage or condone any illegal behavior, including streaming content illegally online, and should not be held responsible for any negative repercussions that spawn from the use of any services, applications, or methods featured on this guide. Refer to your country’s own stance on copyright, as well as the terms of usage for each Kodi add-on you use for more information.
If you do decide to use Kodi builds, we strongly recommend using a VPN on your device. VPNs help keep your identity safe online, protecting and securing your browsing data from prying eyes. We have a whole list of our favorite VPNs you can check out here.
No one build is going to be perfect for everyone, so what you’ll want to do is pay close attention to the builds that seem to fit what you’re looking for in a build for Kodi and as little else as possible. Without further ado, check out these nine builds that are current as of September 2020.

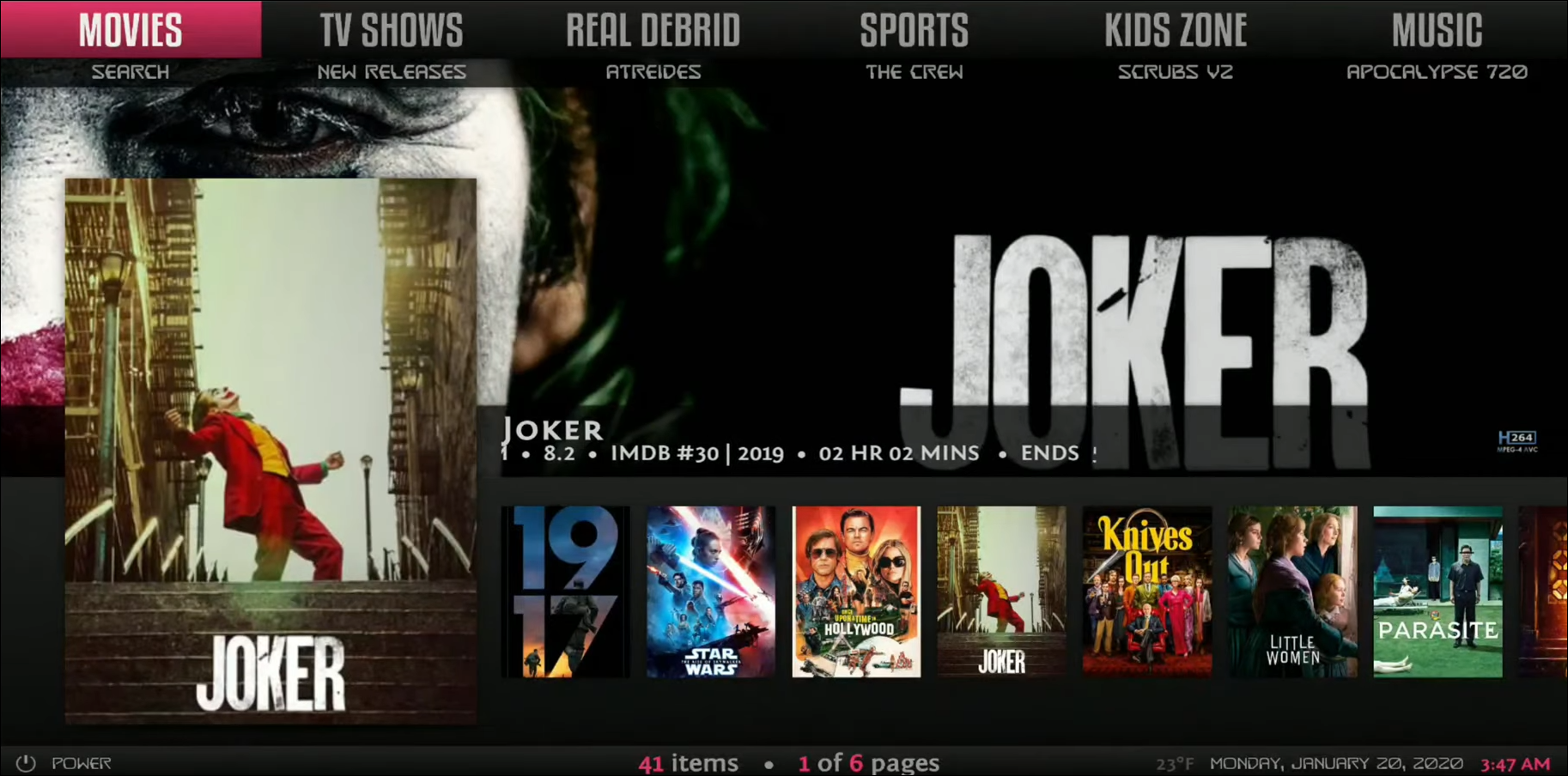
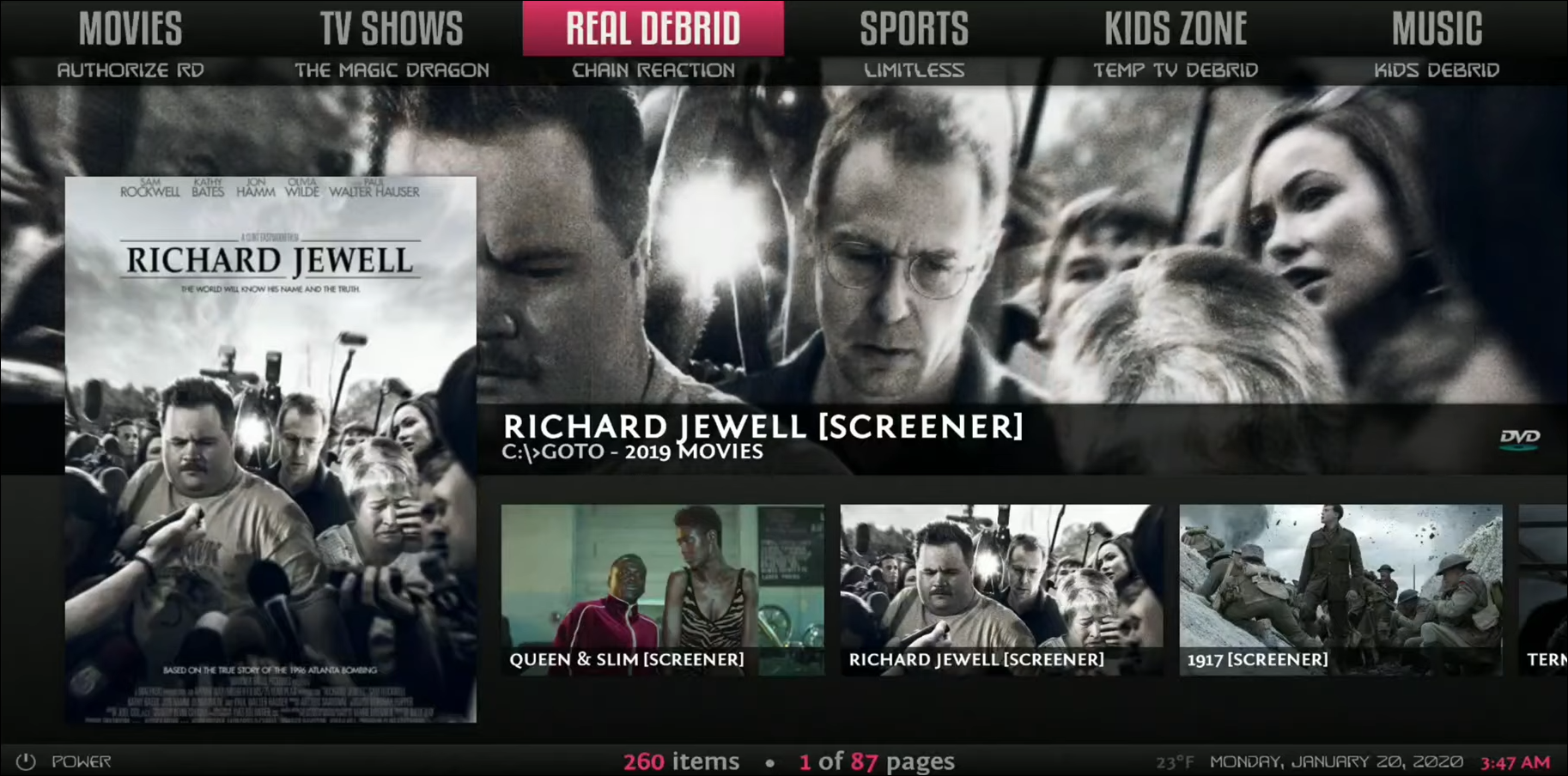
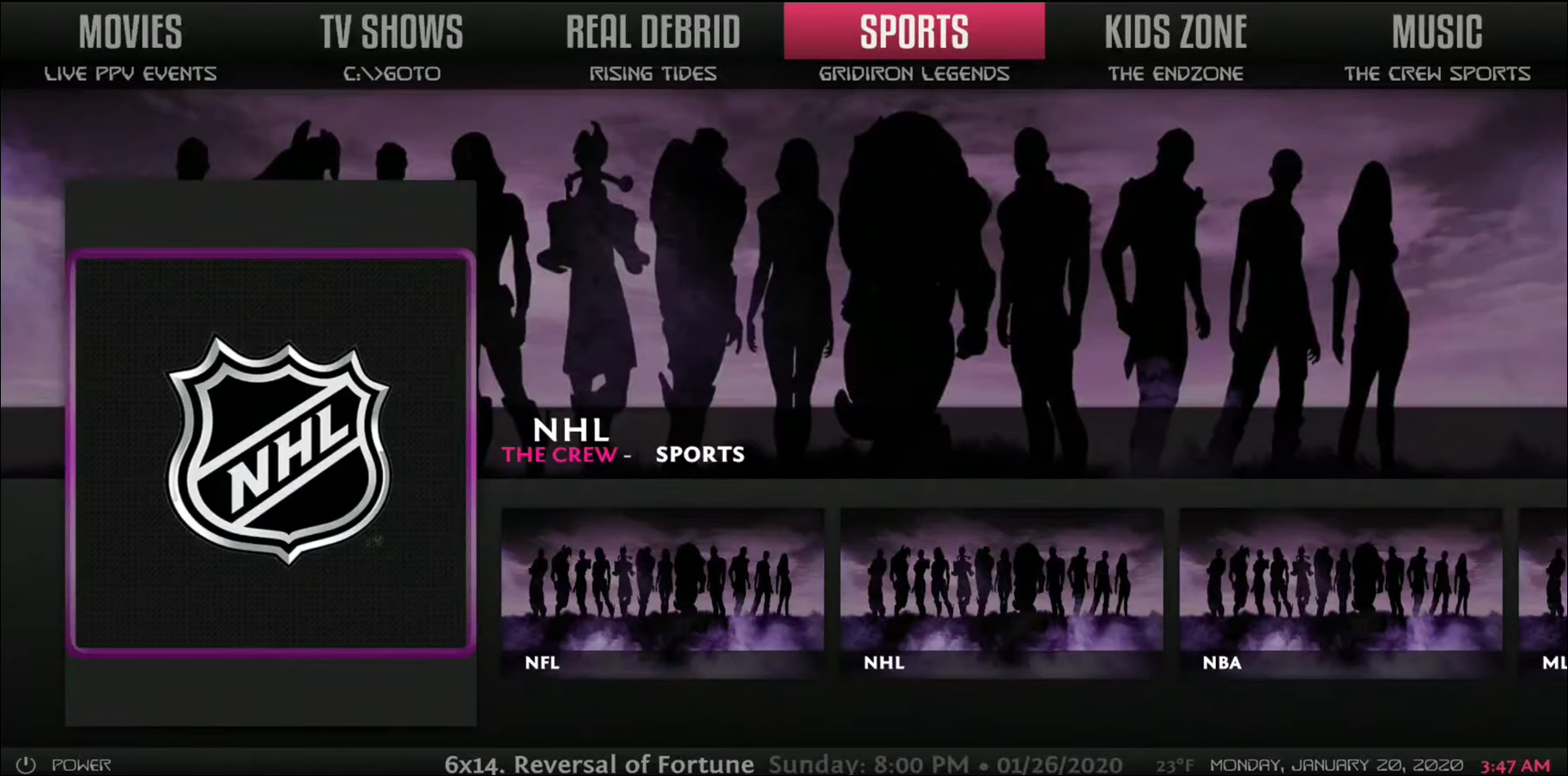
When it comes to popular Kodi mods, there aren’t many that fit the bill better than Misfit Mods Lite. This build has been around for a long time, offered by the Misfit team, and outside of a semi-convoluted installation process, has become one of our favorite Kodi builds today. The Misfit repo is fairly easy to install; copy this link here and add it into your file manager, labeling it “Misfit” before saving. Inside your add-on browser, you can add the misfitmod.zip repo from the Misfit site in order to add the entire repo to your Kodi instance.
That’s when it gets a little harder: the entire Misfit repo is filled with add-ons and other content you don’t need to install the build, so it might be a little tough to figure out where to go to install the software. In order to install the Misfit Mod Lite build, you’ll need to load the Misfit repo, select program add-ons, Misfit Mod Wizard, and allow it to install. From there, you’ll find a full menu with “Krypton Builds;” load the “Misfit Mod Lite” build labeled for Kodi 18.
Once installed, you’ll see why the Misfit Mod Lite build is so popular. First, the user interface is excellent. As we’ve mentioned repeatedly, it’s often tough to find a Kodi build that has a clean appearance, but with Misfit, it’s an obvious choice. Everything is built in a modern tab interface, with content like sports, live TV, movies, and recorded television shows along the top of the interface. When you select a category of content, the service providers load beneath the tab, giving you a choice on what you watch and when you watch it.
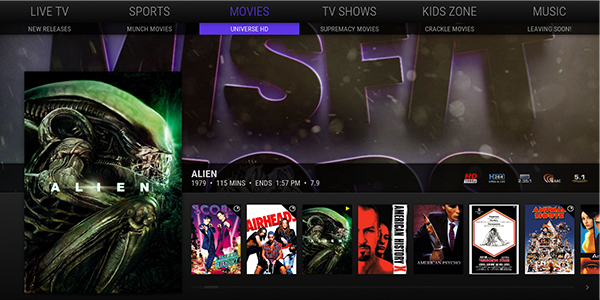
Each content provider allows you to access different materials, so it’s important to load the site and review what’s offered. Once you’ve found your provider, clicking down once more on your remote or keyboard allows you to scroll through the content provided, so you can easily view your favorite shows and movies.
It’s the best interface we’ve seen by a long shot, with a focus on providing a modern UI to match Android TV and Apple TV boxes. Not only that, but in our tests, content was fast and easy to load. There were no codes or URLs to enter with the majority of our tests. Clicking on the original Alien loaded directly into a 1080p stream of the 1979 horror sci-fi classic within moments. Using the actual service providers beyond the movie tabs was less consistent when it came to linking our IP address with our Kodi instance; however, those services also featured newer movies, so you take what you get.
Ultimately, Misfit Mod Lite might be one of the best build you can get to quickly and easily add a fantastic skin and some great utilities to your Kodi instance. Despite a semi-complicated installation process, it’s by far one of our favorite builds we’ve tried yet. It’ll be tough for newcomers to beat this one.
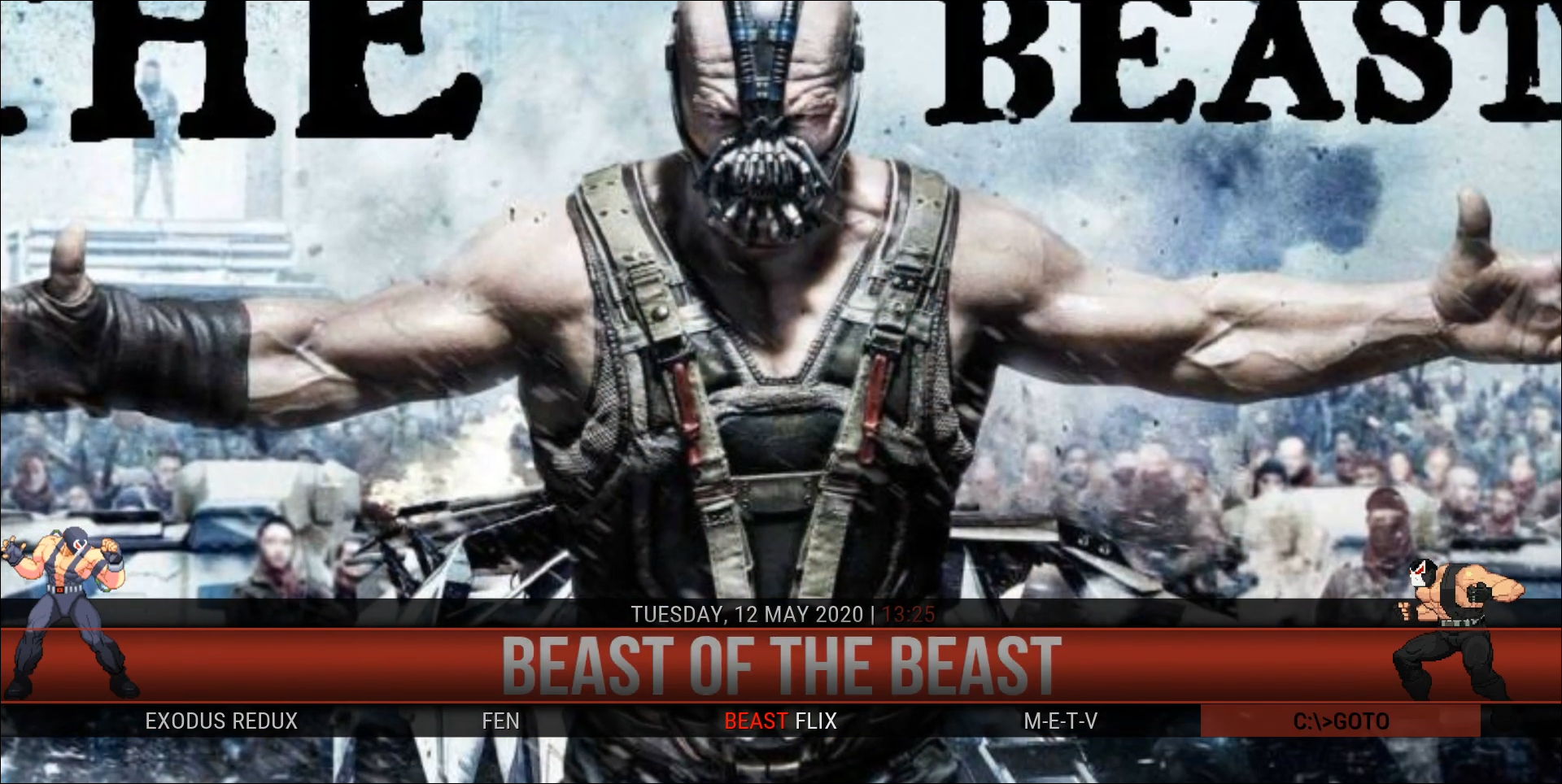
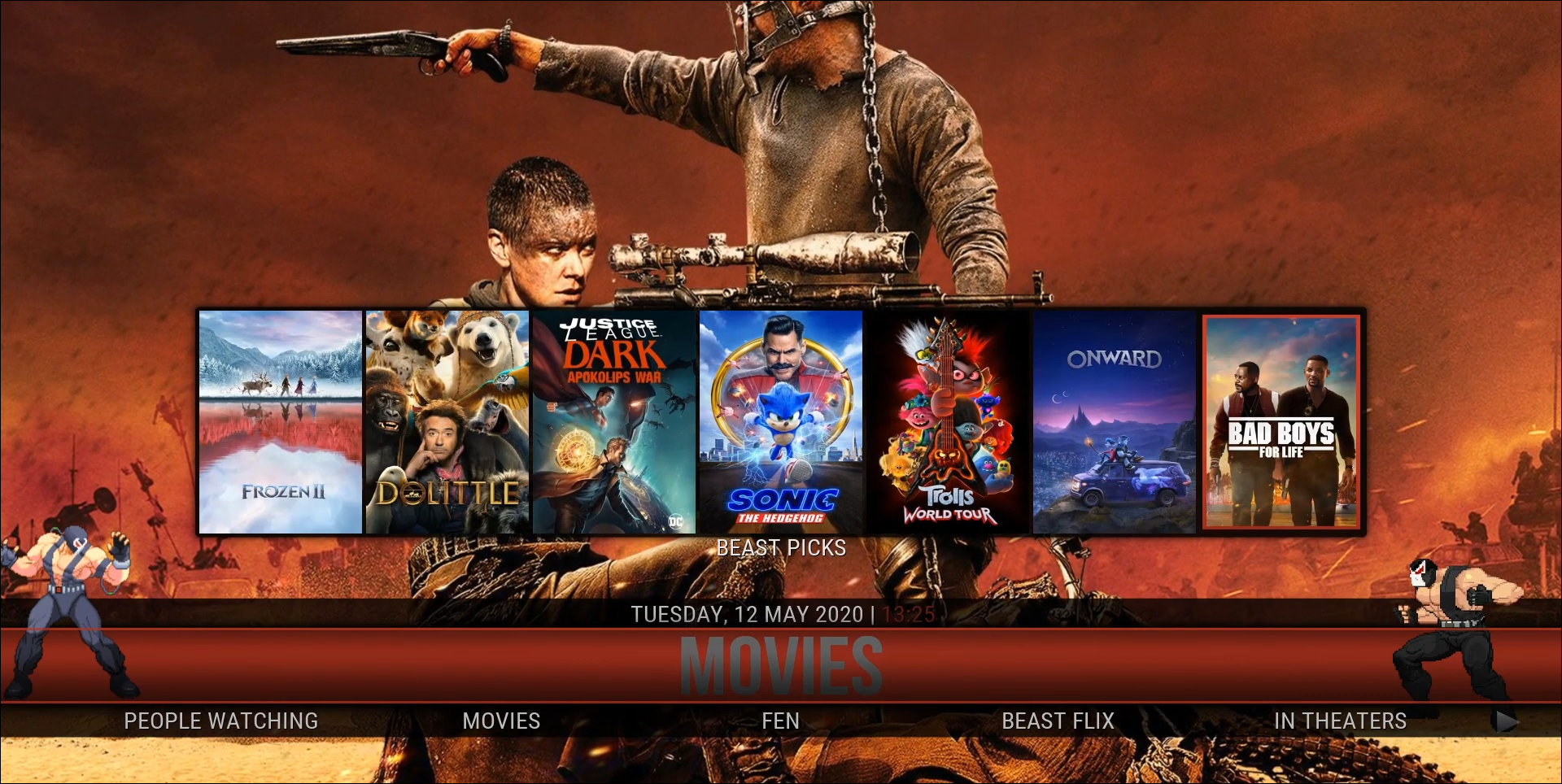
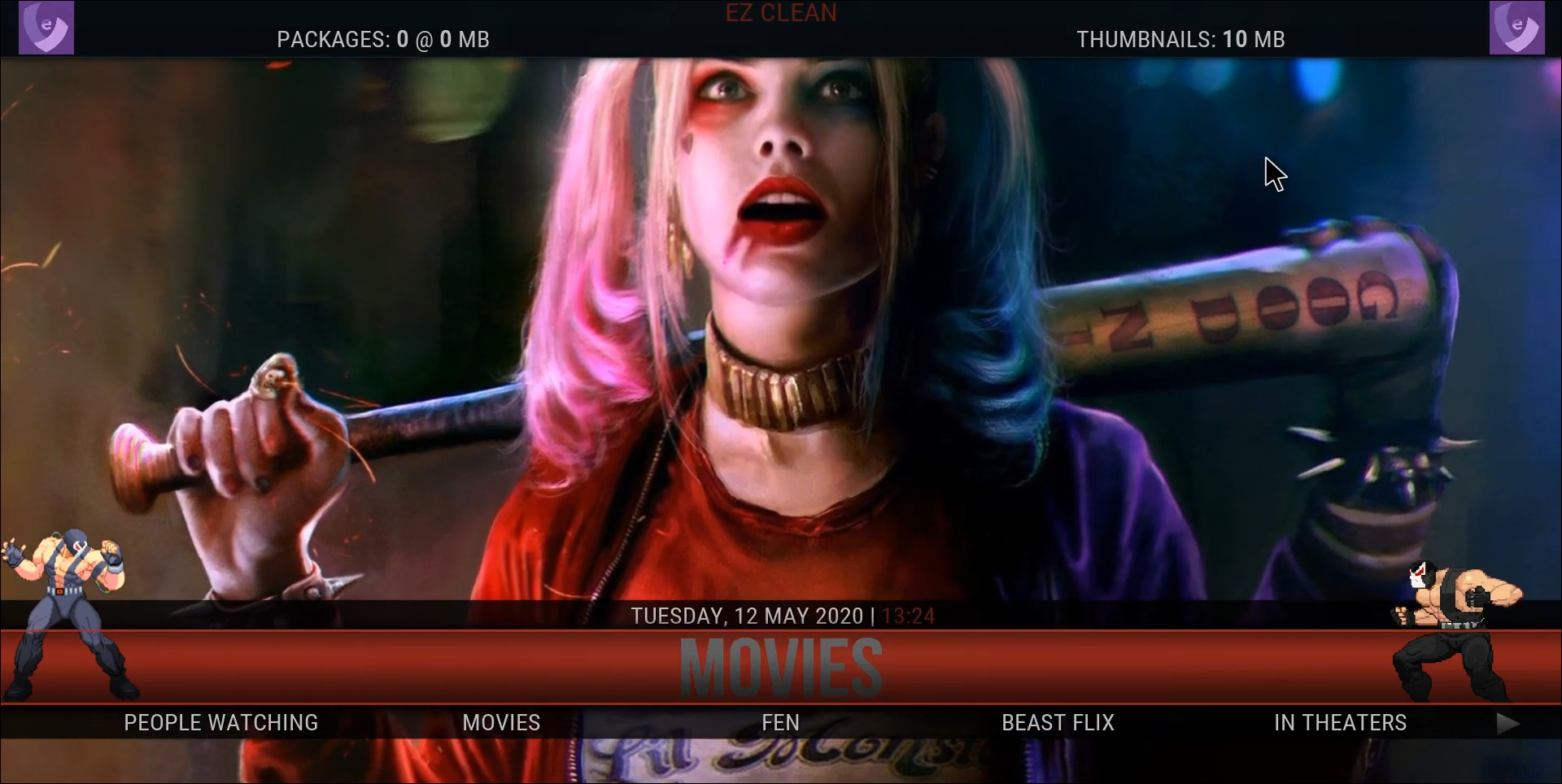
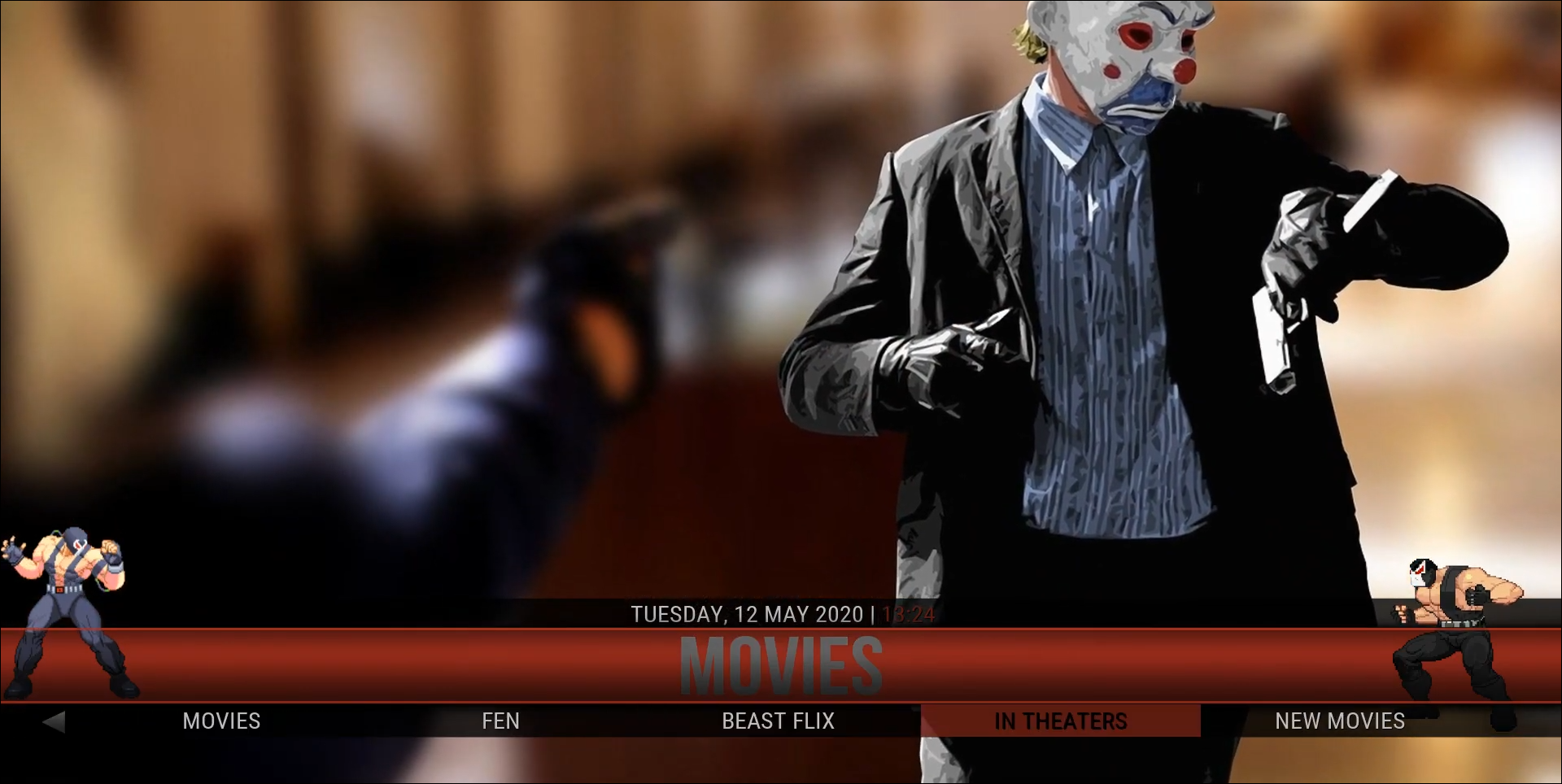
True to its name, The Beast is one of the better Kodi builds you can find on the internet today. Well-known for its feature-packed bundle of options, The Beast also happens to be one of the better-looking builds in this bundle. It can be difficult to find Kodi builds that look futuristic or minimal, especially when it comes to menus and font choices, but The Beast has a solid visual appearance that should appeal to movie lovers and people who just want a basic theme no matter what. The backdrops of most of the content within The Beast come from related films and other promotional images, providing a cinematic backdrop to one of the best builds for movie lovers. Meanwhile, the font choice is simple and to the point, with the menu rotating left and right to view your content.
Looking through the add-ons included here, the developer (who goes by Chris B throughout the build) has included a number of features, including his own picks of films you might want to check out over his streaming network. Other categories include options to add sports into the build, and several builds with additional films, music, and live sports. You’re looking at more than two dozen add-ons in this build, making it a great starter pack without offering too much and making the build overwhelming. Plus, if you’re running Kodi on a device that lacks support for YouTube (like the Amazon Fire Stick), The Beast includes the site by default in its list of apps.
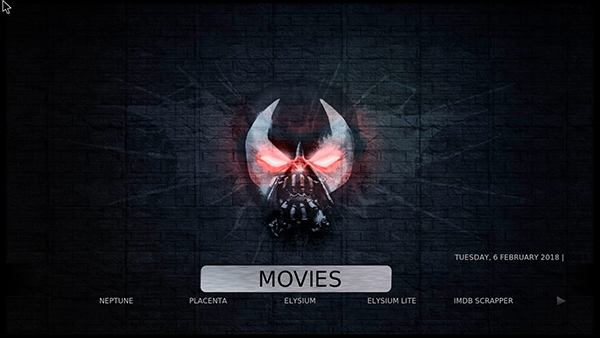
There’s some solid maintenance tools here as well, including the option to wipe your cache, thumbnails, and packages upon startup, which can help keep your Kodi build clean and make sure that your content is always refreshed and updated. Installing is easy to do, with devoted servers for both the UK and the US, though if there’s one complaint we have about the build, it’s the requirement to have an account through The Beast when you install the build into Kodi. Overall, The Beast has stayed active and updated through a tumultuous few years for Kodi fans, and we can’t recommend it enough for those looking for dedicated Kodi builds.
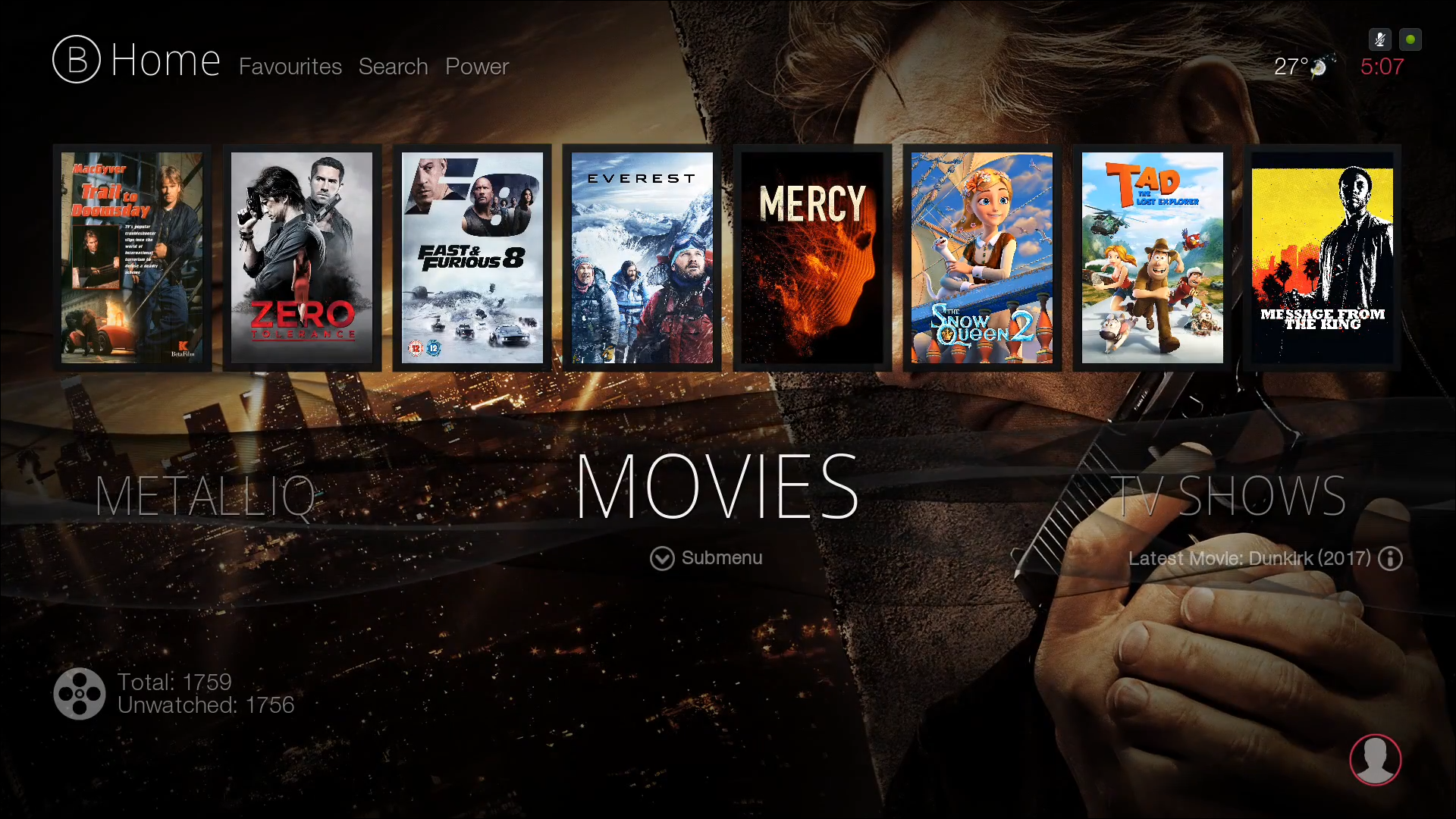
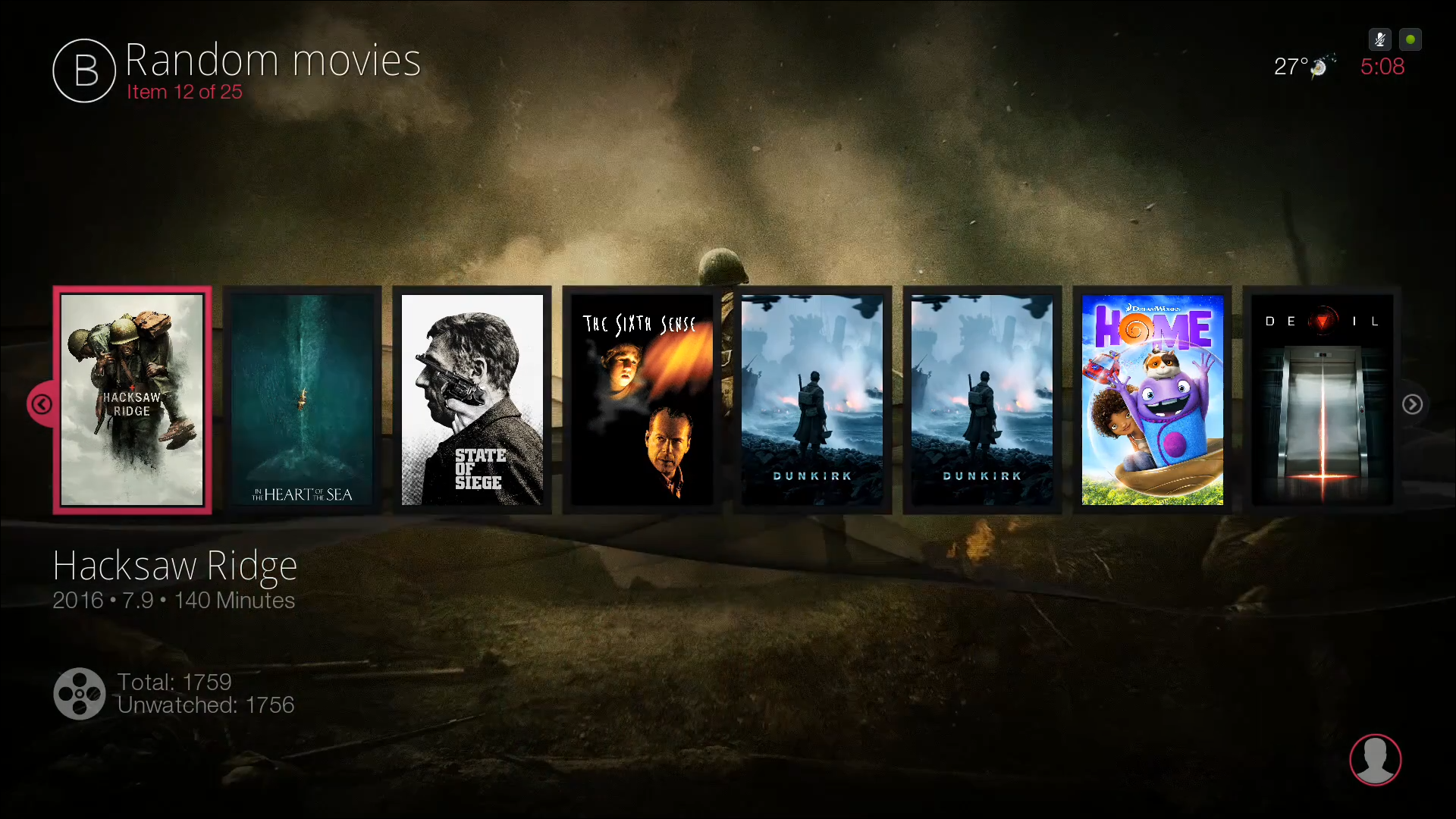
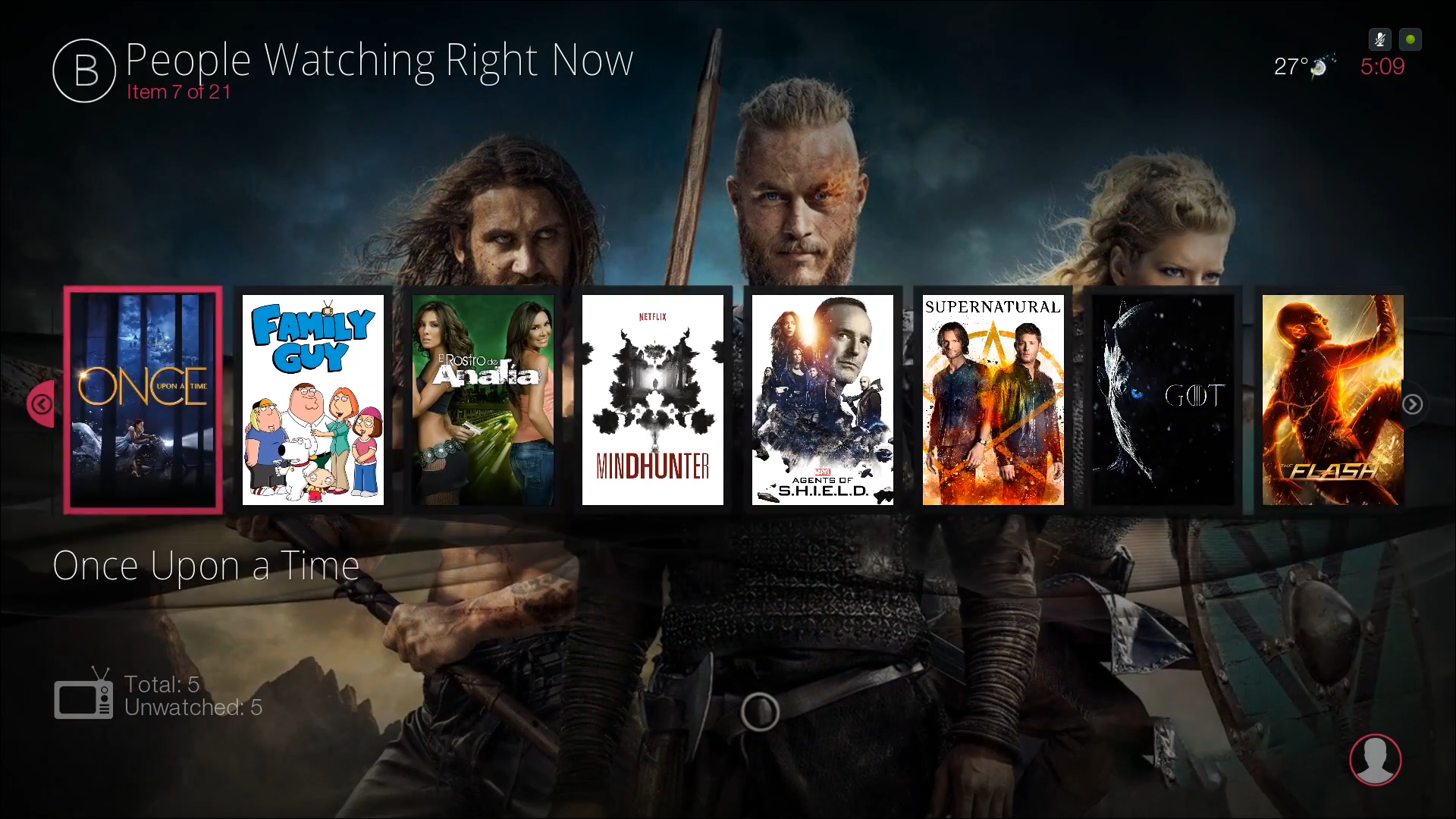
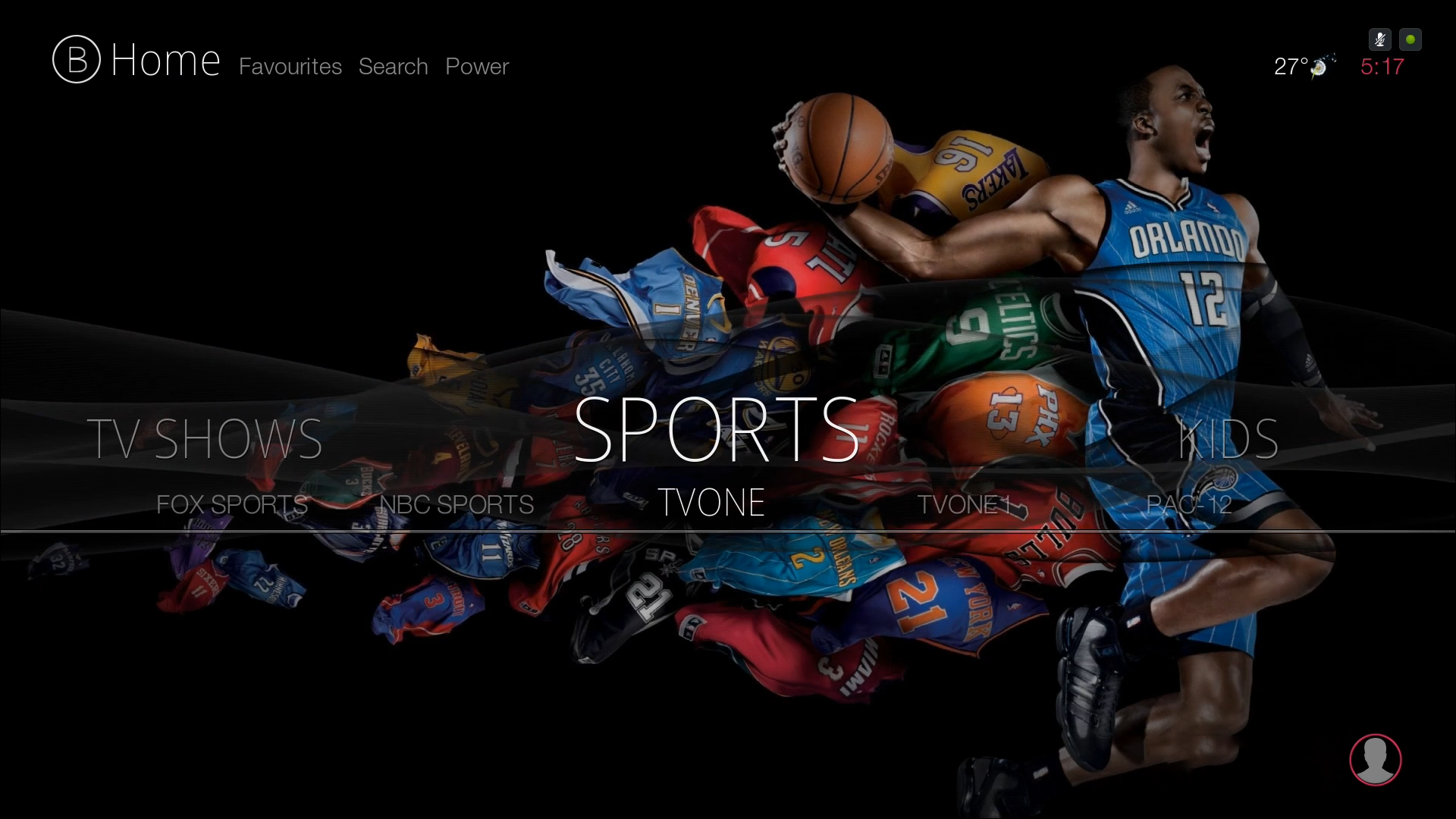
If you’re looking for a build entirely focused on providing you with a cinematic experience, the aptly-named Cinema Build is the perfect build for your Kodi instance. While Cinema Build isn’t limited to a cinematic experience filled with movies (just like any build, it comes with a number of add-ons and improvements, not just in the movies category), it does have a sleek, minimal user interface and an easy-to-navigate menu system that makes it shockingly simple to load up your favorite movies, television shows, and more.
Installing Cinema Build is just as simple as you might expect from a Kodi Build: you add the URL from the button above into your file manager, then head over to your add-on browser and select the stevenTVwizard zip file. When the next to pop-up messages appear on your screen, click “Continue” and “Ignore,” in that order, to finish the program. You can then return to Program Add-ons in your menu, where you’ll find the wizard program you just installed. Under Builds, you’ll find Cinema Build. It’s that simple.
Once you’ve finished installing Cinema Build, relaunch Kodi to gain access to the new experience loaded on your device. Cinema Build isn’t the cleanest-looking build we’ve ever seen, but it’s up there. The font is a bit garish, but the selection of content in the build makes it easy to load into the menu system in order to find the content you want. There’s a full movie hub, where you can access content you might not otherwise be able to access, including a full library of new releases and old classics.
Content loads quickly, and it’s easy to jump into a stream and find the content you’re looking for. The movie hub sorts by posters, instead of a list option, which makes it easy to find a new movie you want to watch. There’s also a hub for TV that allows you to do the same, along with the more standard movie and TV lists that give an alphabetical sorting of content.
![]()
The rest of the standard content you expect is here as well. There’s a full list of TV streams, sports content like replays and live games, and content aimed directly at kids, making this an ideal build for anyone looking to install it on the Fire TV stick. One of the best features, TVOne, is its own streaming TV option, a plugin that makes it easier than ever to find the correct stream you’re looking for without having to jump through menus. Cinema Build is designed for Kodi v18, so if you’re still using older Kodi 17 versions, you might want to upgrade to the latest version of Kodi before trying this one out.
Still, it’s a solid build with a good design, and ultimately, that’s all that really matters here. If you’re tired of using Misfits Mod or The Beast and you want to upgrade to v18 of Kodi, definitely check this one out.
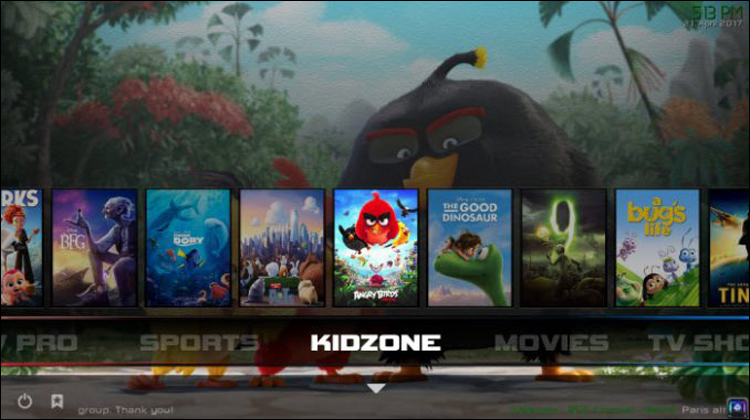
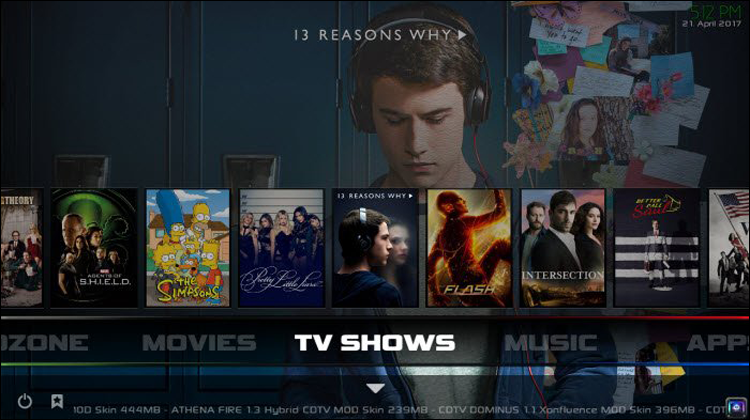
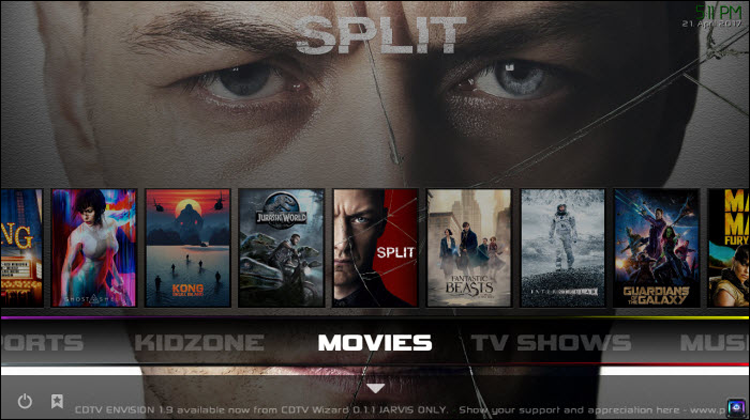
One of the longest-running builds we’ve found online, CellarDoor TV is the ideal build to start with if you’re new to the platform. It’s one of our favorite builds on the web today, designed perfectly for users looking for a quality build to start their Kodi usage with. While plenty of other Kodi builds start with a weak interface that can often lead to a poor design, CellarDoor TV, along with its two themed forks, Dominus and Infusion (the latter of which is pictured), both look and function at the top of their game. Seriously, there’s not much to complain about from a design point of view. The font choice is solid, the artwork accompanying each section of the device is solid, and if you want, you can still use all the benefits and add-ons of this build while retaining the classic Kodi theme.
Testing the build, it’s clear that CellarDoor TV has done a lot of work to make this a solid build for Kodi users. There’s a lot to love here, from the easy to use menu to the numerous add-ons and features built in. One of the best options we’ve found in this build is the inclusion of a content-friendly “Kidzone” option, where movies and other videos designed for families and kids are ported in order to help make sure your kids are only watching films safe for their age group. The build also includes countless add-ons and other apps, making it ideal for anyone looking to watch as much content as possible on their device.
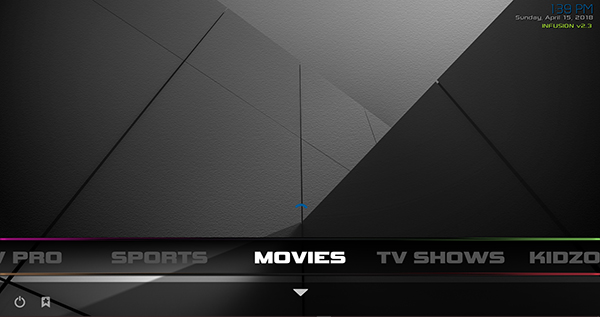
If we have one complaint, it’s that the build isn’t mouse-friendly for people watching on computers, and that we’ve had the build freeze up on us once or twice. Nevertheless, CellarDoor TV is a great build for beginners, one that simply must be checked out if you’re at all interested in starting with Kodi at early stages. Setup is fairly simple, and thanks to the included Wizard for installing apps and clearing your cache, it’s easy to use no matter your experience level with Kodi.
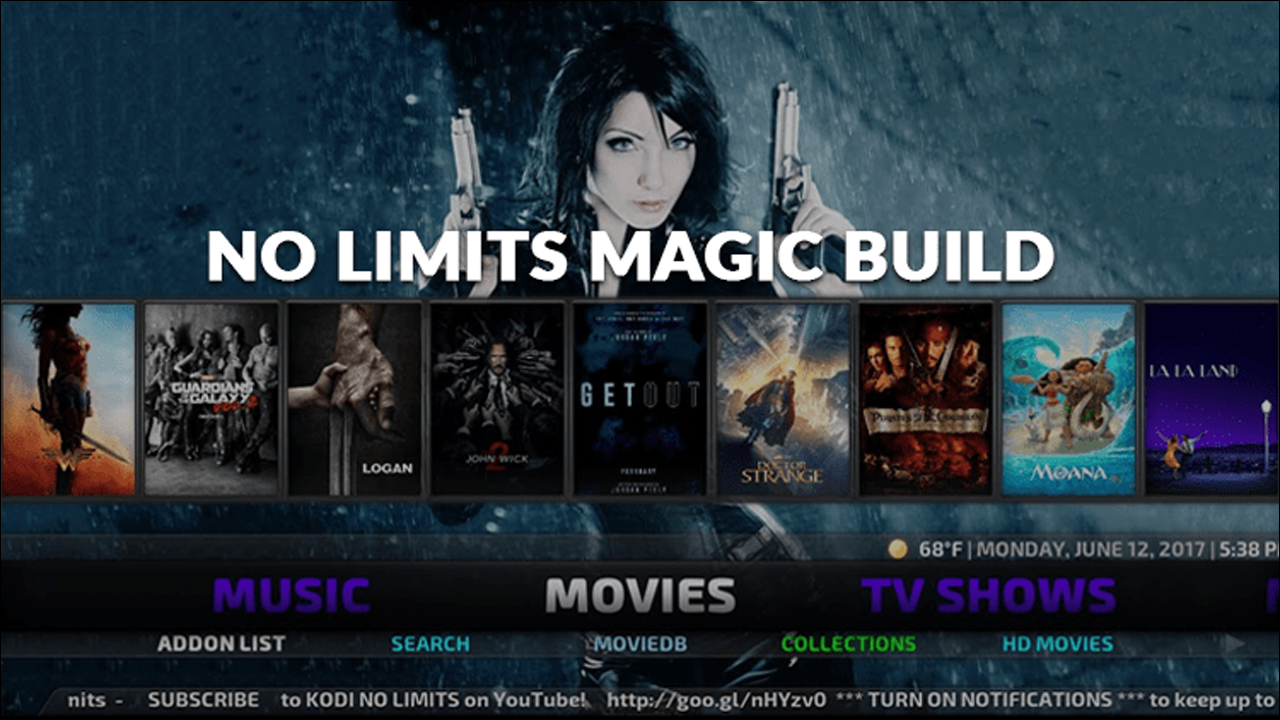
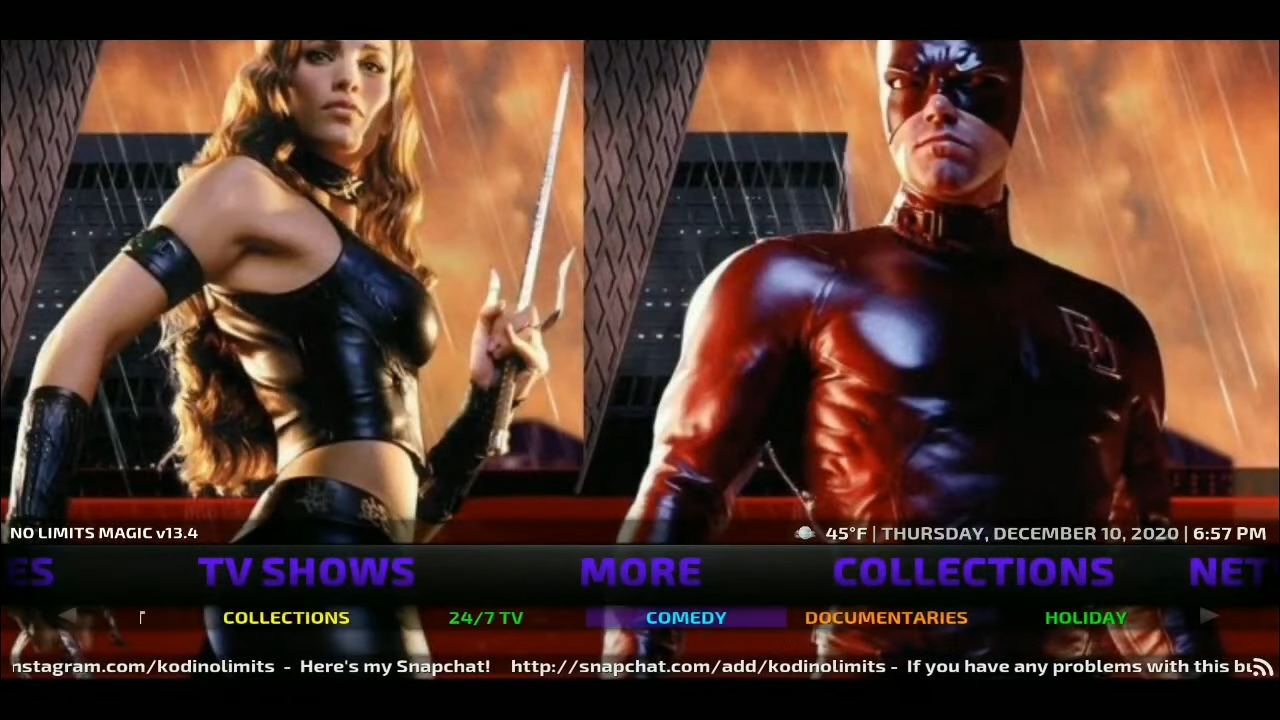
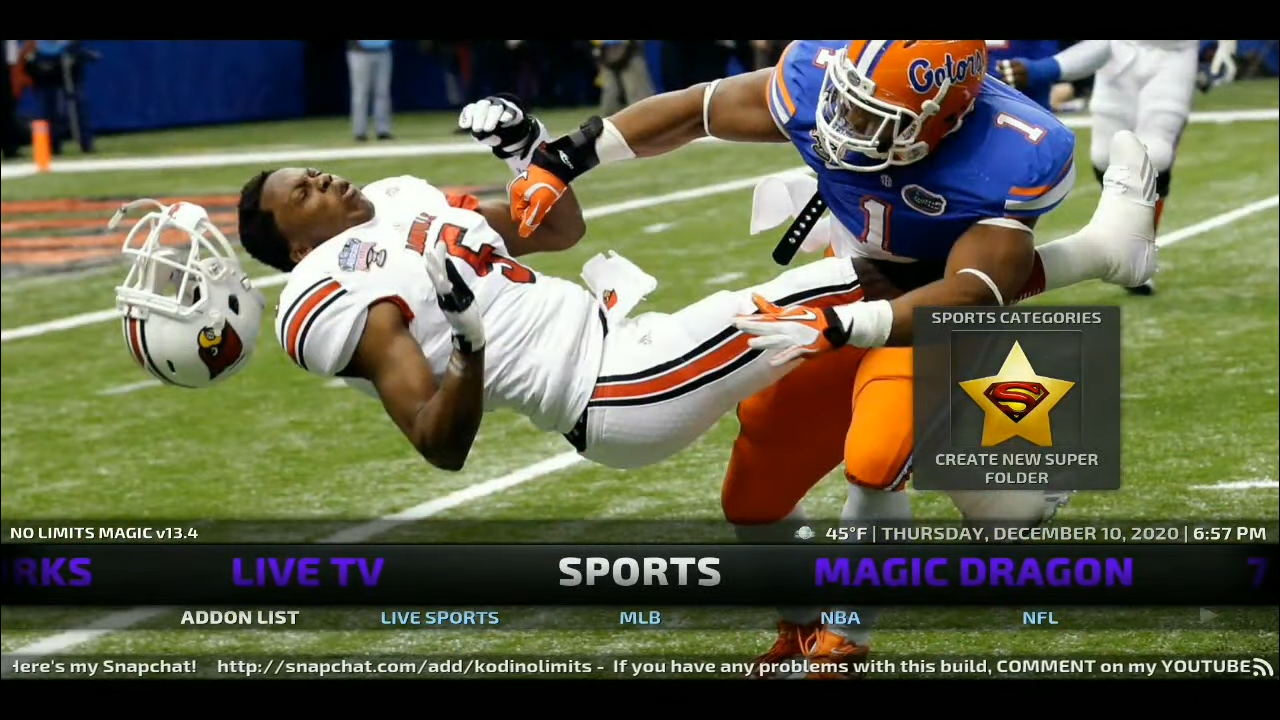
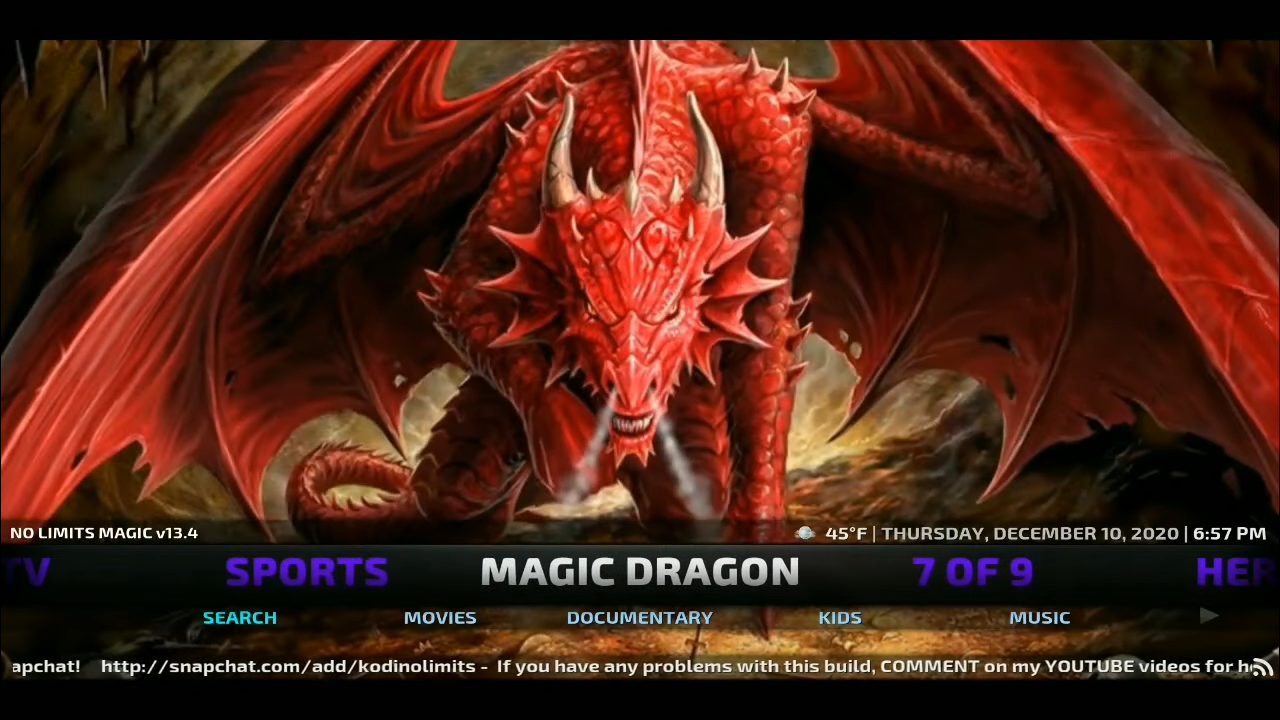
While some of the apps on here have flashier designs, one of the best parts of No Limits Magic, a newer build for Kodi that has been a longtime favorite of thousands of users on the web, keeps things simple and easy to use—and ultimately, is all the better for it. No, you won’t find any flashy design metrics or crazy-looking chrome-infused visual designs here.
Instead, No Limits keeps things simple, with a horizontal-scrolling menu and clean, clear text. Menus are divided into categories, from apps to movies to television shows and more, and the entire interface just screams when using a remote. Updates roll out fairly consistently, and the development team behind No Limits even have a verified YouTube channel with a number of highlights and tutorials on using the program. Seriously, it can’t get more simple than this.
One of the best things about using this build is how easy it is to select sub-addons when looking through the list of movies or television shows, allowing you to easily select your chosen source for films, shows, and more. There are even options to view plot information and cast listings when browsing through movie collections, making it easy to find your next favorite flick. Watching content with No Limits was easy enough, and in general, we found the layout slick and easy to use. As mentioned above, the menu systems are easy to use and control, and in general, newcomers to Kodi will likely find themselves at home.
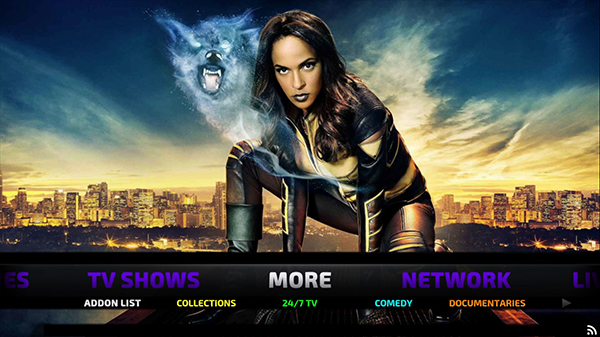
If there’s one major complaint here, it’s that the website for No Limits can be pretty difficult to browse and read, which might scare away new users from trying out No Limits. Still, this is a perfect build for beginners, especially thanks to the support from the No Limits Magic YouTube channel that helps set up your device along the way. Unlike something like Collusion, it can be easier to learn and read with time, though intermediate and advanced users may find the app a bit difficult to use overall. If you’re new to Kodi, definitely check this one out, especially as a replacement for the now-defunct Wookie build, one of our previous recommendations.
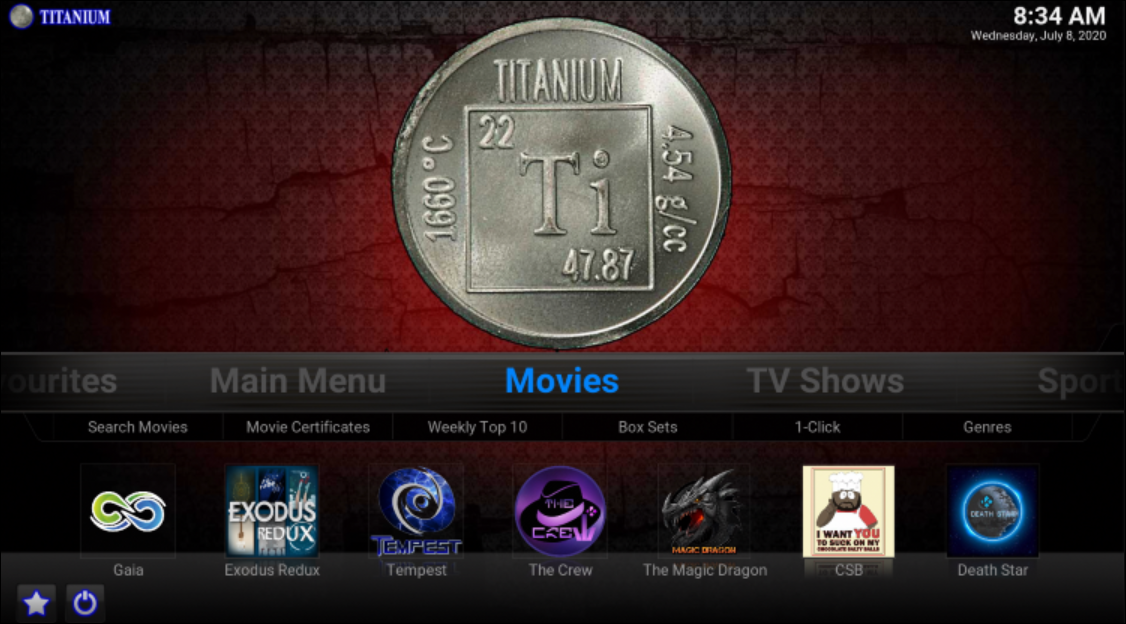
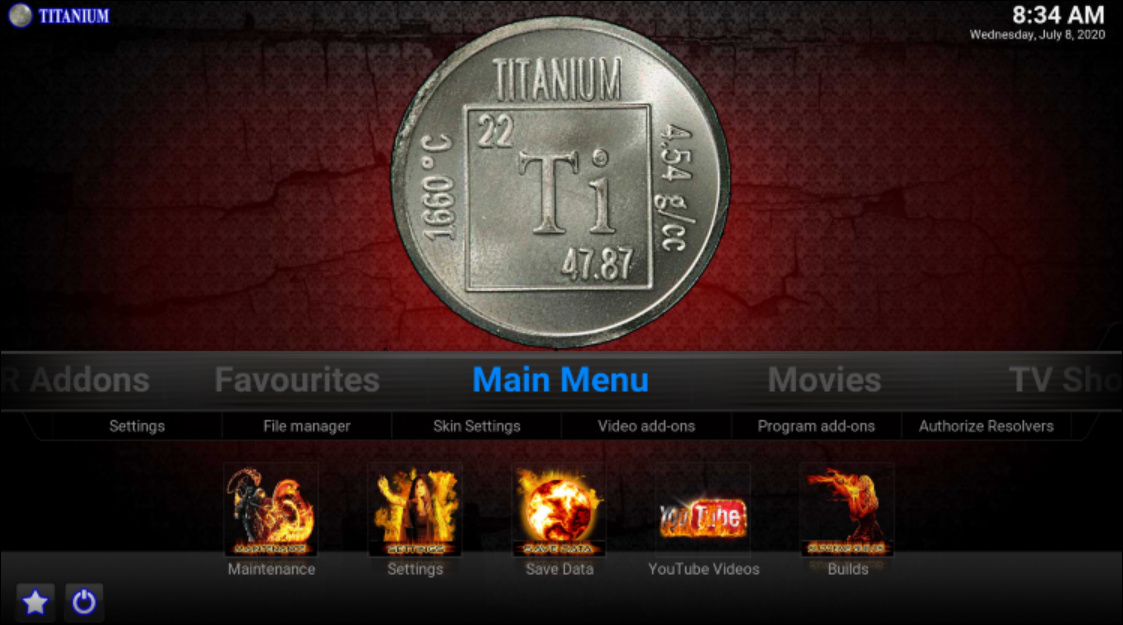
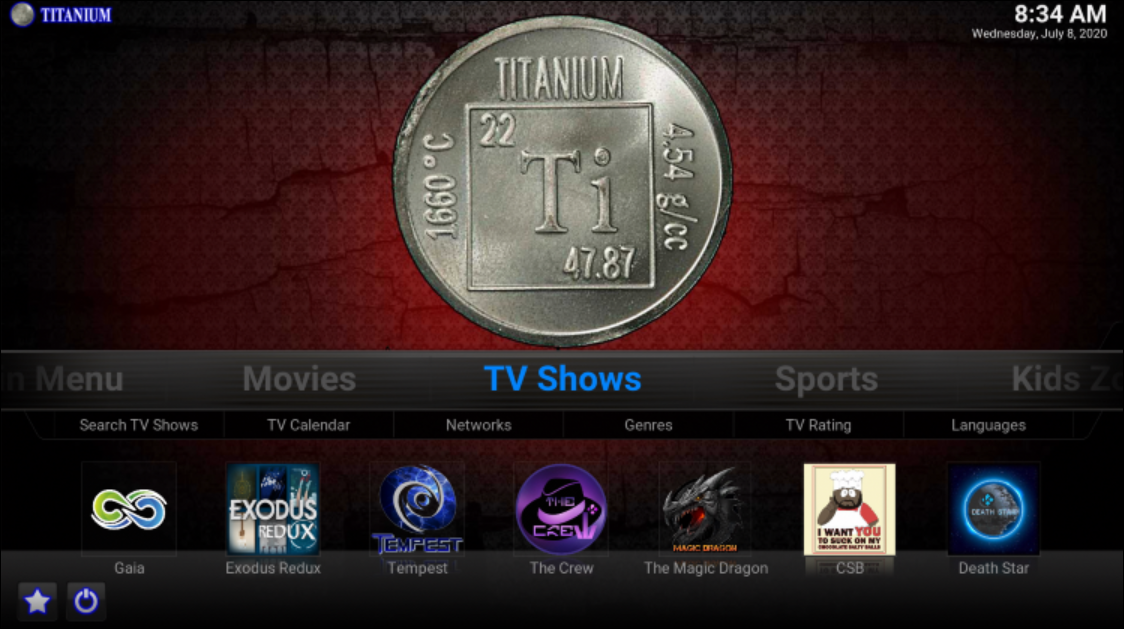
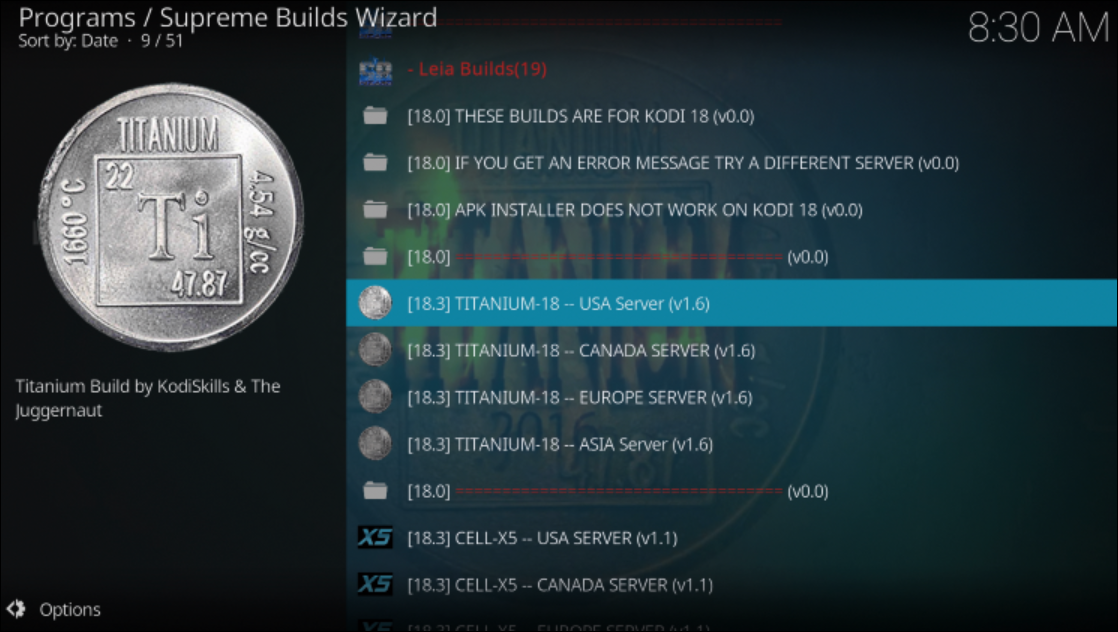
Titanium is one of the newer builds we’ve discovered in this series, and we fell in love with it right away. With an easy installation process, a clean user interface, and plenty of add-ons and content to explore, there is so much to like about this build. As usual, the installation process follows the standard pattern we’ve seen from most add-ons and builds. Copy the link from the above button and add it into your file manager, labeling it “Supreme” or anything of your choice before saving.
Inside your add-on browser, you can add the repository.supremebuildszip repo from the Supreme site in order to add the entire repo to your Kodi instance. In order to install the Titanium build, you’ll need to load the Supreme repo and select program add-ons. Look for the Titanium repo beneath the basic installation folders and you can install the page through there.
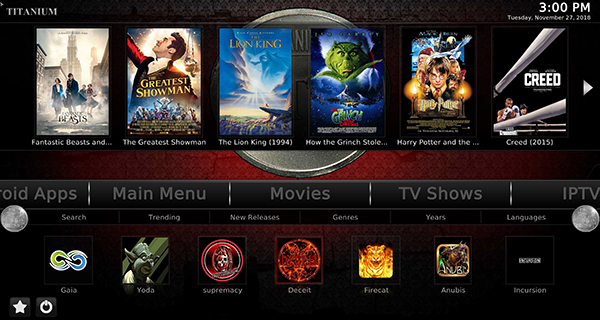
With Titanium installed inside of Kodi, a quick reboot will launch your system software and bring you a brand-new look to your device. We’ve complained often and loudly about how many Kodi builds feature poor visual design and user interfaces, but Titanium steps beyond that by offering a clean, usable design that makes it easy to browse. Don’t get us wrong—it’s not the prettiest interface in the world, or even on this list. But with a basic font, a normal wallpaper that doesn’t bother with causing issues with graphics, and plenty of sliding menus, it’s easy to navigate through Titanium to find the content you’re looking for.
And there’s plenty of content here to look through. From movies and television shows to online streaming channels, sports, and the always-popular Kids Zone, Titanium is jam packed with content to look through here. The suggested titles here all make sense (in our screenshot, almost every recommended film has a related title in theaters, with the exception of The Greatest Showman), and the same goes for most other categories here. Overall, we found Titanium to be a no-brainer in choosing a Kodi build for your device. Definitely don’t skip this one.

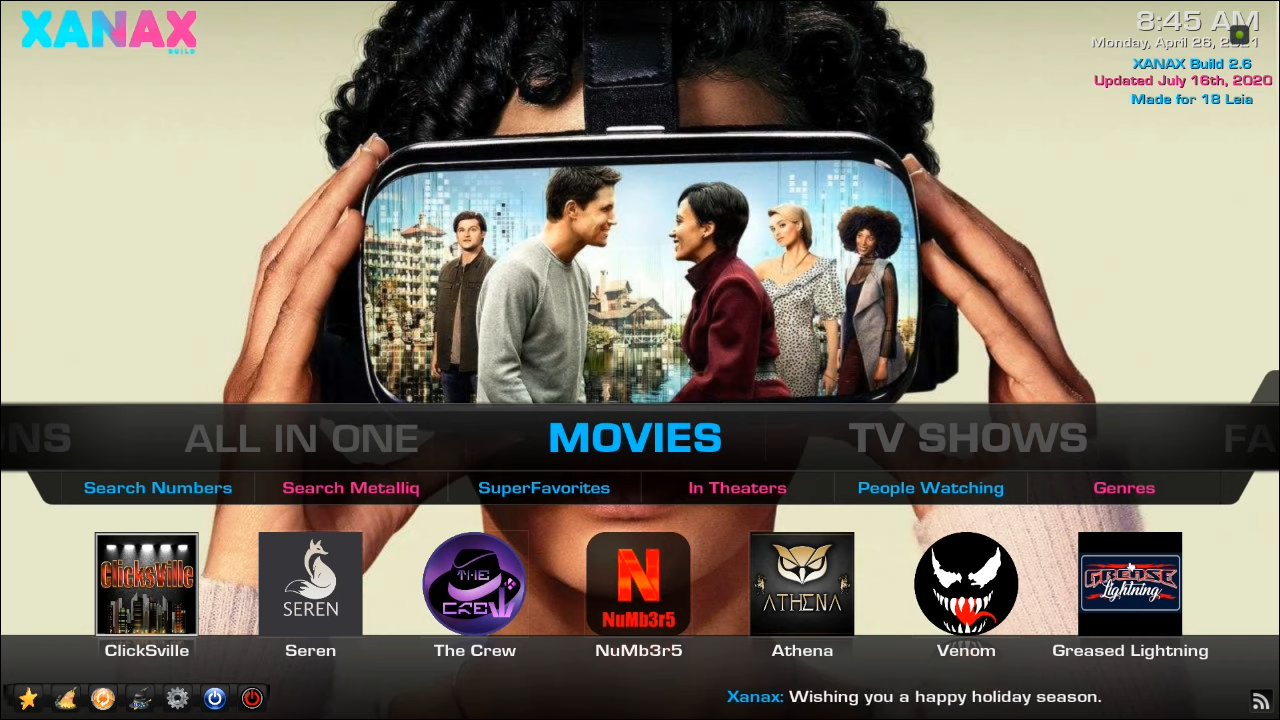
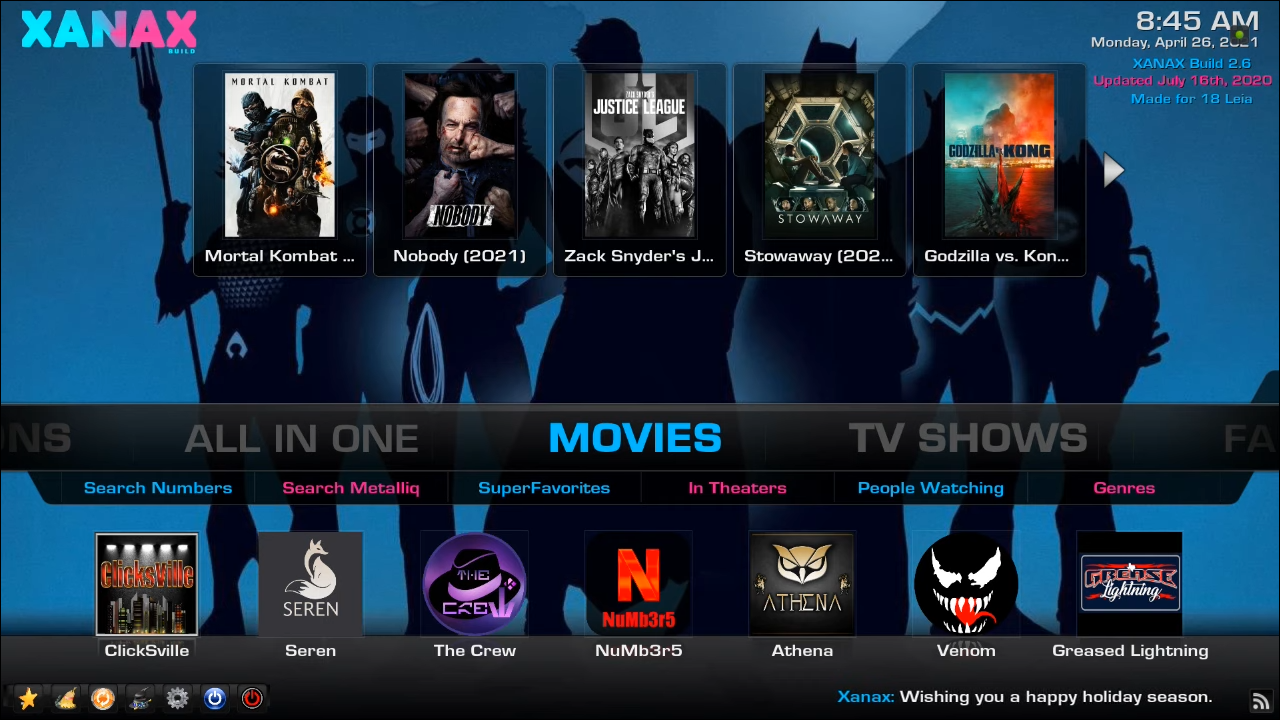
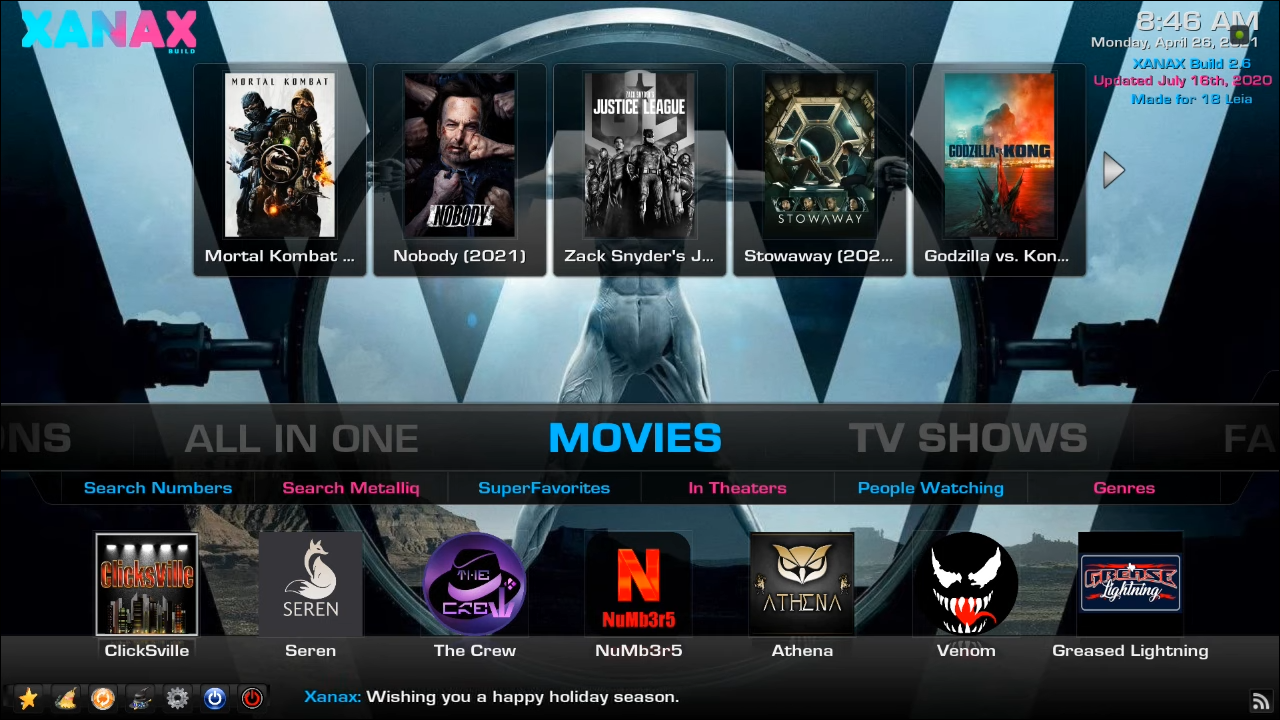
Up until 2018, Durex was one of our go-to recommendations for anyone shopping around for a brand-new build for Kodi, but unfortunately, Durex was shut down and turned inactive. Thankfully, whether you’re a fan of Durex or someone looking to try out a new build focused primarily on streaming, Xanax is a direct replacement for Kodi 18. Built by the same dev team behind Durex, Xanax gets a big recommendation from us for anyone looking to try out a new build.
As always, our installation process follows the same pattern we’ve seen from most builds. Copy the link from the button above and add it into your file manager, labeling it “Xanax” or anything of your choice before saving. Inside your add-on browser, you can add the xanax-repo.zip repo from the Supreme site in order to add the entire repo to your Kodi instance. In order to install the Xanax build, you’ll need to load the Xanax repo and select program add-ons. Look for the Xanax repo beneath the basic installation folders and you can install the page through there.
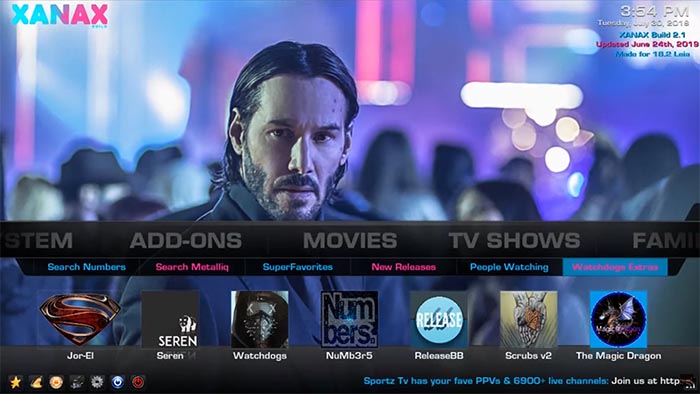
Once you have Xanax up and running on your device, you’ll find a lot to love about this build. It’s fairly lightweight in our tests, and even managed to feel smooth on an Amazon Fire Stick. The interface itself looks similar to Durex, with a clean look that manages to get the job done without looking too overdesigned. The build is also great for both beginners and experienced Kodi users, since it includes the option to change the interface between standard and newcomer. As always, movies, TV shows, sports, and streaming live television are also included through more than one hundred different add-ons, making it the obvious choice for anyone looking for a great all-around build.
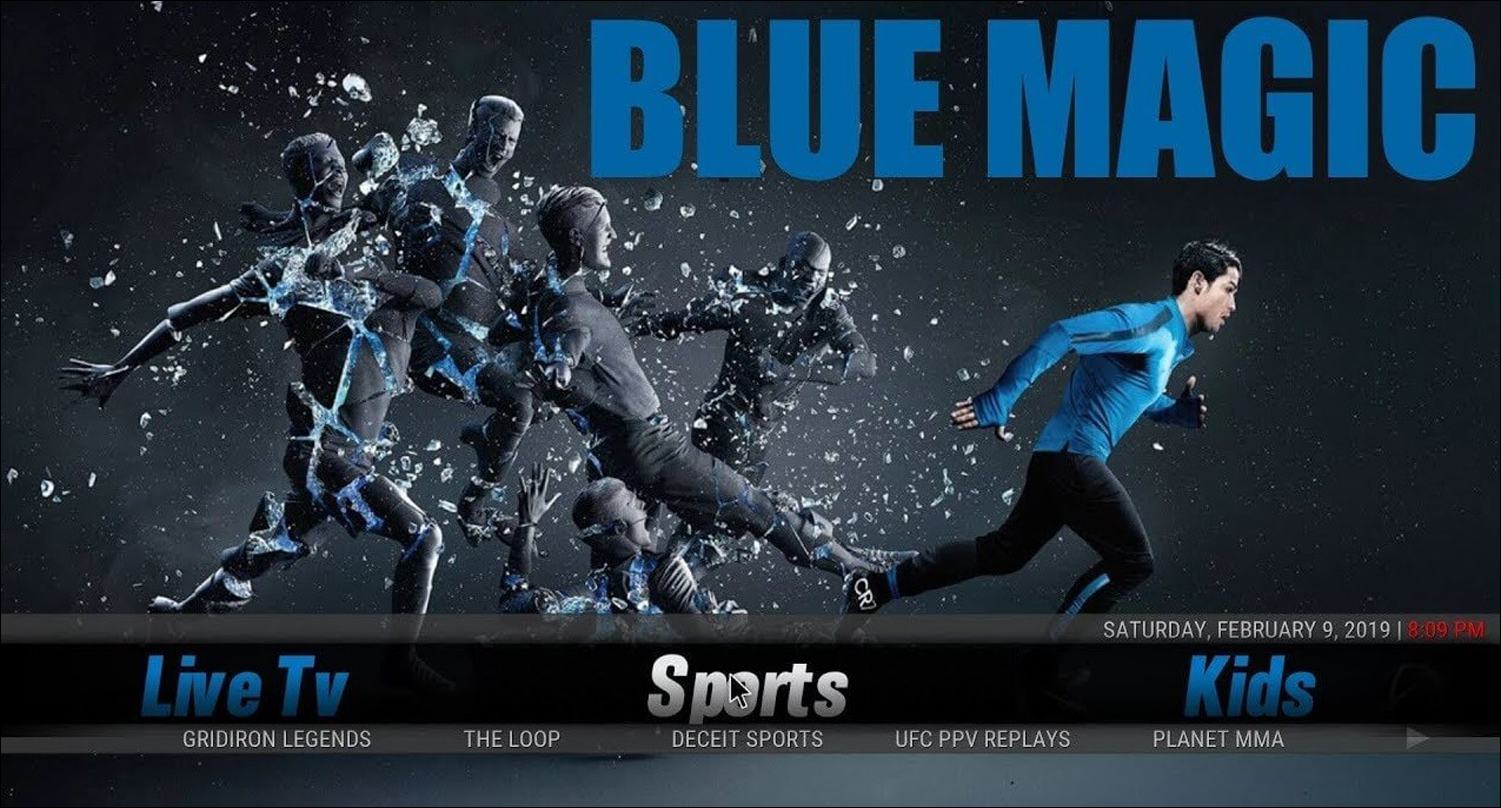
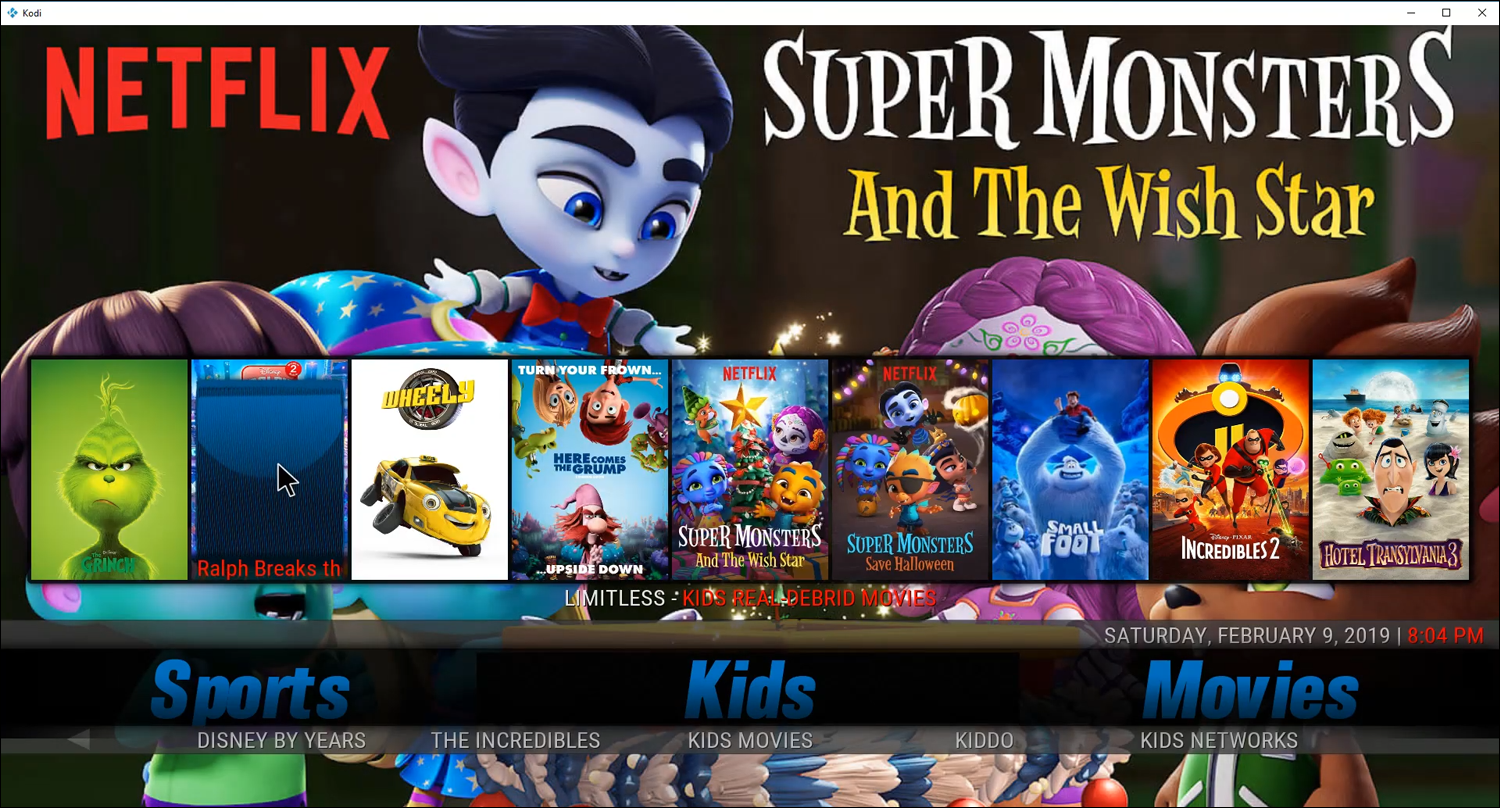
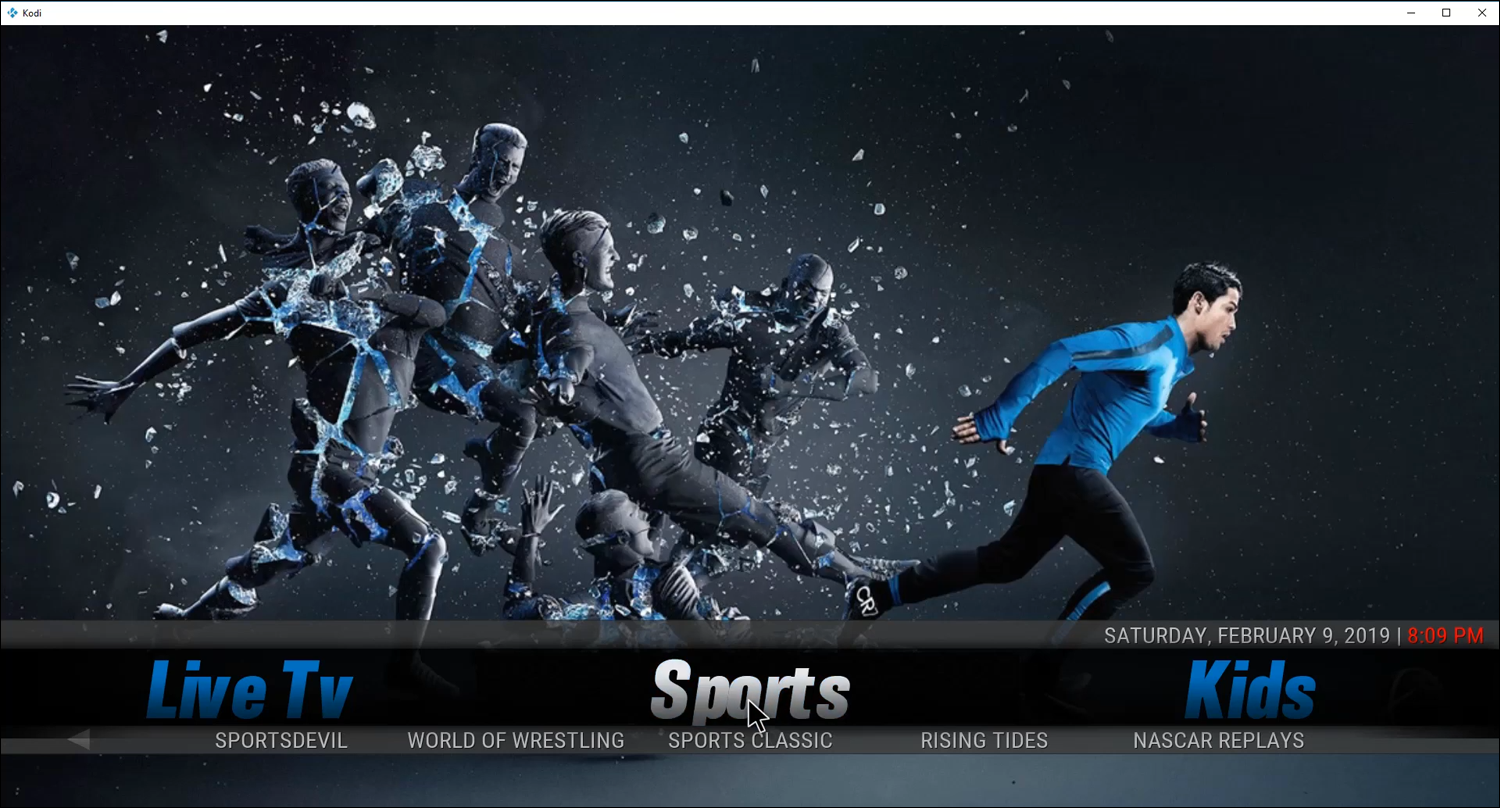
If you’re interested in using Kodi to get access to the hottest TV shows and movies online today, it’s hard to beat Blue Magic. Built from the ground up for Kodi 18.x, Blue Magic is perfect for anyone looking for a simple, easy to use build. It’s not the prettiest build online today, but it’s simple to use, and includes a number of popular add-ons that are must-haves for most Kodi fans. Whether you’re just starting out with Kodi or you’re finally upgrading to Kodi 18 and you need a new build, Blue Magic is a fantastic choice.
As always, our installation process follows the same pattern we’ve seen from most builds. Copy the link from the button above and add it into your file manager, labeling it “Blue Magic” or anything of your choice before saving. Inside your add-on browser, you can add the repository.luxury-1.6.zip repo from the Luxury Repo link in order to add the entire repo to your Kodi instance. In order to install the Blue Magic build, you’ll need to load the Luxury Wizard repo and select program add-ons. Look for the Blue Magic repo in the build menu folders, and you can install the build through there.
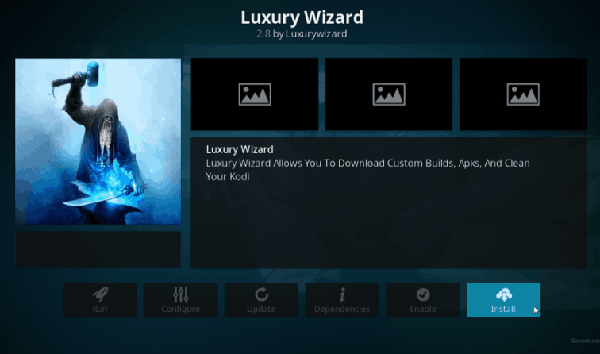
As we mentioned, Blue Magic is best for movie and TV fanatics. With add-ons like Magic Dragon and Nole Cinema, this is a fantastic way to watch movies in a resolution as high as 4K. There are some add-ons for live TV and sports as well, including cCloud and SportsDevil, but this is definitely a build focused on streaming content, not finding live events. All in all, though we don’t love the look of Blue Magic, it’s hard to find a better Kodi 18 build for movies and TV shows.
If you don’t see an app that should be here, let us know what it is