
TechJunkie Expert Recommendations
![The Best PDF Readers for Android [September 2020]](https://www.techjunkie.com/wp-content/uploads/2017/06/bannerpdf-1280x720.jpg)
Our entire culture has changed and evolved since the introduction of the modern smartphone, but one of our favorite aspects about the transition to smart-devices was the ability to stop relying on so much paper in our life. Suddenly, documents no longer needed to be shared in print copies, which could cost thousands of dollars a month for large companies dealing with huge amounts of paper, printers, and ink cartridges. Instead of being forced to carry hard copies of important files, notes, and documents around your workplace or home—risking both misplacing and damaging your paperwork—you can keep every possible document you could ever need inside one single device, be it a phone, a tablet, or a laptop. You can even upload those documents to the cloud, allowing them to be accessed, edited, and shared in real-time from anywhere around the globe.
And while most have decided on a single file type for our documents—the universally accessible PDF, or Portable Document Format—the apps we use to read these documents are a bit less universal. Once search on the Google Play Store for a PDF reader will reveal the ultimate truth about PDF reader apps: there are hundreds of them available for sale today, and a lot of them aren’t worth your time. It’s truly difficult to tell which ones are worth downloading and which ones aren’t, and that’s where we come in.
We’ve tried and tested more than a dozen different PDF applications to find out which app on the Play Store you should download to keep on your phone or tablet, and less than half of the apps we tested made the cut. Whether you’re looking for a way to keep your documents organized on the go for school, work, or home, these are the PDF apps that will keep you and your phone happy throughout the work week. These are the best PDF readers for Android.
Compatible With
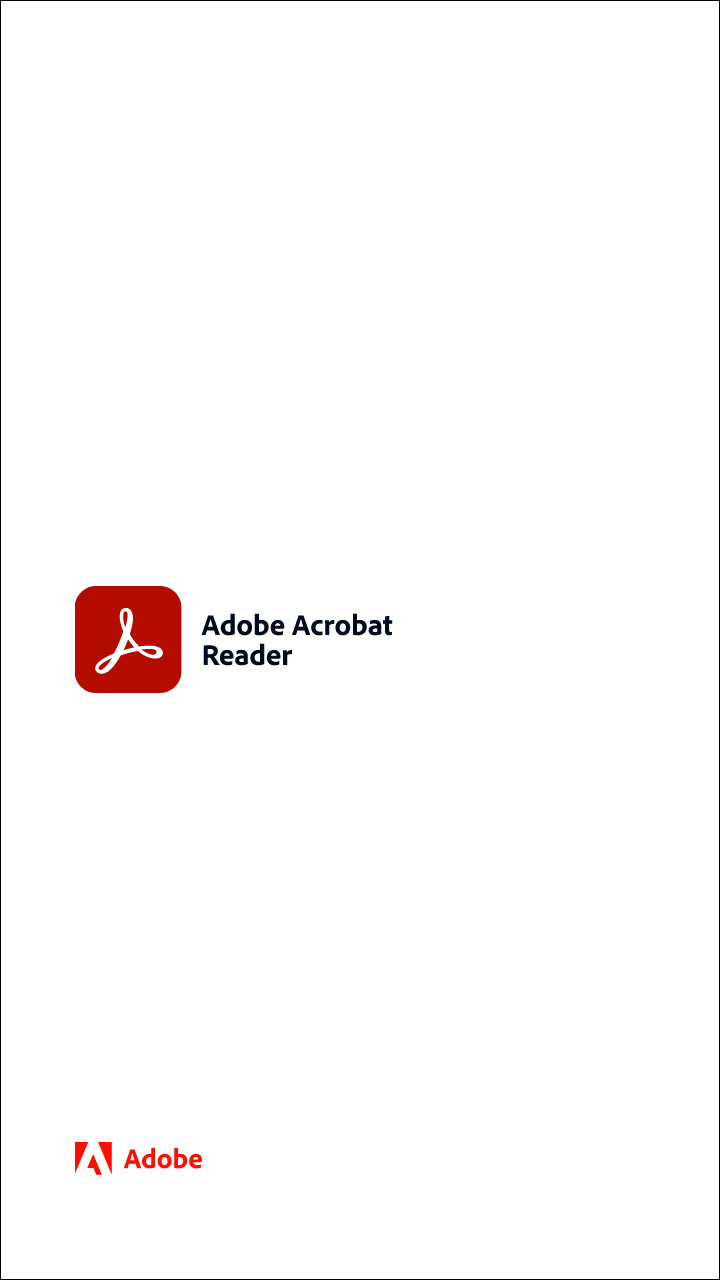
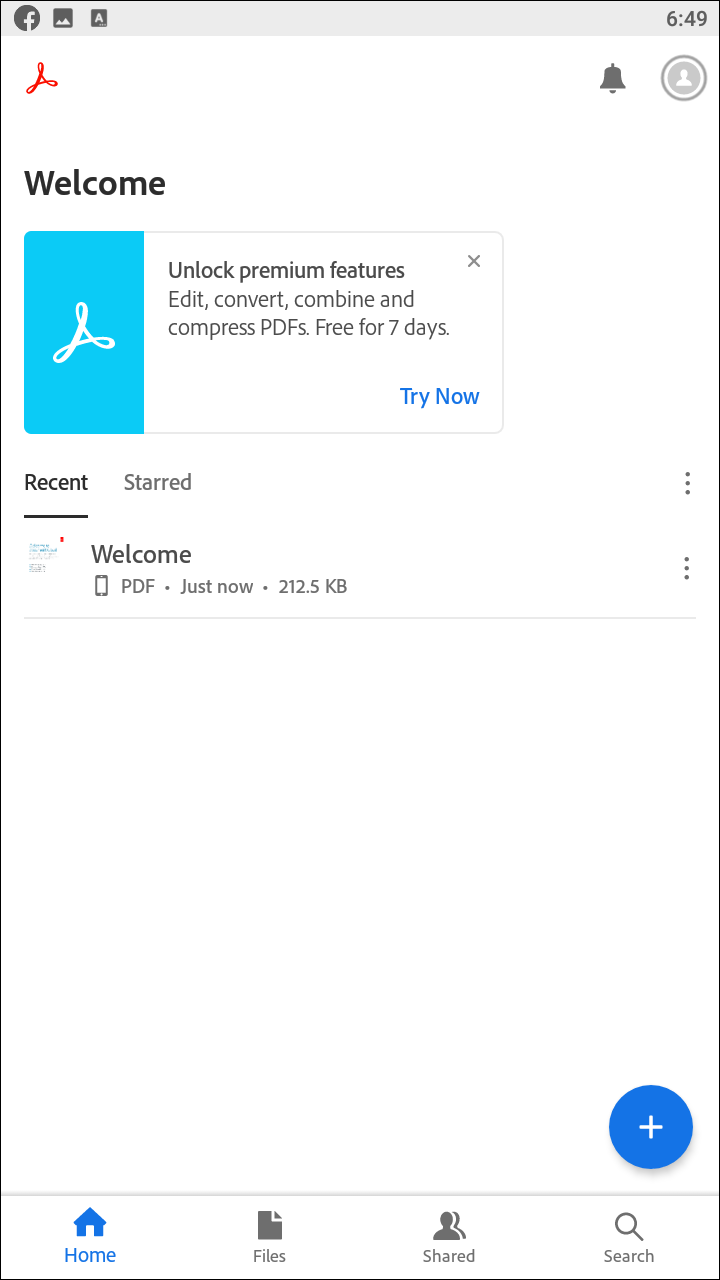
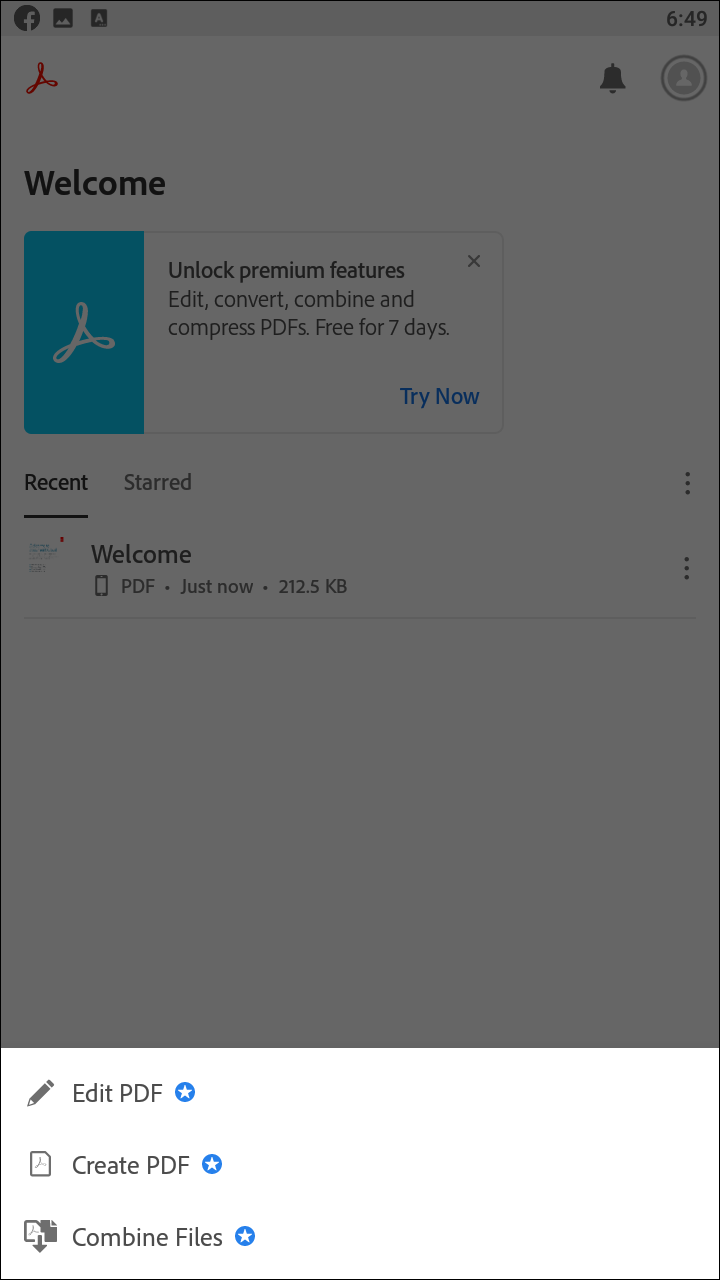
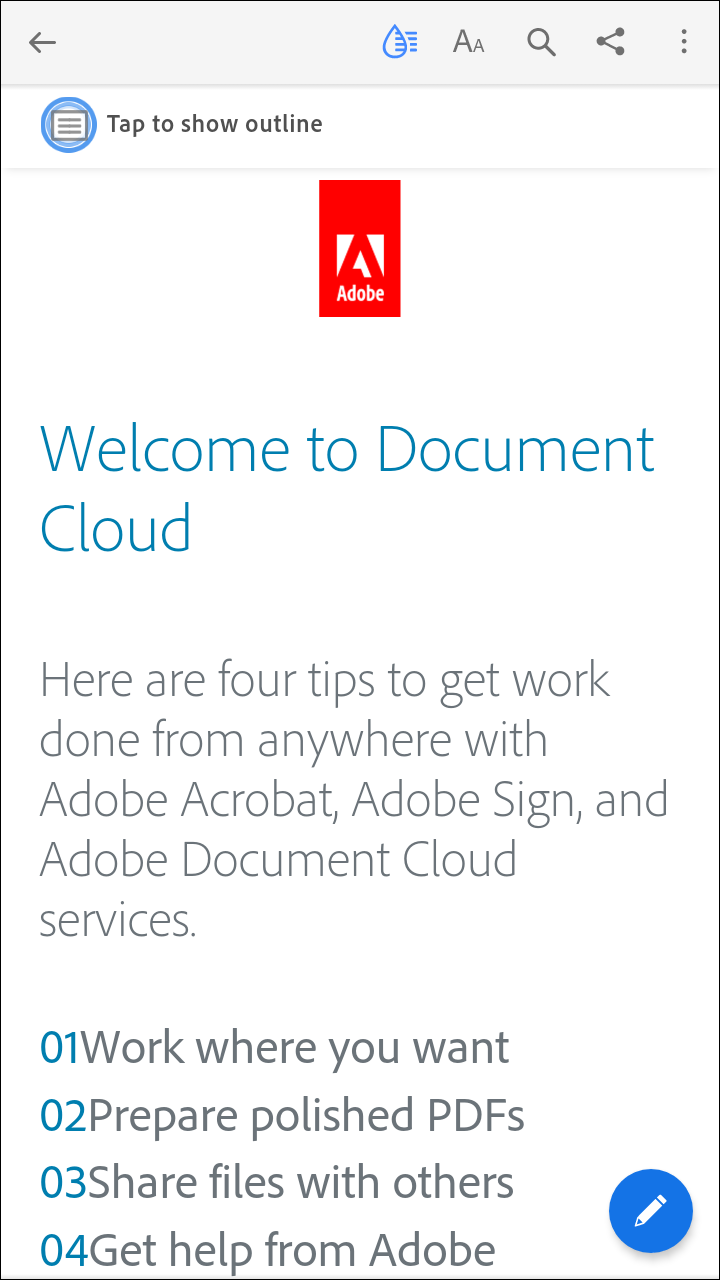
Unsurprisingly, the company behind the PDF format itself also happens to make one of the best PDF applications for Android. Adobe’s Acrobat Reader is one of our favorite applications for reading PDFs on Android not just because of its feature set, but because it’s great at running smooth and loading documents quickly in spite of the loads of features and functions included for use. It’s one of the best PDF readers for both business people juggling dozens of PDFs a day, and average consumers looking for an app to read a PDF they were sent from a co-worker or boss unexpectedly. Let’s break down what makes it so great. 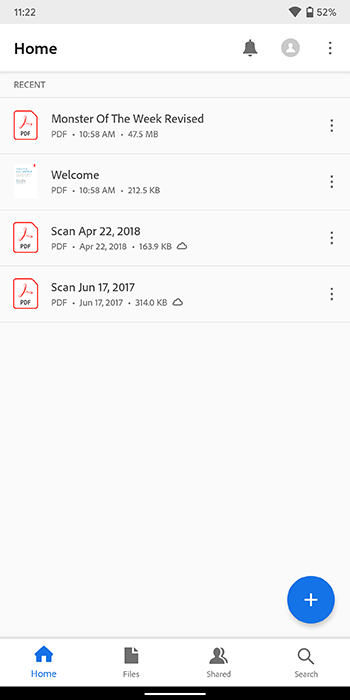 First, the design of the app is clean and easy to navigate. It doesn’t necessarily follow Google’s own material design guidelines in terms of pure aesthetics, but the actual layout and function of specific menus and settings do manage to evoke a standard Android-feel. You can open a PDF from your Android file browser by tapping the circular button in the lower-right hand corner, and view menu options and utilities by swiping in from the left side of the screen. The main display shows your recently opened documents, along with a helpful “Getting Started” PDF included with the app. To the right, your local documents will automatically be loaded and sorted into Adobe Reader. You can view every PDF downloaded on your device right here, without even having to open the documents through your browser. To the right of the local tab, there’s the ability to access your Adobe Document Cloud storage with an Adobe account. If you already use Adobe Acrobat on a regular basis, this is perfect for accessing your collection of PDFs already saved in the cloud. The final tab allows you to connect your Dropbox account and access any files hosted in their cloud service. It’s a nice touch.
First, the design of the app is clean and easy to navigate. It doesn’t necessarily follow Google’s own material design guidelines in terms of pure aesthetics, but the actual layout and function of specific menus and settings do manage to evoke a standard Android-feel. You can open a PDF from your Android file browser by tapping the circular button in the lower-right hand corner, and view menu options and utilities by swiping in from the left side of the screen. The main display shows your recently opened documents, along with a helpful “Getting Started” PDF included with the app. To the right, your local documents will automatically be loaded and sorted into Adobe Reader. You can view every PDF downloaded on your device right here, without even having to open the documents through your browser. To the right of the local tab, there’s the ability to access your Adobe Document Cloud storage with an Adobe account. If you already use Adobe Acrobat on a regular basis, this is perfect for accessing your collection of PDFs already saved in the cloud. The final tab allows you to connect your Dropbox account and access any files hosted in their cloud service. It’s a nice touch. 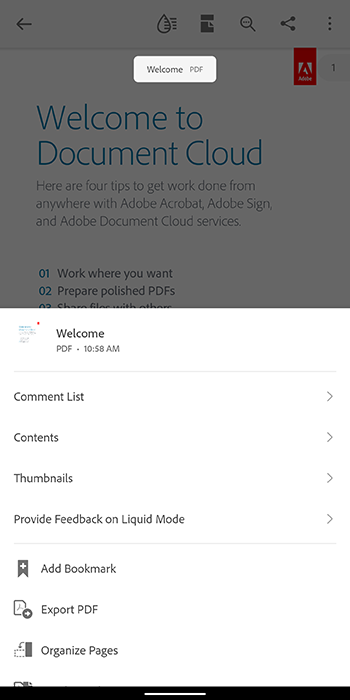 Unlike some readers on this list, there isn’t a whole lot to see as far as settings go. Quickly running down the list, we have the ability to select an author name for identifying comments you make on any PDF before resharing, the option to turn off usage data being sent to Adobe (on by default), a screen brightness lock that keeps the screen from automatically dimming while reading, and the Document Cloud Cache location, which can be selected between the SD card and your internal storage. Nothing too exciting here, but where Acrobat Reader really shines is in the feature set included inside the app.
Unlike some readers on this list, there isn’t a whole lot to see as far as settings go. Quickly running down the list, we have the ability to select an author name for identifying comments you make on any PDF before resharing, the option to turn off usage data being sent to Adobe (on by default), a screen brightness lock that keeps the screen from automatically dimming while reading, and the Document Cloud Cache location, which can be selected between the SD card and your internal storage. Nothing too exciting here, but where Acrobat Reader really shines is in the feature set included inside the app. 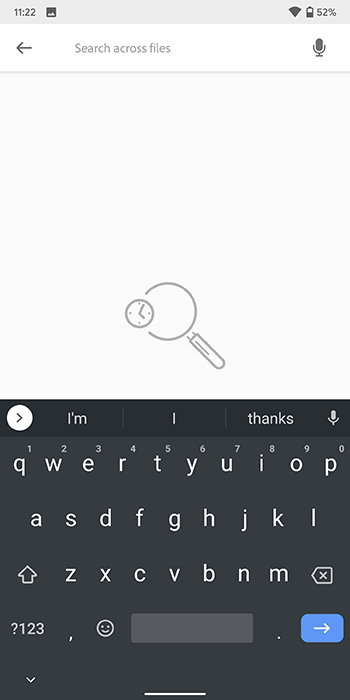 While the tabs we explored above were simply the “Home” page for Acrobat, there are a ton of other options for your documents. Once you have a PDF open on your display, you see the options and abilities available to any Adobe user. You can add comments to any local PDF, anywhere on the display, just by tapping. You can strike through text, underline text, or just circle and draw on top of a PDF. You can fill and sign any forms and documents in PDF form, like tax forms or DMV applications, right from your phone or tablet, though this ability requires a separate app download from the Play Store. One of our favorite options, scanning documents, allow you to change already-existing paper documents into easy-to-use PDFs using your device’s camera. Finally, there are some other resources, like rearranging pages in a PDF, that require becoming a subscription service to Adobe’s Cloud options; if you already use something like Photoshop CC or Premiere Pro CC, you can use your already-existing Creative Cloud sign in to gain access to these options if you need them.
While the tabs we explored above were simply the “Home” page for Acrobat, there are a ton of other options for your documents. Once you have a PDF open on your display, you see the options and abilities available to any Adobe user. You can add comments to any local PDF, anywhere on the display, just by tapping. You can strike through text, underline text, or just circle and draw on top of a PDF. You can fill and sign any forms and documents in PDF form, like tax forms or DMV applications, right from your phone or tablet, though this ability requires a separate app download from the Play Store. One of our favorite options, scanning documents, allow you to change already-existing paper documents into easy-to-use PDFs using your device’s camera. Finally, there are some other resources, like rearranging pages in a PDF, that require becoming a subscription service to Adobe’s Cloud options; if you already use something like Photoshop CC or Premiere Pro CC, you can use your already-existing Creative Cloud sign in to gain access to these options if you need them. 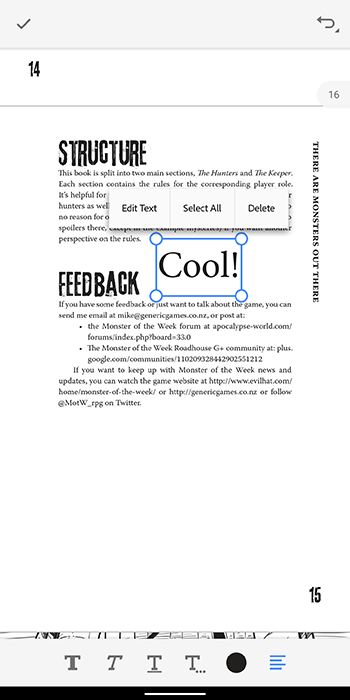 Of course, a PDF reader can have a thousand features and still be useless if the actual experience of reading PDFs is terrible. Luckily for us, Adobe provides us with a fantastic reader service, one of the very best you can get on Android. Scrolling and zooming through PDFs is buttery smooth even on lower-end and older devices, with quick load times and plenty of reading modes. If you’re reading a two or three page document, keeping the reader in continuous might be the best way to view your files. Some PDFs can be hundreds of pages long, and where some reader apps fail to offer a good experience for long documents, Adobe succeeds.
Of course, a PDF reader can have a thousand features and still be useless if the actual experience of reading PDFs is terrible. Luckily for us, Adobe provides us with a fantastic reader service, one of the very best you can get on Android. Scrolling and zooming through PDFs is buttery smooth even on lower-end and older devices, with quick load times and plenty of reading modes. If you’re reading a two or three page document, keeping the reader in continuous might be the best way to view your files. Some PDFs can be hundreds of pages long, and where some reader apps fail to offer a good experience for long documents, Adobe succeeds. 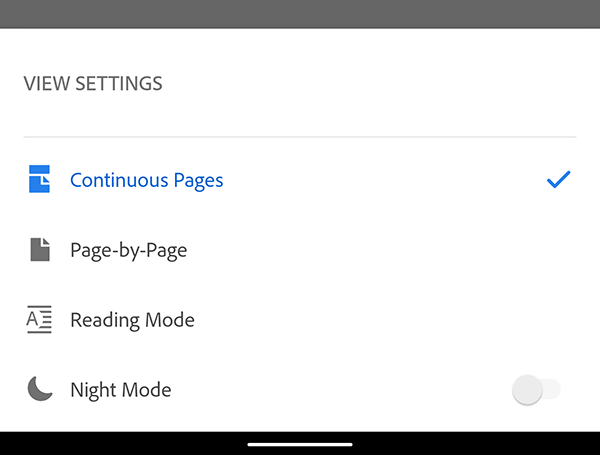 Once you’ve opened a PDF document, you can select from five—yes, five—different reading modes for your file. The previously mentioned continuous might be good enough for some, but it can be difficult to navigate and read in this mode. Single page functions similar to most eBook apps, with one page shown at a time and swipes to the left and right used to navigate pages. Strangely, Adobe’s reading mode doesn’t function like this; instead, you swipe up and down to navigate your document, and you have to double-tap on the display to resize text. If your document doesn’t support resizing, you’re better off in single page mode. “Two Pages” mode is navigated similarly to single page mode, but with two pages displayed instead of one. And two pages with cover mode is the exact same mode, but doesn’t double up on the title page. Finally, there’s a night mode option that both switches to grayscale and inverts your document, turning the white background black and black text white. If your document uses color, this can be a bit off-putting. Maybe it’s to be expected, but Adobe Acrobat Reader is simply one of the best PDF experiences on Android. The app is well-designed and packed with useful features, most of which are available to free users without having to drop cash on a subscription (though, of course, you can). There’s no ads, there are plenty of options to annotate and highlight passages in a PDF, and the viewing experience can be customized with several different modes of viewership. If you need an app that meets both the simplicity and the usefulness of a good PDF app—something that’s hard to come by on the Play Store—Adobe Acrobat Reader is a near-perfect experience.
Once you’ve opened a PDF document, you can select from five—yes, five—different reading modes for your file. The previously mentioned continuous might be good enough for some, but it can be difficult to navigate and read in this mode. Single page functions similar to most eBook apps, with one page shown at a time and swipes to the left and right used to navigate pages. Strangely, Adobe’s reading mode doesn’t function like this; instead, you swipe up and down to navigate your document, and you have to double-tap on the display to resize text. If your document doesn’t support resizing, you’re better off in single page mode. “Two Pages” mode is navigated similarly to single page mode, but with two pages displayed instead of one. And two pages with cover mode is the exact same mode, but doesn’t double up on the title page. Finally, there’s a night mode option that both switches to grayscale and inverts your document, turning the white background black and black text white. If your document uses color, this can be a bit off-putting. Maybe it’s to be expected, but Adobe Acrobat Reader is simply one of the best PDF experiences on Android. The app is well-designed and packed with useful features, most of which are available to free users without having to drop cash on a subscription (though, of course, you can). There’s no ads, there are plenty of options to annotate and highlight passages in a PDF, and the viewing experience can be customized with several different modes of viewership. If you need an app that meets both the simplicity and the usefulness of a good PDF app—something that’s hard to come by on the Play Store—Adobe Acrobat Reader is a near-perfect experience.
Compatible With
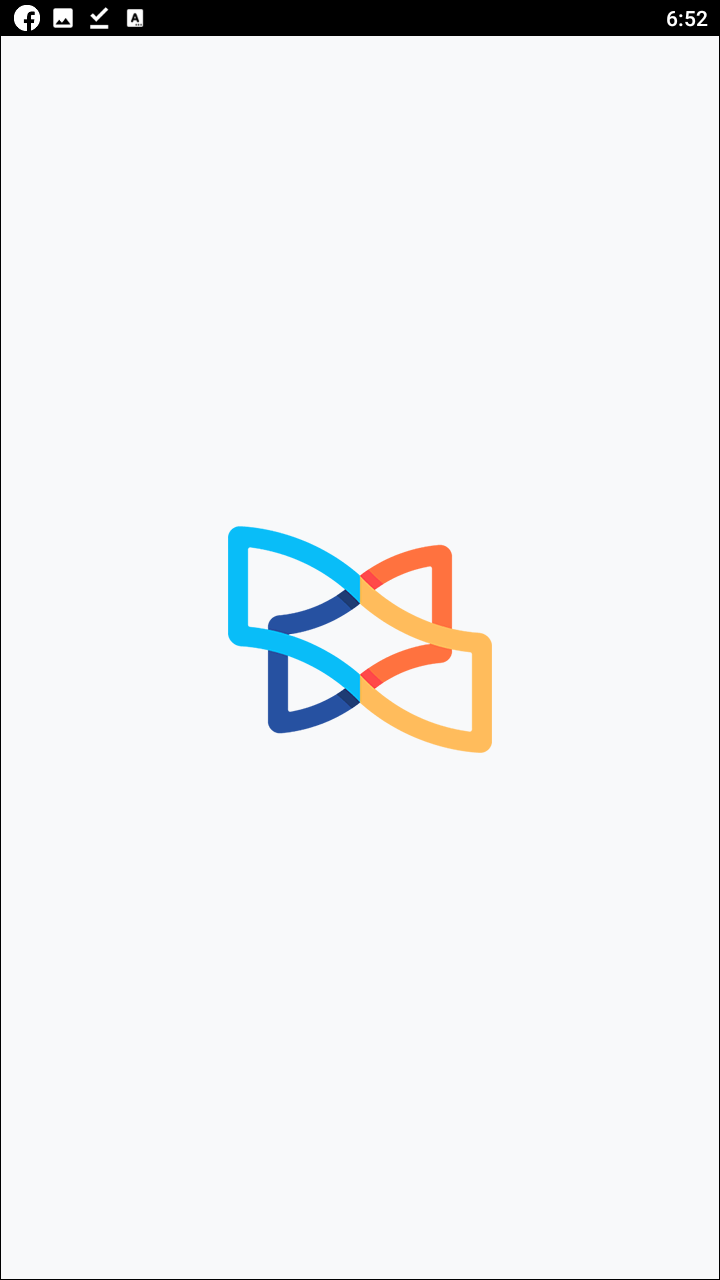
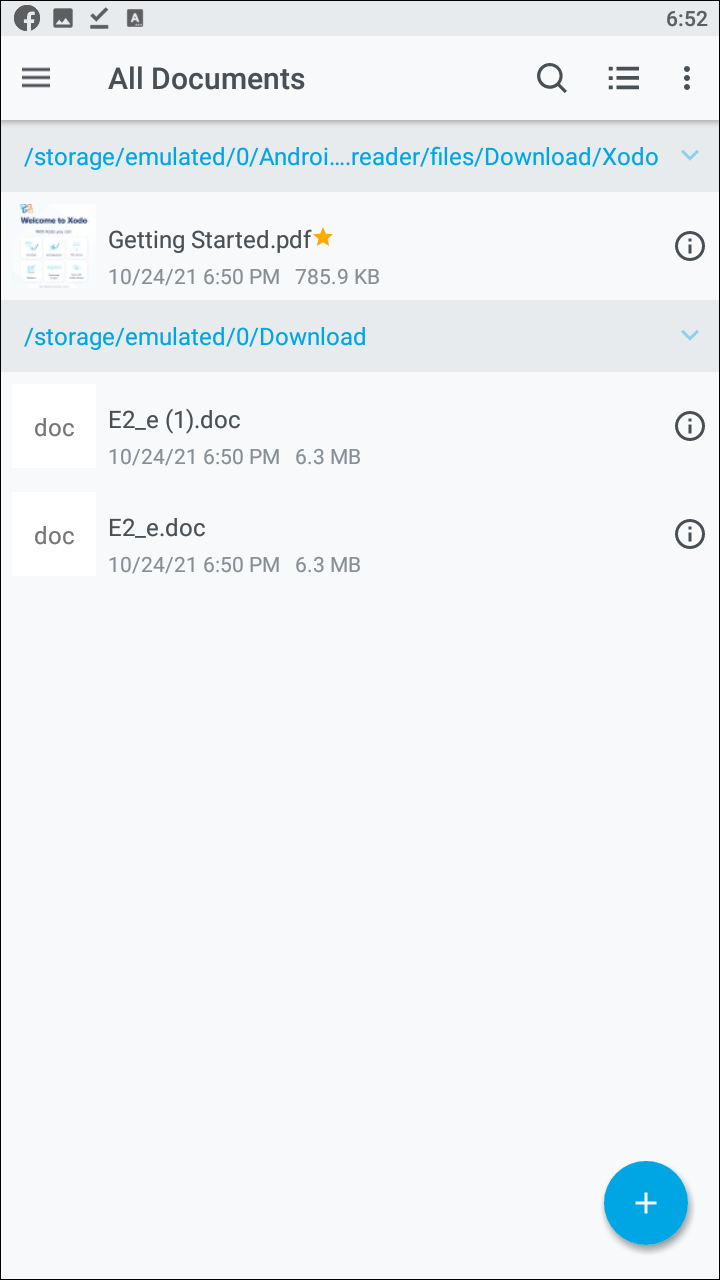
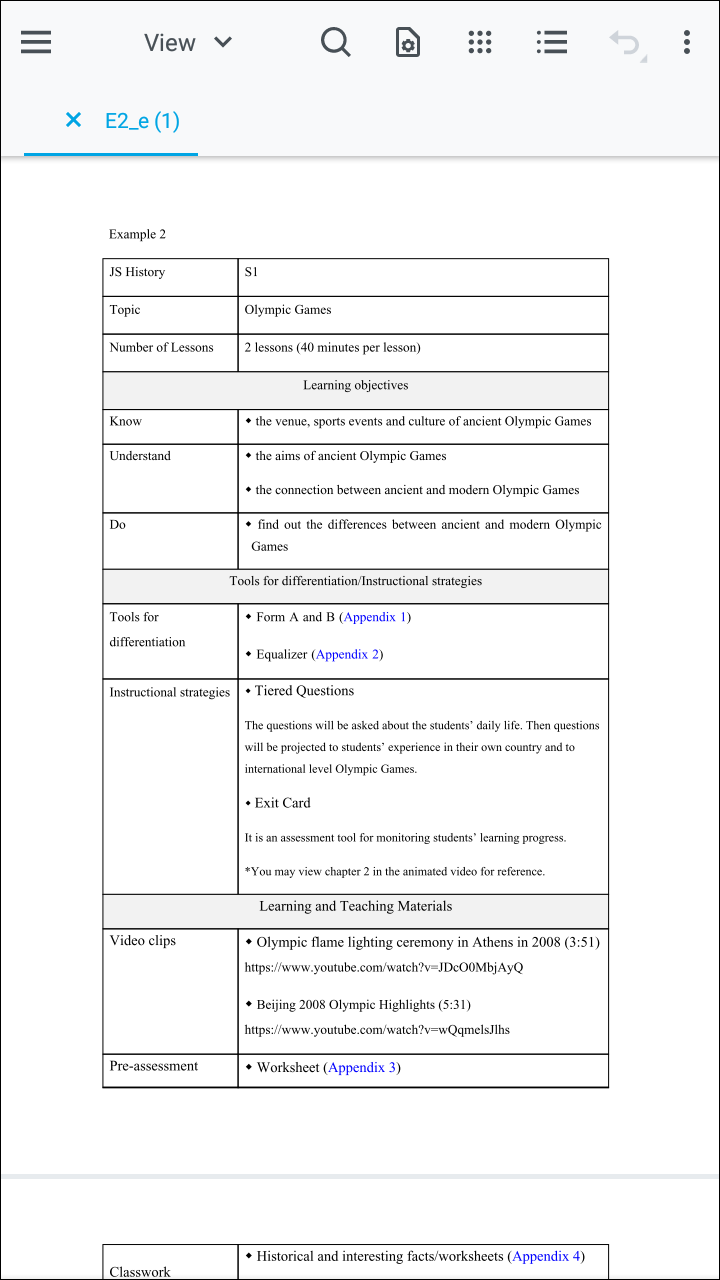
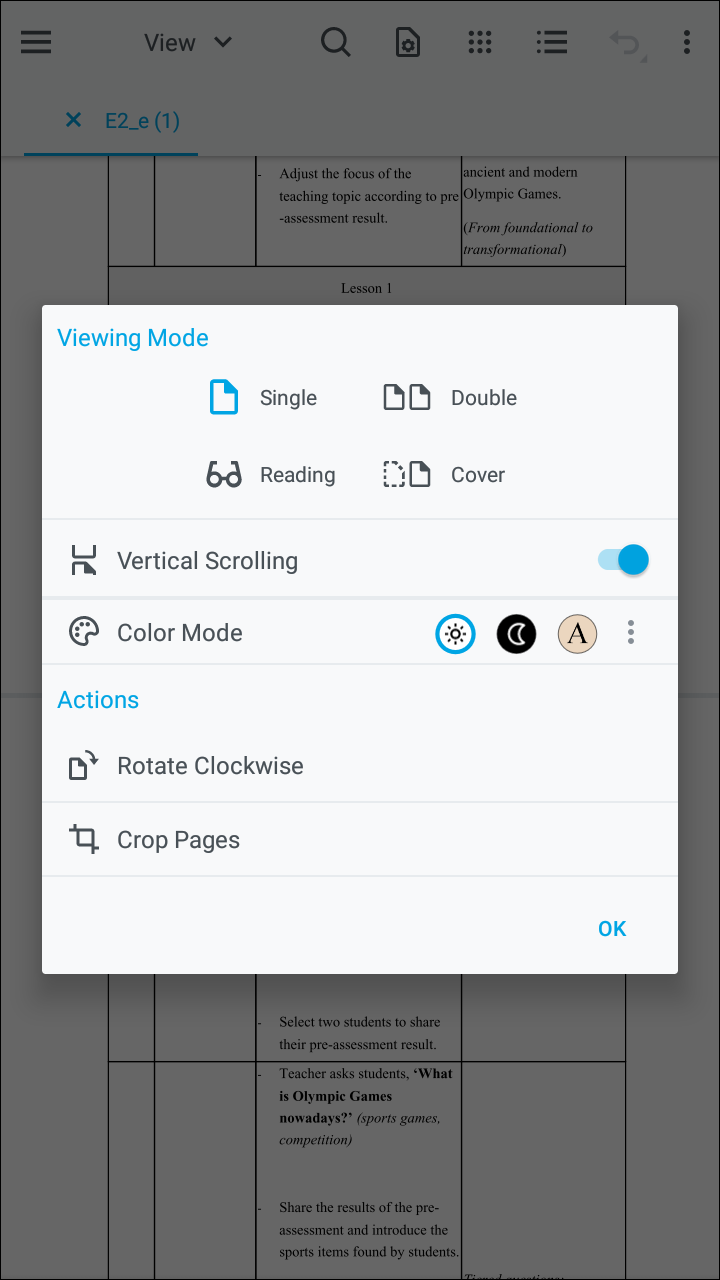
Like Adobe’s own reader, Xodo meets a great balance between utility and design. The app meets many of the same marks we just saw with Acrobat Reader: it’s well-designed, fully functioning, and fast and efficient when handling your PDFs. It meets nearly every standard set by Adobe’s own application for reading PDFs, and while we’re awarding it the runner-up award, it is in no shape or way any less of a great offering than Adobe’s reader. In fact, with an incredible 4.7 rating from users on Google Play, there’s a good chance you too will fall in love with the application.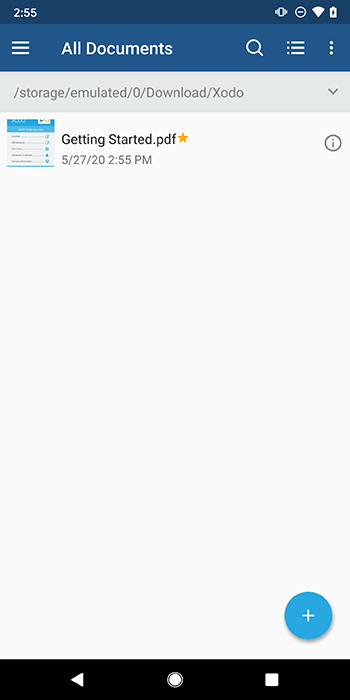 The app features a material design layout, complete with a flat, minimalist layout and a sliding menu to the left side of the display. Xodo’s layout is so clean that nearly every feature you could ask for is easy to locate and identify from one of their two menu bars. Upon opening the app, you’ll be able to view an entire list of every document located on your device; if one of your documents isn’t there, just tap the circular plus button in the bottom-right corner to add it manually. You can sort how your documents are viewed here: in list or column form, as well as by both name or date modified. And of course, you can search for documents if your list is populated by extensive file names.
The app features a material design layout, complete with a flat, minimalist layout and a sliding menu to the left side of the display. Xodo’s layout is so clean that nearly every feature you could ask for is easy to locate and identify from one of their two menu bars. Upon opening the app, you’ll be able to view an entire list of every document located on your device; if one of your documents isn’t there, just tap the circular plus button in the bottom-right corner to add it manually. You can sort how your documents are viewed here: in list or column form, as well as by both name or date modified. And of course, you can search for documents if your list is populated by extensive file names. 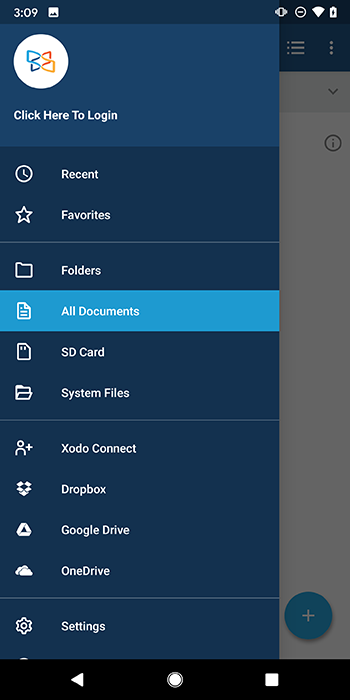 Along the side menu, you’ll find plenty of options to sort through. Though the app opens by default on “Viewer,” you can also view your recent documents and any documents you’ve marked as a “favorite.” Below these, you can browse folders, documents, and your SD card for additional files and folders. And, of course, no PDF viewer would be complete without extensive cloud-based offerings, including Dropbox, Google Drive, Microsoft’s OneDrive service, and Xodo’s own Xodo Connect. You can use one, all, or none of these services as you see fit; for most users, Google Drive support alone might push Xodo’s offerings above what’s offered through Adobe.
Along the side menu, you’ll find plenty of options to sort through. Though the app opens by default on “Viewer,” you can also view your recent documents and any documents you’ve marked as a “favorite.” Below these, you can browse folders, documents, and your SD card for additional files and folders. And, of course, no PDF viewer would be complete without extensive cloud-based offerings, including Dropbox, Google Drive, Microsoft’s OneDrive service, and Xodo’s own Xodo Connect. You can use one, all, or none of these services as you see fit; for most users, Google Drive support alone might push Xodo’s offerings above what’s offered through Adobe. 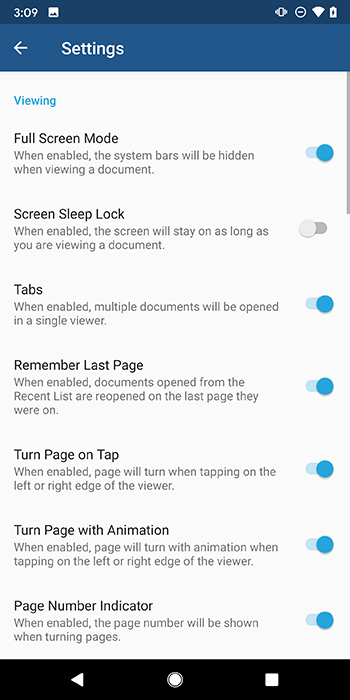 A quick dive into the settings menu before we talk about the actual viewing experience, and you’ll find Xodo’s own options to be far, far more extensive than Adobe’s. The settings page is long and detailed, divided into several different categories. Going through each and every option available here would be at best excessively long, and at worst, a massive waste of time; instead, allow us to highlight some of the best options from several different categories. For viewing settings, a full screen immersive mode can be enabled or disabled, as can a screen sleep lock that hinders your device from going to sleep while reading through a document. You can change how pages turn, with both taps, animations, and page number indicators. And something neat: if you’re reading something like a PDF scan of a manga, which typically goes right-to-left, you can enable that in your settings as well. When it comes to annotation settings, you can disable or enable continuous edits, auto-select annotations, select styli to be read as pen input, and even change the text annotation fonts from a long list of free texts. There’s some ink smooth options available here, as well, and the ability to copy your annotated text to a note. Finally, some quick cloud options for setting OneDrive cache size and displaying mobile download warnings for high-data usage, and the option to set your name for annotations.
A quick dive into the settings menu before we talk about the actual viewing experience, and you’ll find Xodo’s own options to be far, far more extensive than Adobe’s. The settings page is long and detailed, divided into several different categories. Going through each and every option available here would be at best excessively long, and at worst, a massive waste of time; instead, allow us to highlight some of the best options from several different categories. For viewing settings, a full screen immersive mode can be enabled or disabled, as can a screen sleep lock that hinders your device from going to sleep while reading through a document. You can change how pages turn, with both taps, animations, and page number indicators. And something neat: if you’re reading something like a PDF scan of a manga, which typically goes right-to-left, you can enable that in your settings as well. When it comes to annotation settings, you can disable or enable continuous edits, auto-select annotations, select styli to be read as pen input, and even change the text annotation fonts from a long list of free texts. There’s some ink smooth options available here, as well, and the ability to copy your annotated text to a note. Finally, some quick cloud options for setting OneDrive cache size and displaying mobile download warnings for high-data usage, and the option to set your name for annotations. 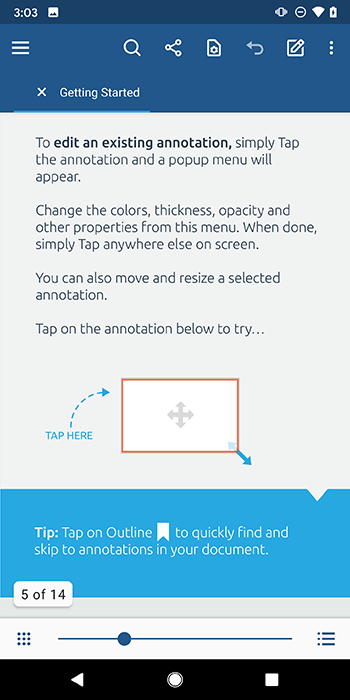 But we hear you: how’s the actual reading experience for your PDFs? Well, it wouldn’t be our runner-up if it wasn’t good. By default, Xodo keeps your reading view in a similar mode to single page in Adobe Acrobat, allowing for quick sliding and zooming over pages. In an unscientific speed test, the app felt a bit faster in loading and refocusing images than what we saw from Acrobat, and the added ability to flip through pages by tapping like an eBook reader is excellent for long PDF documents. The viewing mode options are largely the same as what we saw with Adobe’s reader: single, double, cover, and reflow options, as well as a toggle for vertical scrolling mode available for any mode you want to keep it on. You can use Xodo to rotate or crop pages, which is super useful when reading PDFs with incorrect formatting. Finally, there’s a color mode that allows for inverting black and white, as well as a sepia-tone version that makes it easy to read PDFs with colored images at night. You can even customize your experience with over a dozen other color options.
But we hear you: how’s the actual reading experience for your PDFs? Well, it wouldn’t be our runner-up if it wasn’t good. By default, Xodo keeps your reading view in a similar mode to single page in Adobe Acrobat, allowing for quick sliding and zooming over pages. In an unscientific speed test, the app felt a bit faster in loading and refocusing images than what we saw from Acrobat, and the added ability to flip through pages by tapping like an eBook reader is excellent for long PDF documents. The viewing mode options are largely the same as what we saw with Adobe’s reader: single, double, cover, and reflow options, as well as a toggle for vertical scrolling mode available for any mode you want to keep it on. You can use Xodo to rotate or crop pages, which is super useful when reading PDFs with incorrect formatting. Finally, there’s a color mode that allows for inverting black and white, as well as a sepia-tone version that makes it easy to read PDFs with colored images at night. You can even customize your experience with over a dozen other color options. 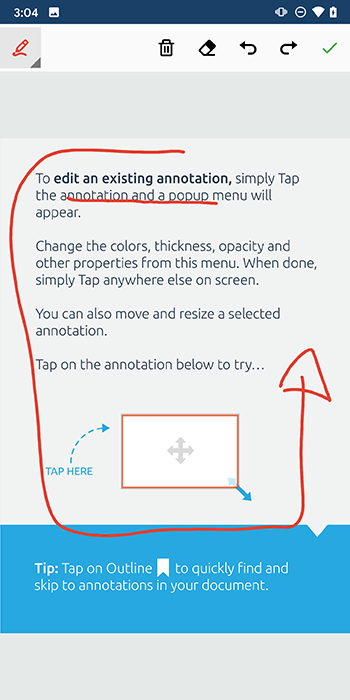 What really makes Xodo stand out from the crowd are the extensive annotation and editing methods included within Xodo’s reader. There are so many options for taking notes within a PDF, it starts to get a bit silly: you can draw and type, highlight and underline, add arrows, circles and other shapes and lines to highlight your PDF’s good and bad portions, merge and split PDFs, and even use optimized styli like the Galaxy Note’s S Pen for expanded feature sets. All of this is on top of being able to view every annotation at once, and being able to delete pages, change the page order, and insert blank pages right inside of your PDF browser. So needless to say, Xodo is an amazing PDF reader, compounded by the complete ad-free experience and lack of in-app purchases that so often drag down free PDF viewers. It’ s truly astounding how much Xodo has packed into this one app, and the 4.6 rating on Google Play shows that their fan base of over a million users have fallen in love with using their app to read PDFs on a regular basis. Between Xodo or Adobe, it truly is a toss-up on which application is better or worse between the two. In this case, we view both apps as equals, and it’s worth trying out both applications to see which one you enjoy using more. Xodo is runner-up in name only: it’s just as worthy as being on your device as something like Adobe Acrobat Reader, and that’s no faint praise.
What really makes Xodo stand out from the crowd are the extensive annotation and editing methods included within Xodo’s reader. There are so many options for taking notes within a PDF, it starts to get a bit silly: you can draw and type, highlight and underline, add arrows, circles and other shapes and lines to highlight your PDF’s good and bad portions, merge and split PDFs, and even use optimized styli like the Galaxy Note’s S Pen for expanded feature sets. All of this is on top of being able to view every annotation at once, and being able to delete pages, change the page order, and insert blank pages right inside of your PDF browser. So needless to say, Xodo is an amazing PDF reader, compounded by the complete ad-free experience and lack of in-app purchases that so often drag down free PDF viewers. It’ s truly astounding how much Xodo has packed into this one app, and the 4.6 rating on Google Play shows that their fan base of over a million users have fallen in love with using their app to read PDFs on a regular basis. Between Xodo or Adobe, it truly is a toss-up on which application is better or worse between the two. In this case, we view both apps as equals, and it’s worth trying out both applications to see which one you enjoy using more. Xodo is runner-up in name only: it’s just as worthy as being on your device as something like Adobe Acrobat Reader, and that’s no faint praise.
Compatible With
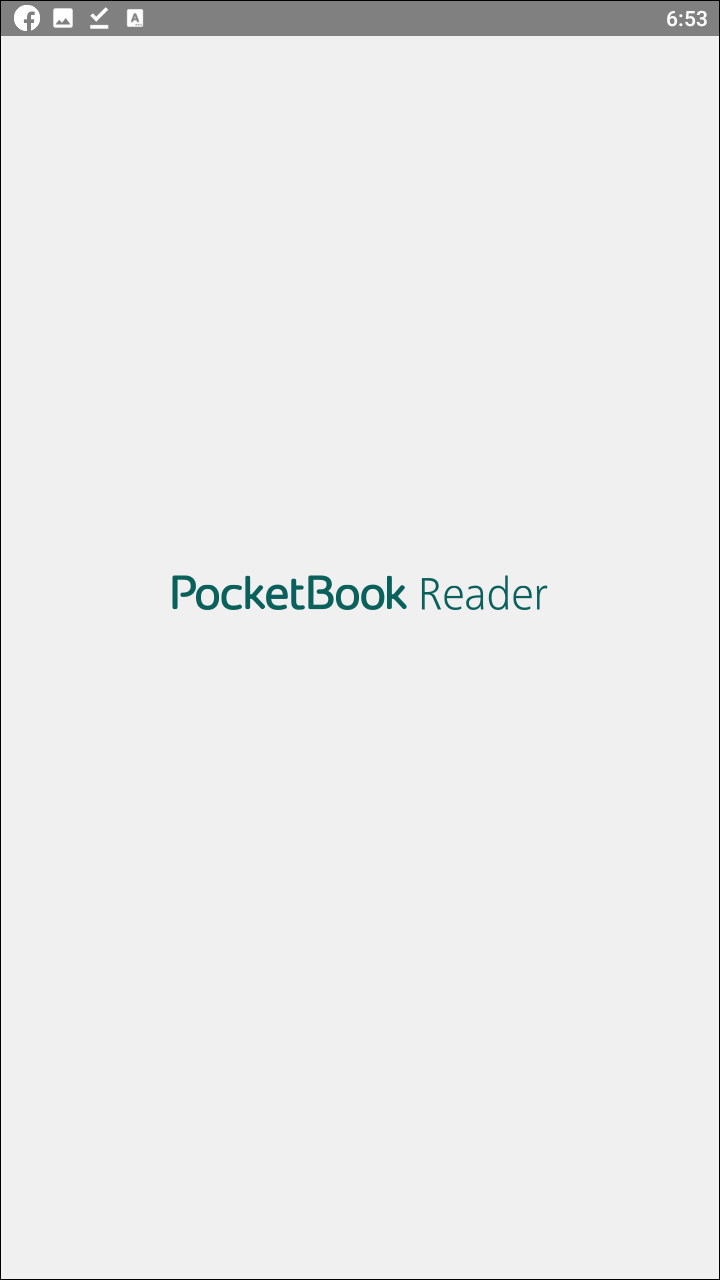
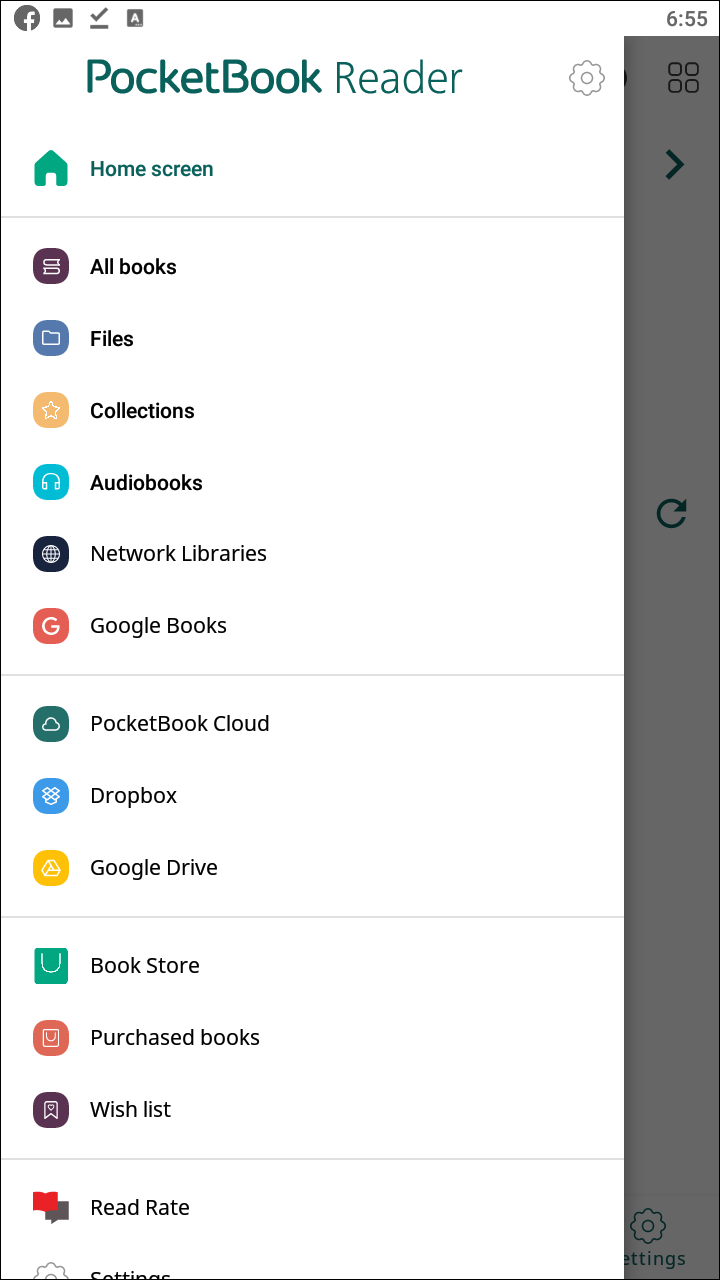
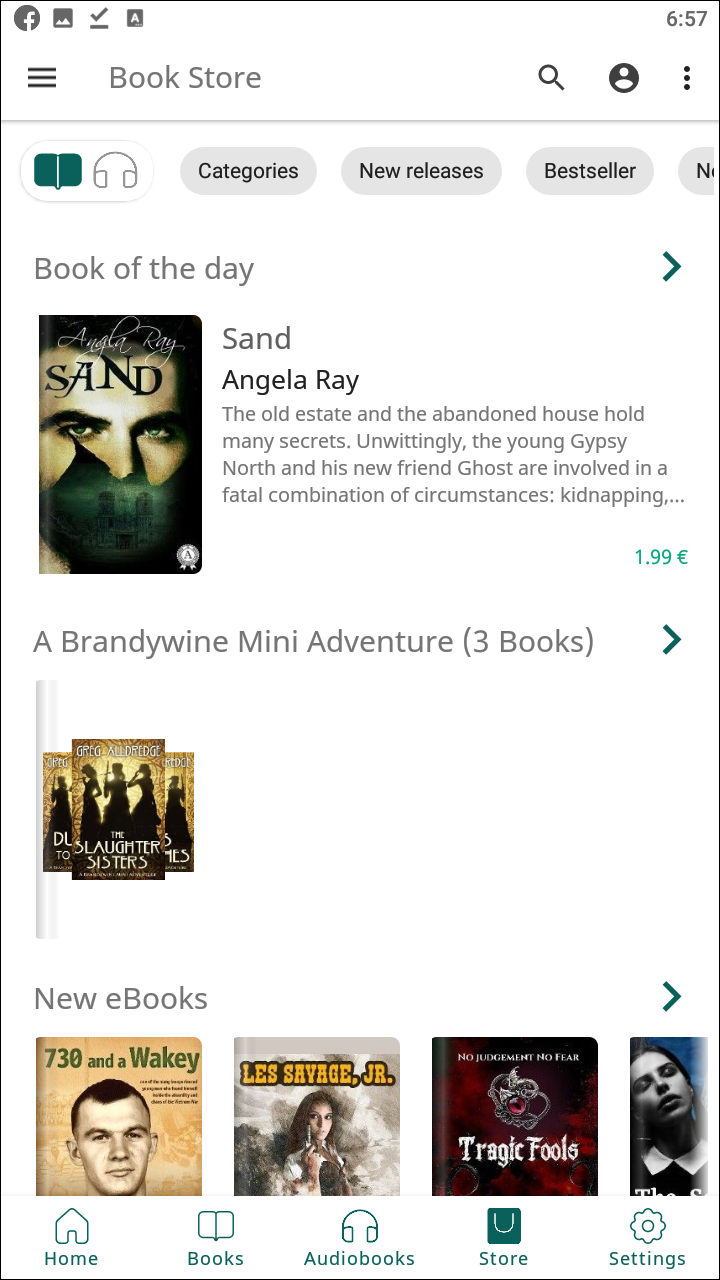
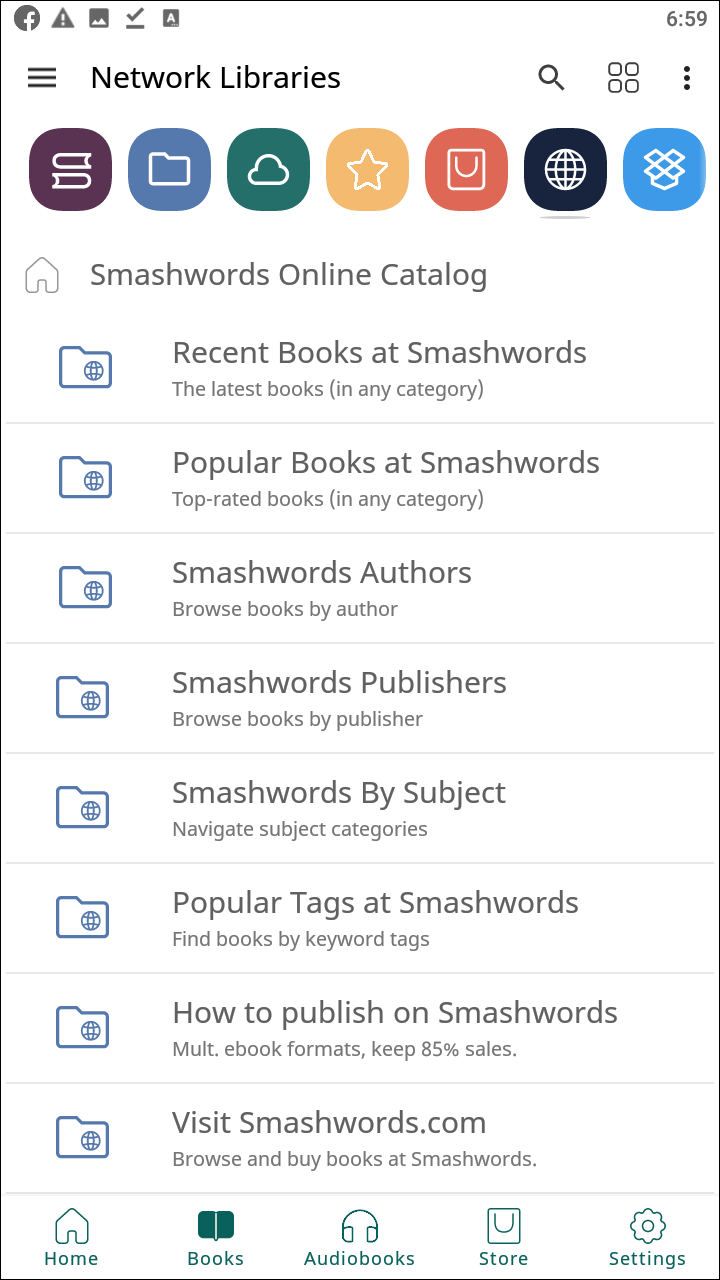
PocketBook is one of the older PDF readers on our list, and the interface shows. It’s not necessarily ugly, but it’s not quite as clean-looking as both of our top picks. PocketBook’s gimmick, for lack of a better phrase, is the ability to view your PDFs as if they were eBooks, an idea we’ve seen both Adobe Acrobat and Xodo flirt with but never commit to using. Part of the benefit to this is, if you’re primarily using PDF readers to view documents that have covers or titles, you can view them in a grid format that makes it easy to choose and select which PDF you’re looking for. PocketBook also contains support for a ton of non-PDF formats, including EPub and MOBI, two common file types for eBooks. Clearly, PocketBook is intended for those readers looking not to edit and annotate PDFs, but to view them as books or novels. And it works well: the reader, though not necessarily formatted well for tablets, allows for an enjoyable reading experience, complete with page-flip animations enabled by default and a quick-access wheel of functions and options you’d want from an eReader application. The app isn’t quite as fast at loading large PDFs as something like Xodo, but for those readers looking for something to read publications through PDF form and don’t want or need annotating features, PocketBook is a solid, free choice.
Compatible With
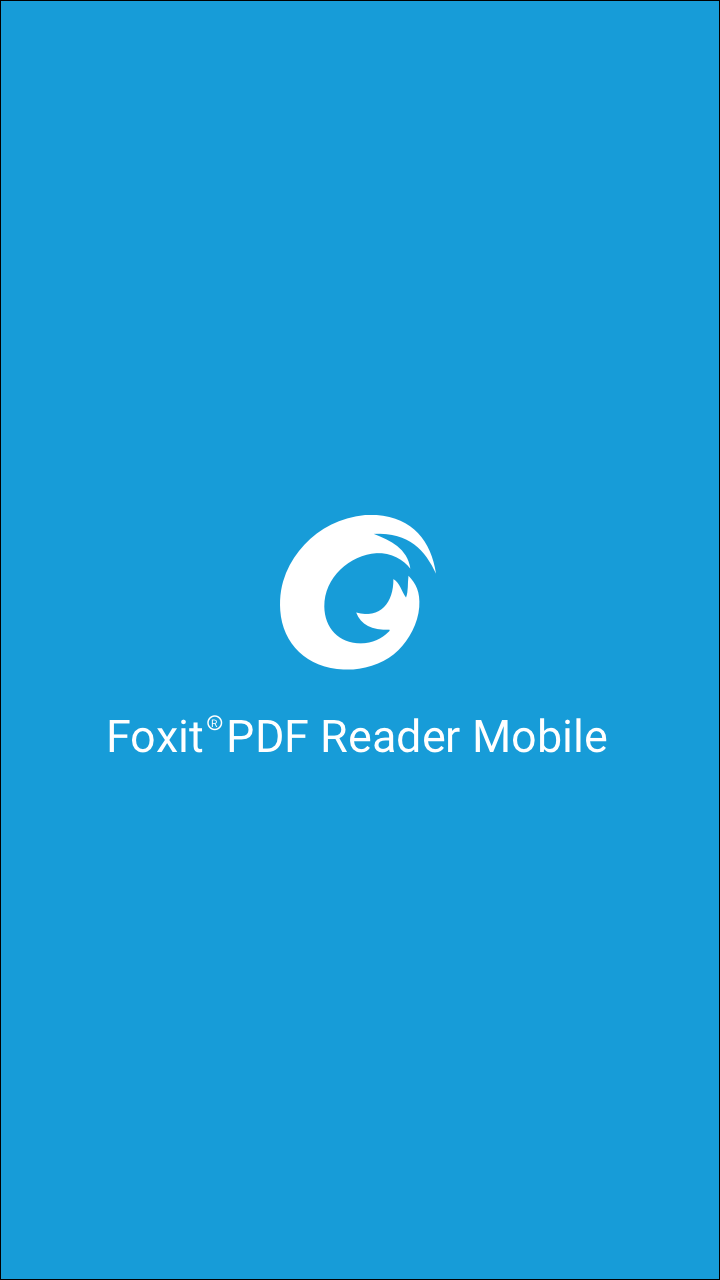
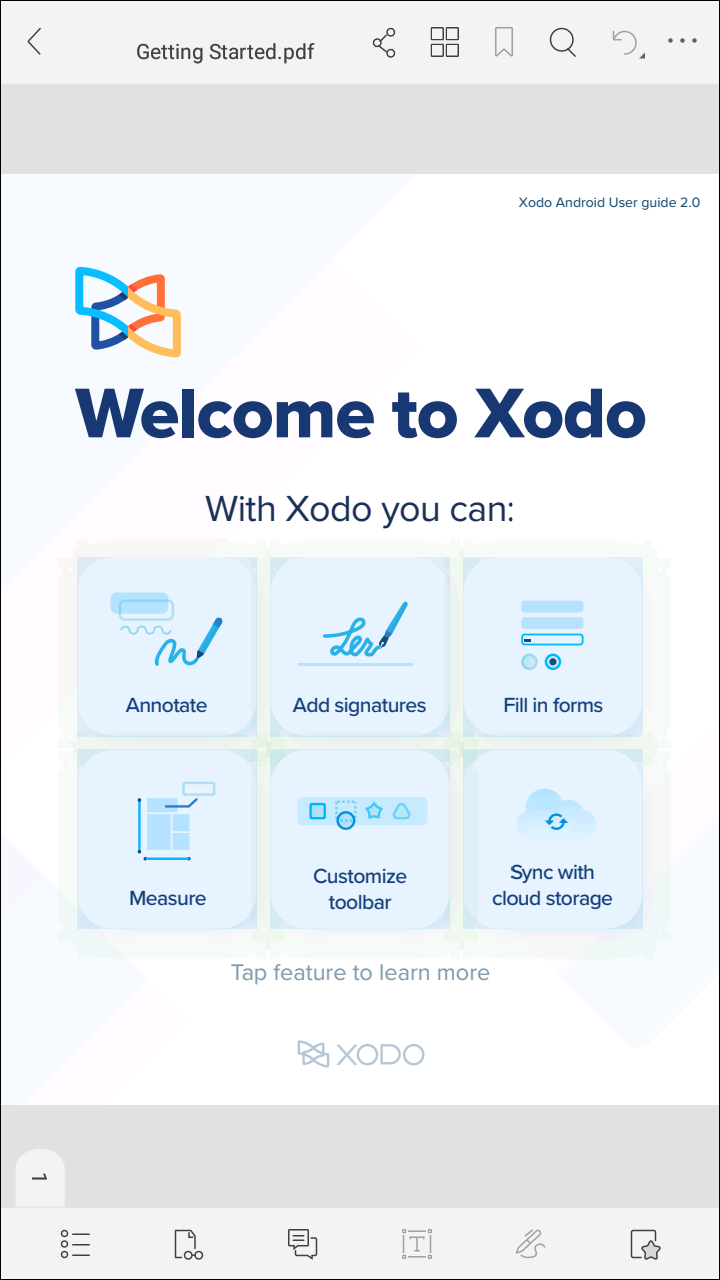
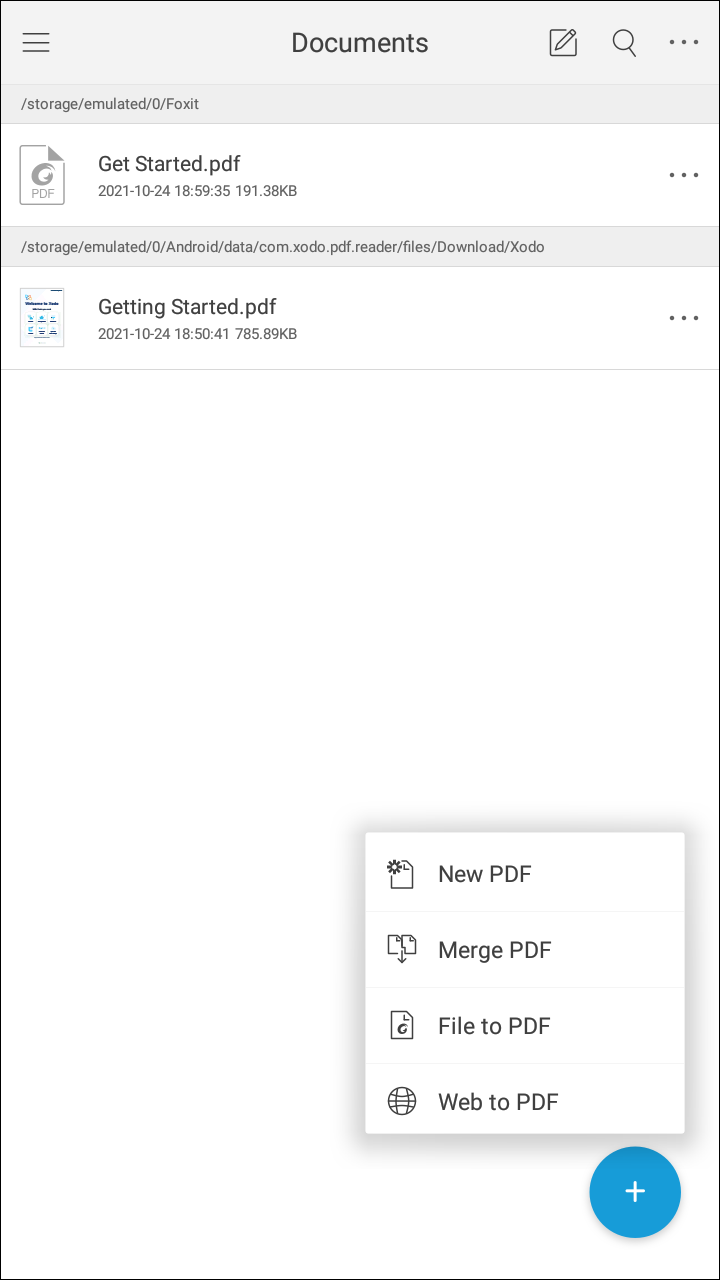
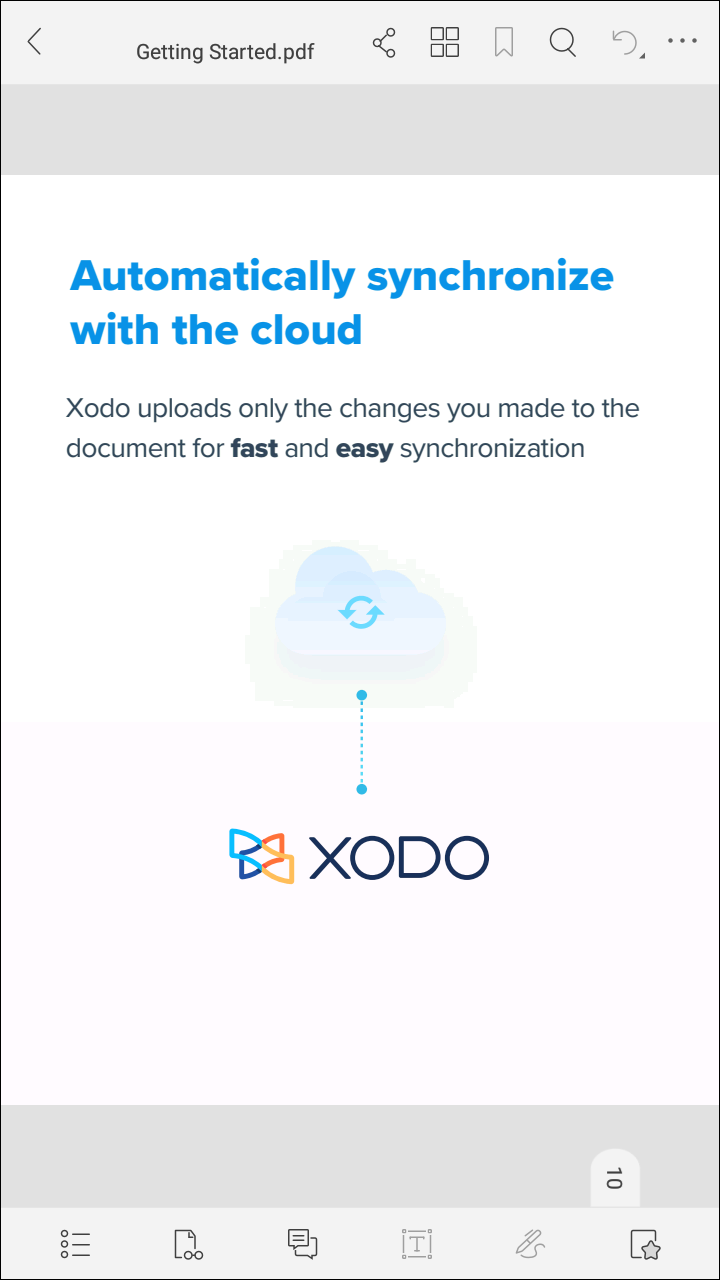
Foxit Reader is another solid PDF offering, even if it doesn’t quite meet the highs offered by both Acrobat and Xodo. The app works similarly to our top two offerings, automatically loading in every PDF located on your device, as well as a “Getting Started” PDF to read explaining how the app works. The app’s design is nice and inoffensive, but not quite as well-organized as some of the better apps listed on this device. Foxit uses its own cloud services to load in your documents, and while it’s reliable, we prefer to use Google Drive (which does have support here, but it’s a bit more hidden that Foxit’s own service). The app opens large documents rather quickly, though it doesn’t reach the speed offered by Xodo, and often has to load new pages after displaying every two or three selections when flipping quickly through the app. You can do much of the same annotation and edits that are available through Xodo, including signing documents. But the app isn’t free, offering in-app purchases to unlock the fully fledged version of the app, whereas Xodo offers just as much compatibility for absolutely no cash. It’s not a bad service by any means, and no doubt Foxit has its fair share of fans. But overall, Foxit leaves a bit to be desired throughout day-to-day use.
Compatible With
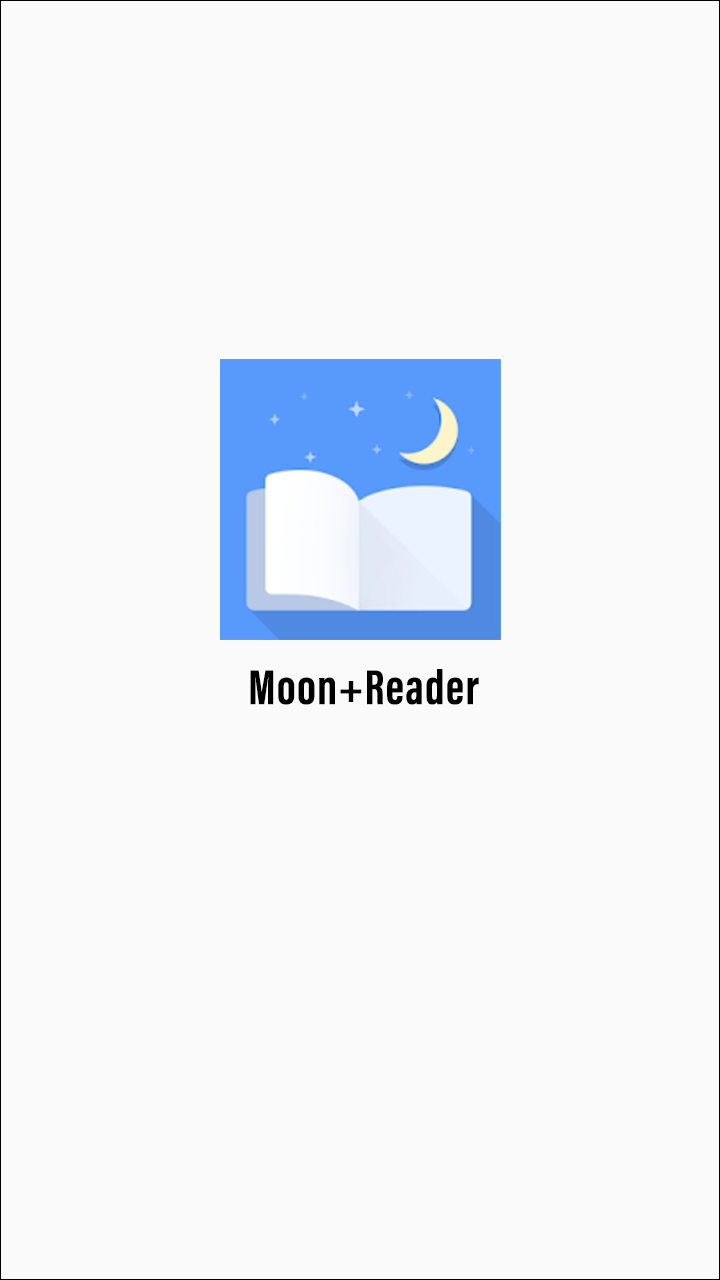
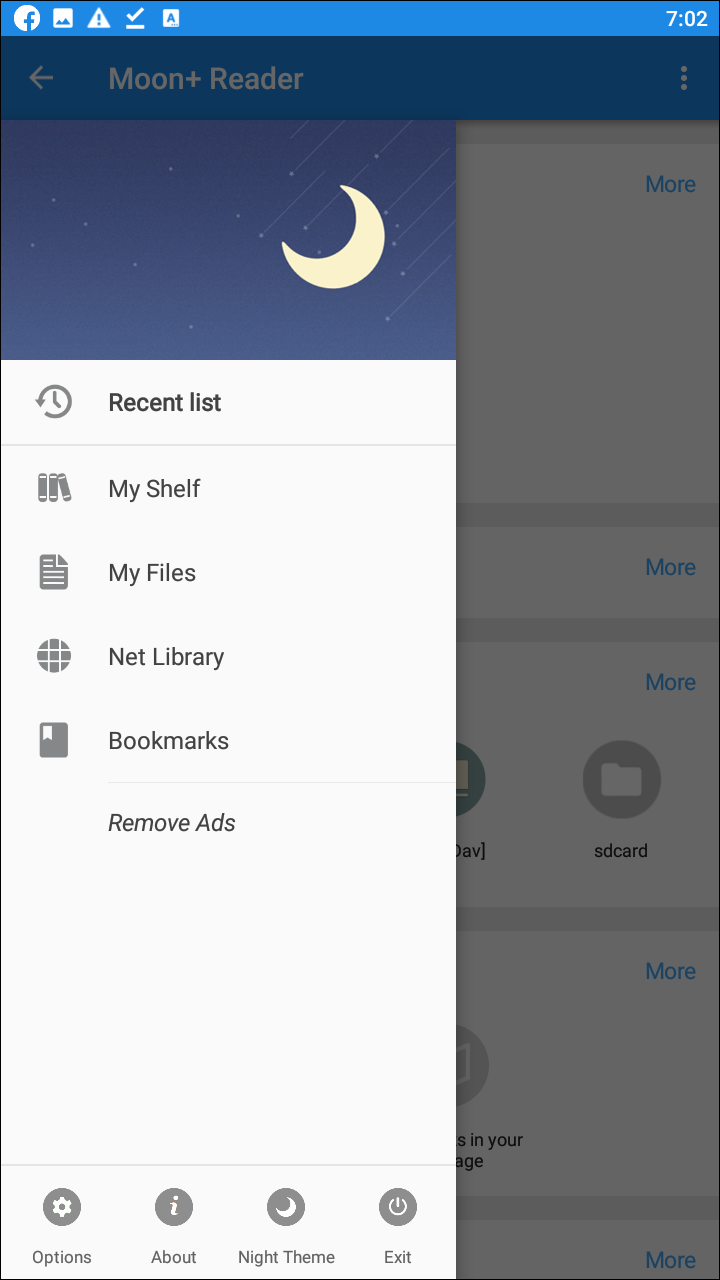
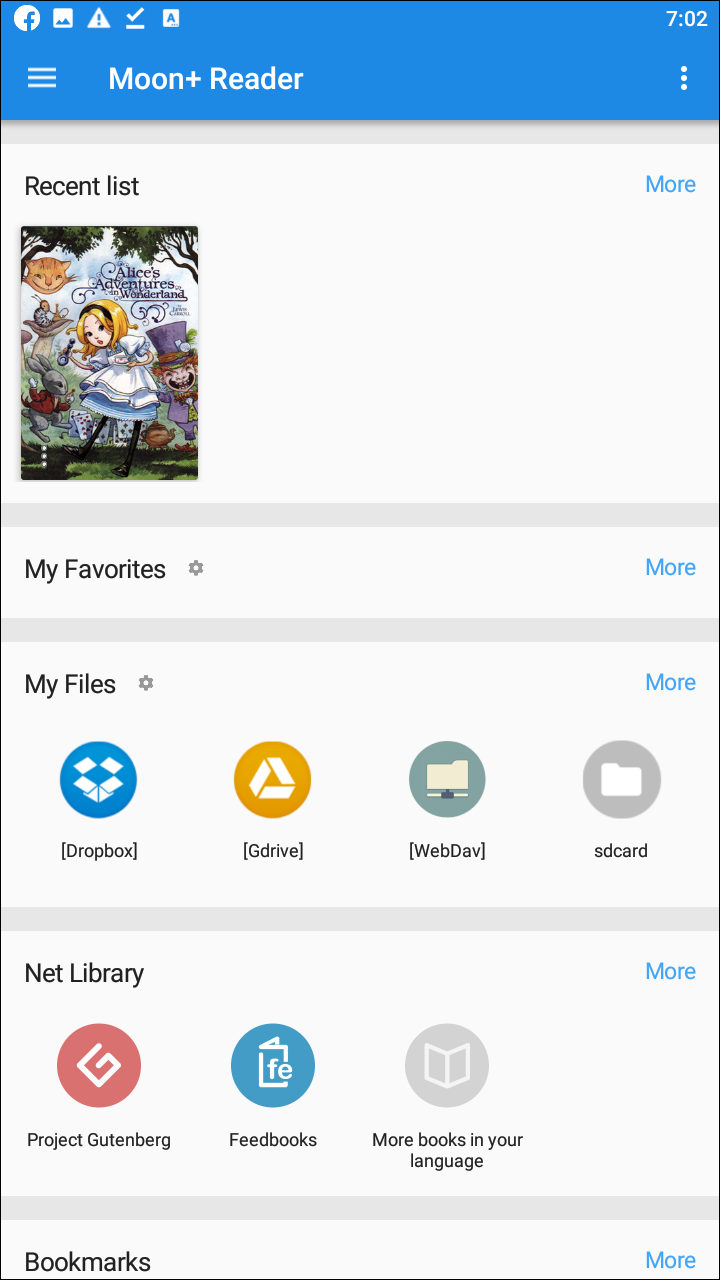
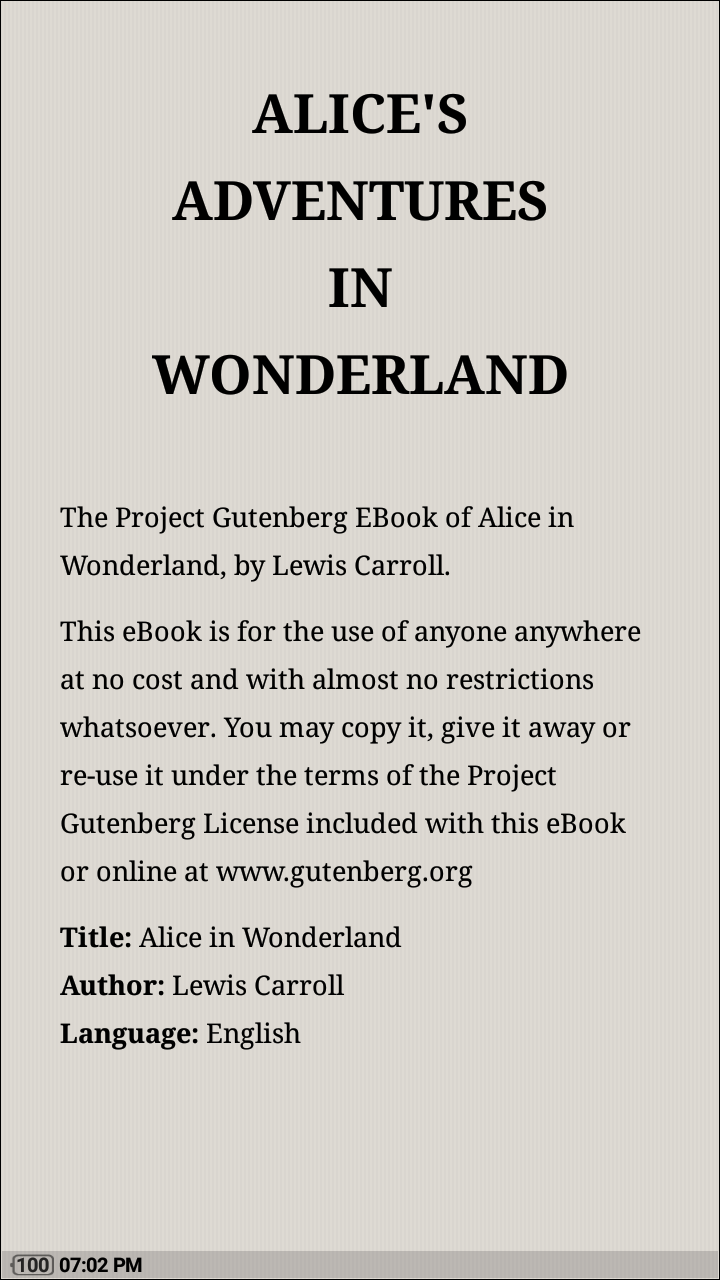
Moon+ Reader is one of the few selections on our list that isn’t entirely free; the app contains both advertisements and in-app purchases for upgrade to pro versions of the application. Much like PocketBook, the app is designed to treat your PDFs like eBooks, with support for additional file types like MOBI, ePub, CBR, and CBZ, all common eBook formats. The app even comes with a free eBook of Alice in Wonderland, used to demo how exactly the app works, with page up formatted on the left, and page down formatted on the right. If you’re looking for your options, a simple tap in the very middle of the display will bring a full list of settings. Overall, it’s a solid eBook app, with similar design and function to PocketBook but in a slightly more modern take on how an eBook app should work and look. You can even view your files on a virtual bookshelf, similar to the design popularized by iBooks on the iPad back in the early 2010s. Most notably, you can view reading stats on how many books you’ve read, how much time you’ve spent reading, and you can even bring in books from assorted free publications over the internet. One big downside to Moon+ Reader: it doesn’t seem to automatically find PDF files on your device, meaning one additional step (adding them manually) exists before you can eventually get to reading your PDFs. Moon+ isn’t a bad eBook reader app, but if you’re looking for something to use for PDFs, it’s best to look elsewhere on this list.
Compatible With
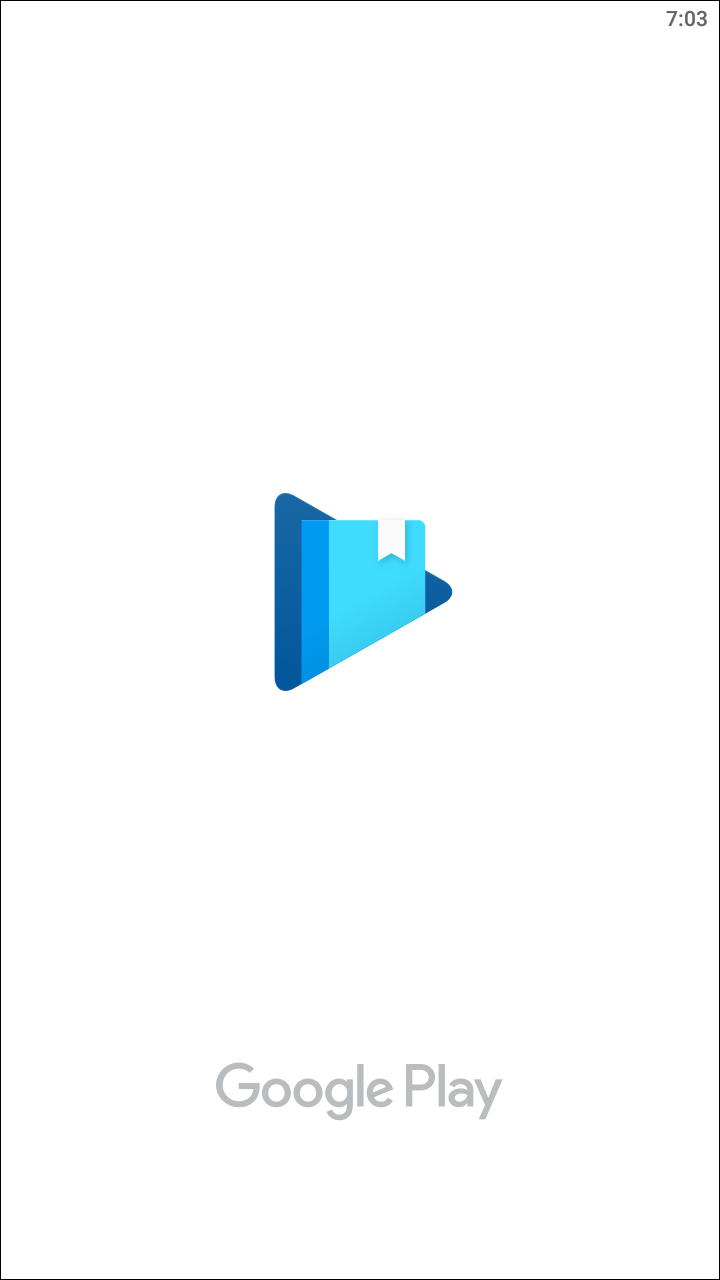
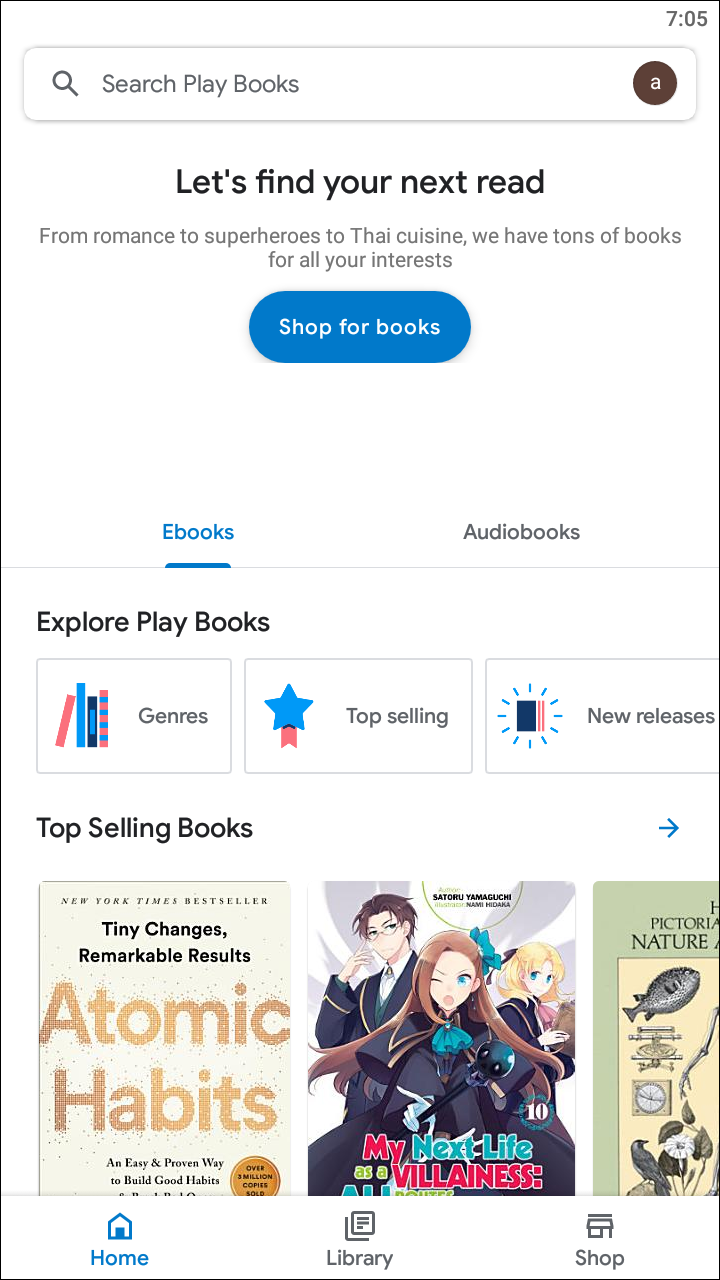
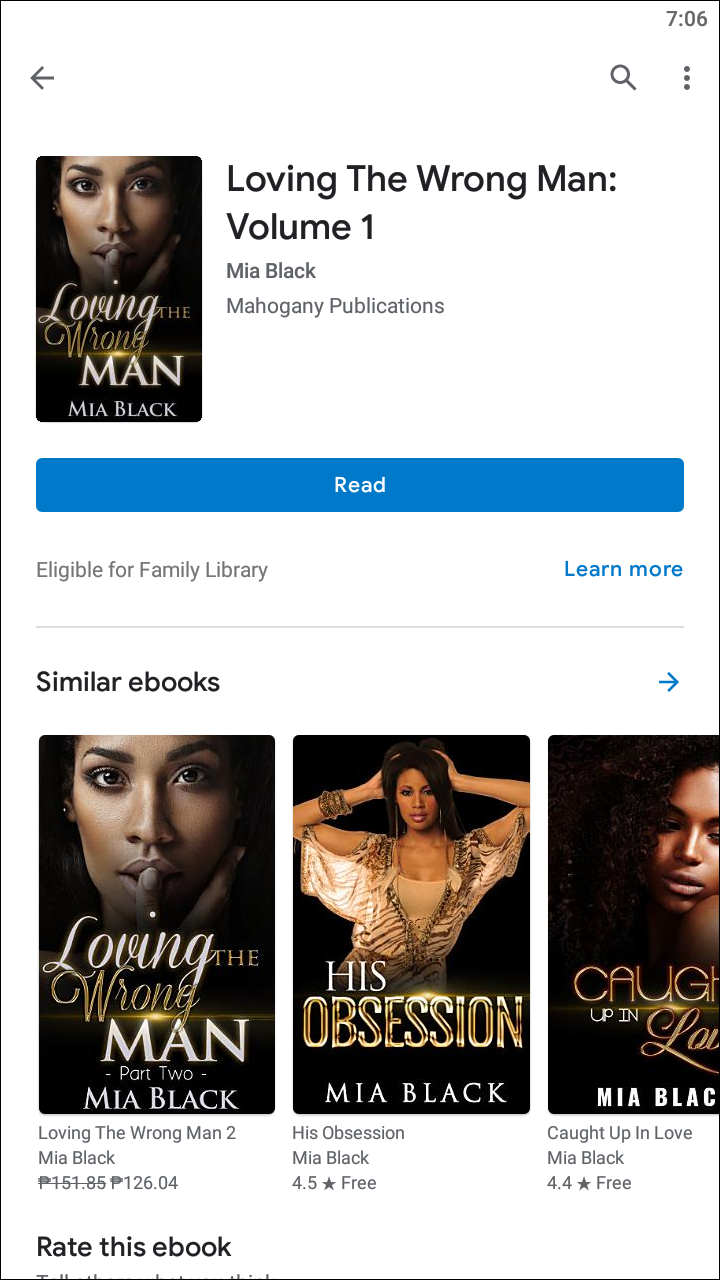
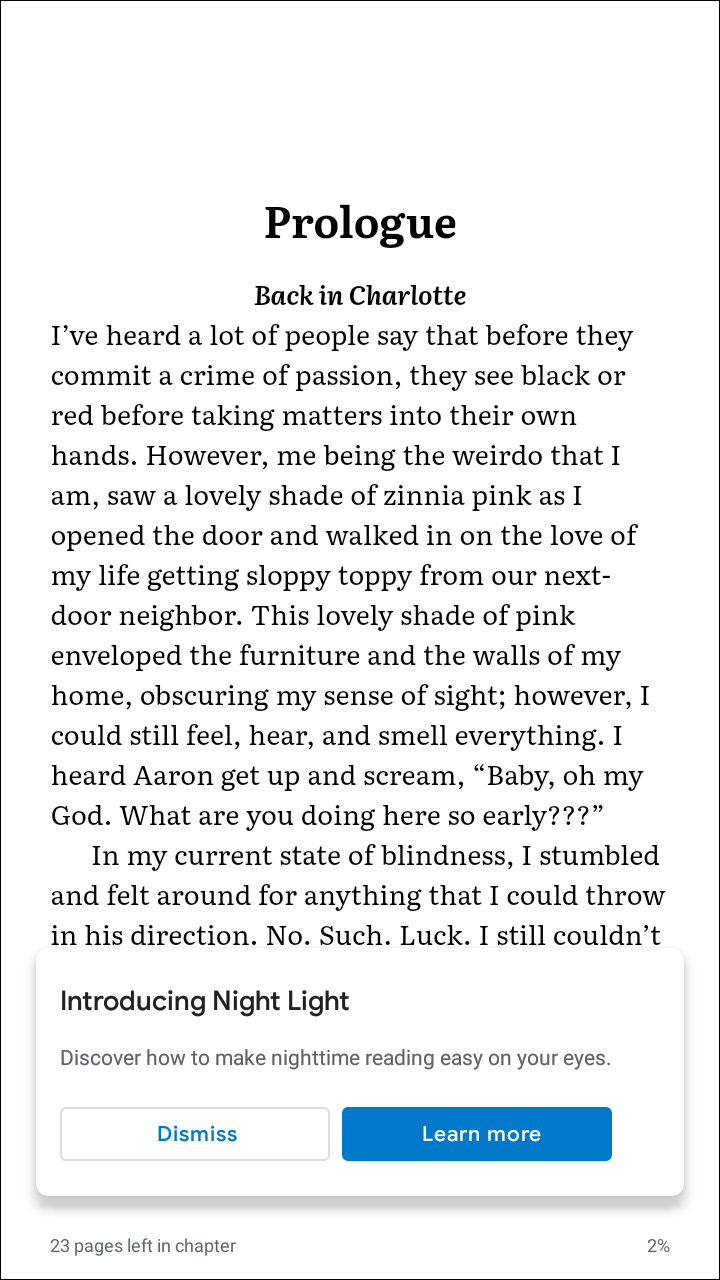
Our final suggestion comes to us from Google once more, this time through their Play Books application. Though certainly designed around being able to use the platform for eBooks, Google Play Books is also an included PDF reader on your device, and can make for a great utility if you’re more interested in reading PDF documents for your college classes than for tracking documents at work.Out of the box, however, Google Play Book is unable to display your PDFs without heading into the settings menu. You’ll first need to enable the “PDF uploading” option on your app before you can officially begin reading your documents from Downloads, Gmail, and other apps, and you’ll need to restart the app once you’ve clicked the box. Once that’s done, you’ll need to re-download your PDFs to your device.Each time you go to open a new PDF, select “Upload to Play Books,” and your PDF will be saved in the cloud and on your mobile device. It’s not the smoothest option on the market, but Play Books has a lot going for it. A solid interface, eBook options, and automatic cloud backups make Play Books ideal for long PDFs that need to be read in an eBook-like style. It’s just not ideal for everyone. Like Moon+ Reader, Play Books is best thought of as an eBook application first, PDF application second, but that doesn’t mean it should be left off this list.
If you don’t see an app that should be here, let us know what it is