The Best Photo Viewers for Windows 10

Windows 10 comes with the Photos app built in but that doesn’t mean you have to use it. There are always options and often much better ones that the default apps bundled with your operating system. That’s why I have put together this list of the best photo viewers for Windows 10.
While Photos works okay, it is a poor replacement for the earlier Photo Viewer app. Sometimes it can take a while to load and it doesn’t have many features. While it’s still a photo viewer, it might be nice to be able to quickly crop or resize while you have the image open.
I also have an issue with Photos in that it loads the image files but won’t always display the images. Even using a new Windows 10 install with standard JPEG images, I will often see a blank rather than the image and in a supposed photo viewer, that’s just not good enough.
Photo viewers for Windows 10
If you want something better to view your own images, here are some of the best photo viewers for Windows 10.
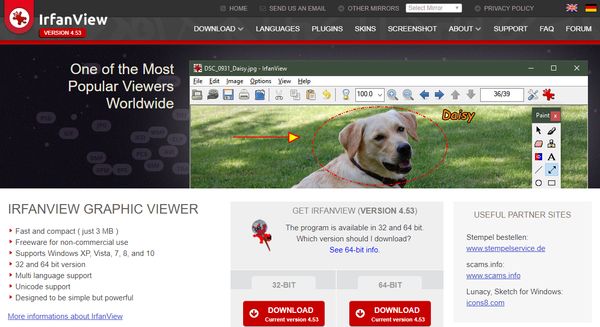
IrfanView
IrfanView is part photo viewer and part image editor. It’s freeware and works exceptionally well. It is a little more involved than Photos and doesn’t look as good but what it cannot do with images isn’t worth doing outside of Photoshop. The design looks a little dated but it is compatible with pretty much every image format out there.
IrfanView is only 3MB in size and has been deliberately kept simple to use on the surface. Dive a little deeper and there is a lot more to this diminutive program than meets the eye. There are also skins and plugins to make it capable of more than just showcasing your images.
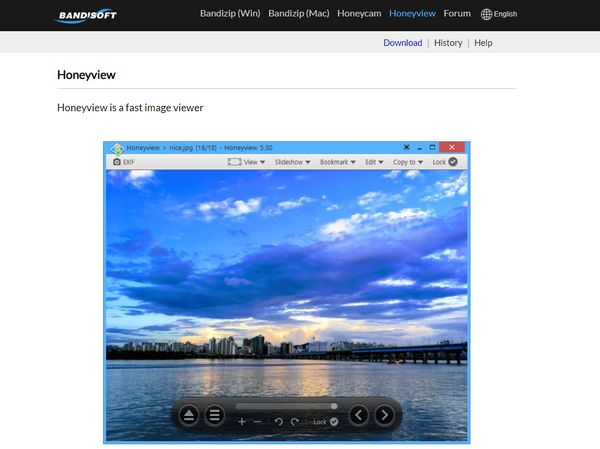
HoneyView
HoneyView takes it back to basics and is what Windows Photo Viewer used to be. It’s a very basic UI with a few menu options that let you crop, resize, rotate and save. It works with most image formats, including RAW and looks and feels like Photo Viewer used to. It isn’t as deep as IrfanView but if all you’re looking for is something more reliable than Photos for Windows 10, this delivers.
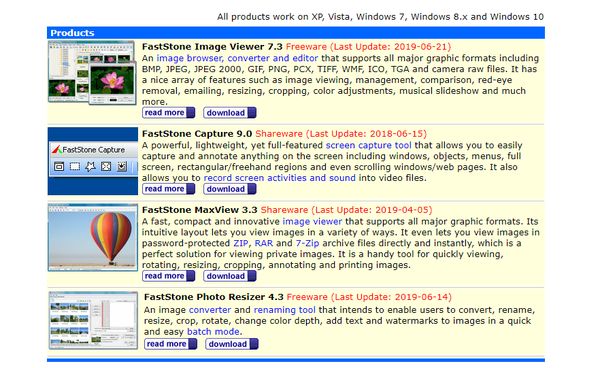
Nomacs
Nomacs is another no-frills image viewer but works much faster than Photos. It’s free and open source and has some basic editing functionality. It’s purposely basic but works with every image format you can think of and then some. It can also perform basic edits, edit metadata, change color, saturation and some other functions too. Again, it isn’t the most up to date in terms of design but it works very well.
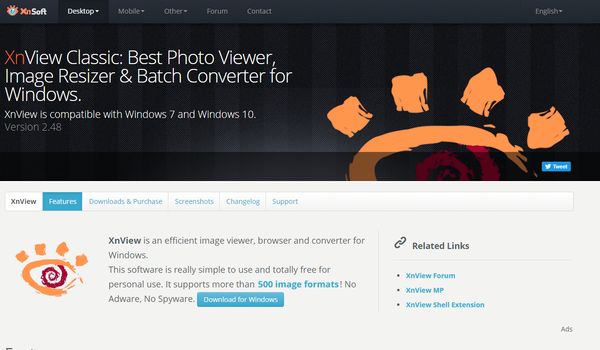
FastStone Image Viewer
FastStone Image Viewer is another super-simple app with dated design but solid performance. It opens most image formats, has some basic editing tools and can convert and manage images too. It’s a mix of standalone design with Windows Explorer elements that makes image management easy. It can perform basic edits like resizing, cropping and redeye removal. The same company also offers FastStone MaxView 3.3 which is similar and has a slicker interface but fewer editing options.
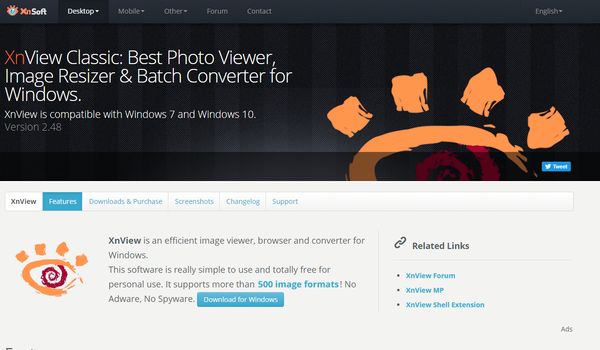
XnView
XnView is another photo viewer for Windows 10 that does a much better job than Photos. It looks a little old school like some of these others but gets the core job of managing images just right. It has some editing tools too including batch conversion, resizing and adjustments and works with most formats. It is free for personal use and I use it a lot on my Windows 10 machine for image viewing.
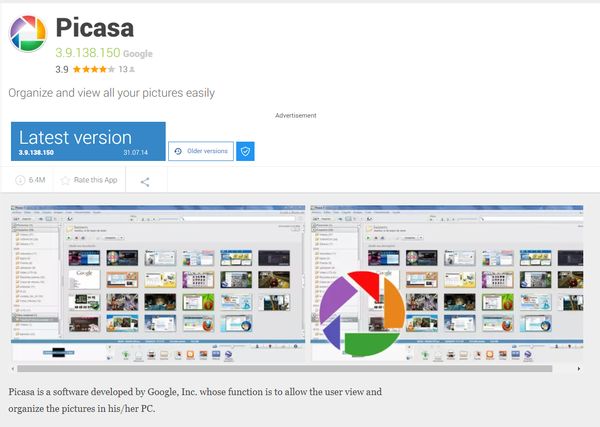
Picasa Photo Viewer
Picasa Photo Viewer is a photo viewer and organizer with some editing functions. It’s primarily for managing and viewing images and was apparently developed by Google. It’s a solid image viewer with an Explorer-like UI that could do with an update. Otherwise, the app is easy to use, works with most image formats and has some useful tools for managing images.
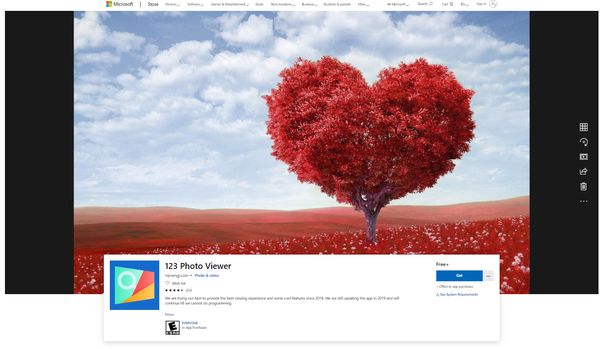
123 Photo Viewer
123 Photo Viewer is available on the Windows Store and is a very decent image viewer. It has a modern interface that keeps the image front and center with subtle menus and easy navigation. It is constantly updated and offers some basic viewing functions but few editing options. This is okay though as we are looking at image viewers and not image editors.
Changing your default image viewer in Windows 10
If you install one of these image viewers, you’re going to want to change it to the default viewer over Photos. That’s very simple to do if you follow these steps.
- Right click the Windows Start button and select Settings.
- Select Apps and Default Apps in the left menu.
- Select Photo Viewer and select the application you want to use.
That’s it. Once done, whenever you double click an image, it will open in your selected application. You can change the default as many times as you like using this process.
















