The Best QBittorrent Settings for Faster Downloads
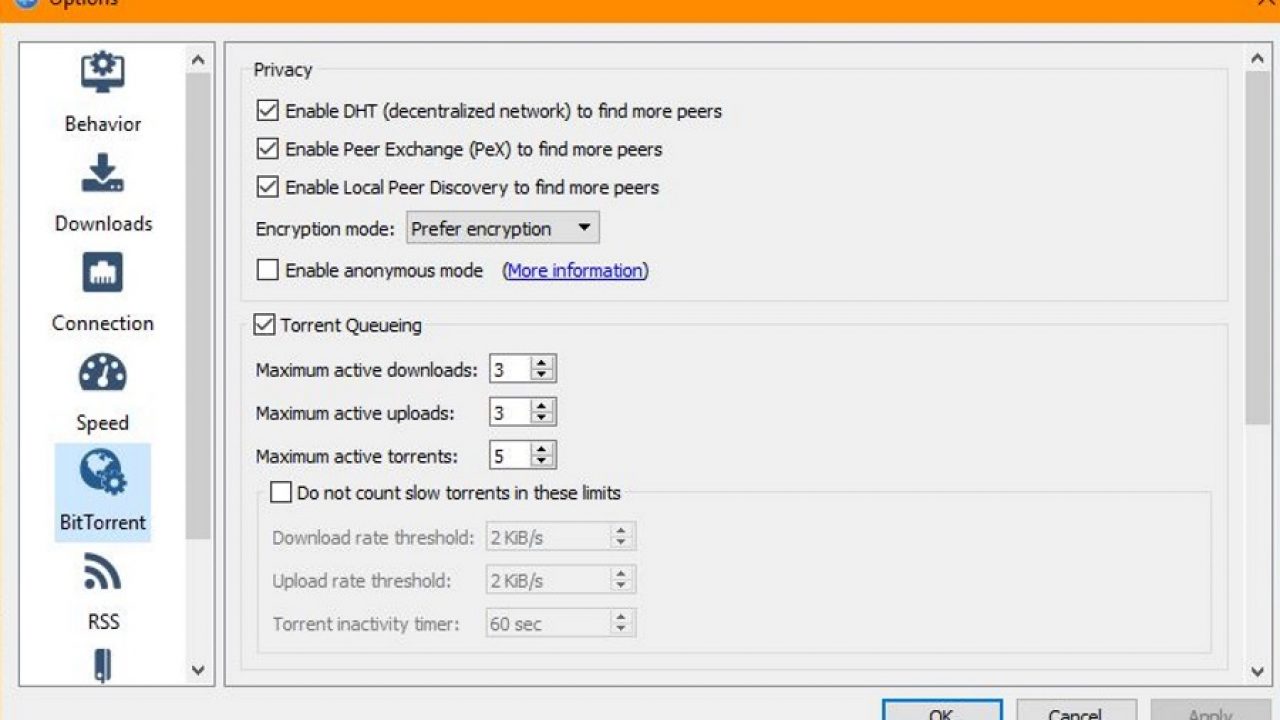
Without a doubt, qBittorrent is our favorite torrent client on Windows 10. As a free and open-source client, we’ve found it to be reliable, fast, and complete without any sort of advertisements, malware, or any other unwanted software included during installation. In fact, from a fresh install, QBittorrent is well put together and will download torrent files quickly enough without having to modify any settings.
That said, there’s are always advantages to be gained with a little tinkering and QBittorrent is no different. With a few specific tweaks, you could increase your download speeds significantly. If you’re all about marginal gains, this post will show you the best QBittorrent settings for faster downloads.
The actual speed you achieve depends on the health and speed of the torrent file you’re downloading but if you do all you can to grease the wheels on your side, should a new faster peer arrive, you’re already set to take advantage of it. Follow these tweaks to maximize download speed in QBittorrent.
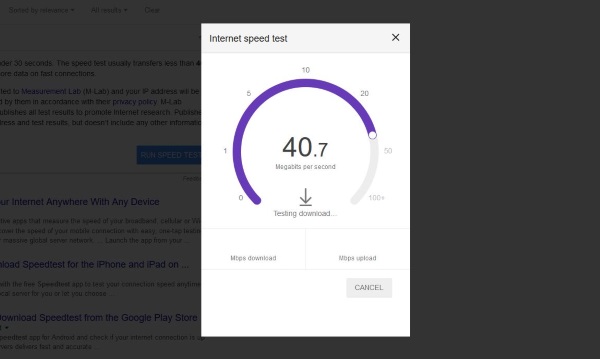
Set Your Download Speed
It may seem counterintuitive but if you set the download speed of QBittorrent to 80% of your maximum download speed it can help you download faster. It is important to make sure you perform the speed test with your VPN enabled as you will always download using it.
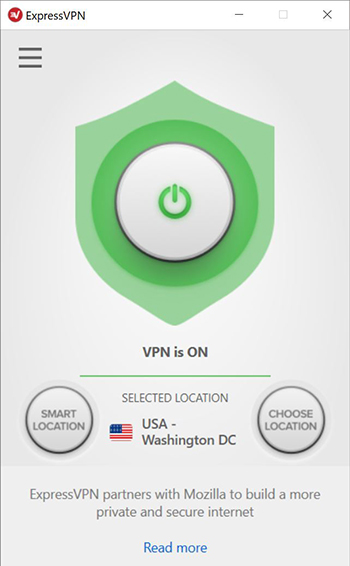
- Enable your VPN.
- Type ‘speedtest’ into Google and use the built-in speed tester, or use a trusted source like Speedtest.net to receive your speed benchmarks.
- Run the test and note your maximum download speed.
- Open QBittorrent and select Tools.
- Select Options and Speed.
In this settings menu you’ll find global rate limits for most downloads—i.e., when you want qBittorrent to be running at full speed. If you want to permanently have caps on your uploads and downloads, you can set them here; they’re turned off by default. Your alternative rate limits are automatically set to a sensible 5mb/s down, 1mb/s up, though these can also be edited. The alternative rate limits are accessible, as mentioned above, by hitting the shortcut in the lower half of the main display, or by scheduling the user of alternative rate limits within this settings menu.
Limiting connections and peers helps manage the overhead involved in handling so many connections. You can check the peers display within QBittorrent and drop the slow ones or those who download but don’t share.
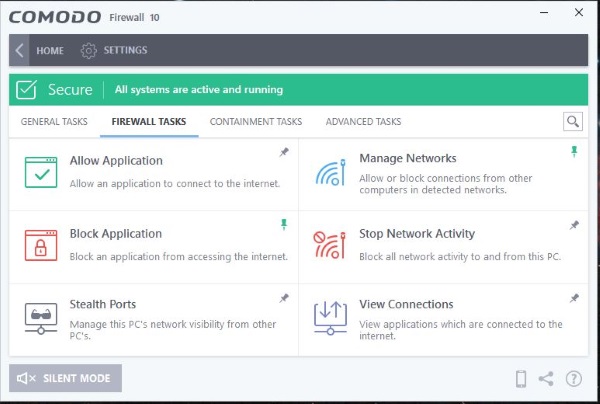
Set Your Port
Bittorrent clients are one of the few programs left where you need to manually select and forward a port. Most other programs play nicely with NAT and firewalls so you no longer need to do this, bit torrent is an exception.
First we need to see if the default port is open. We can then either change it or forward it as you see fit.
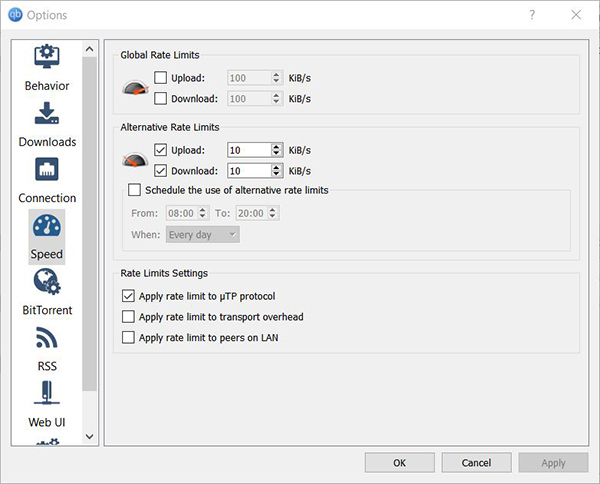
- Open QBittorrent and select Tools. Options and Connections.
- Located the port used for incoming connections.
- Visit this website and enter the port you want to check in the box. Hit Check Port when ready.
- Manually set a port in QBittorrent if you like, preferable within the 49160-65534 range as others are used by other programs or are blocked by some ISPs. Run the test again to see if the port is open.
If the port is open then you’re golden. No more action is necessary. If the port is not open, make sure you have allowed QBittorrent through your firewall and forward it in your router. Different firewalls do things in different ways but you want to allow QBittorrent to send and receive traffic.
Of course, if your firewall is blocking your downloads, you’ll need to add them to your whitelist. Using Comodo Firewall as an example, select Tasks, Firewall Tasks and Allow Application. Navigate to the QBittorrent.exe file and select it to be allowed. Any port used by QBittorrent will pass through the firewall without being slowed or blocked. Port forwarding is a meaty subject and Portforward.com has some extensive guides on getting bit torrent to play nicely.
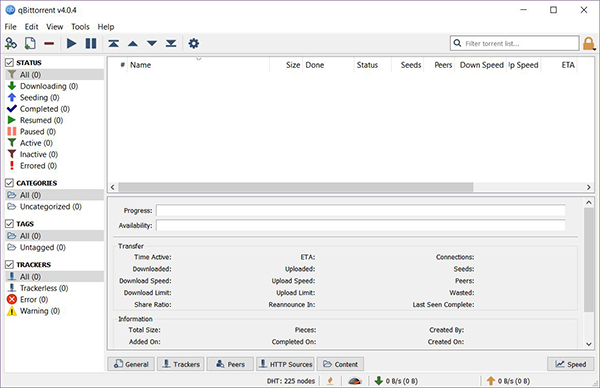
Selecting Seeders and Peer Sources
Seeders are the people sharing the file and peer sources are the systems that help share them. Peer sources are usually DHT or PEX and ideally you should help find quality peers.
- Open QBittorrent and select Tools.
- Select Options and Bit Torrent.
- Ensure DHT and PEX are checked and enabled.
- Uncheck Local Peer Discovery unless you’re on campus or a huge LAN.
- Set Encryption mode to Prefer encryption while you’re there.
Encryption helps hide your activities from ISPs but is no substitute for a VPN. It helps widen the pool of available peers though so it helps to have it enabled.
Selecting peers is about choosing those that have a high seed to peer ratio. Ideally, most of the available peers would have 100% of a file and the ratio of peers to seeders would be healthy. For example, 100 peers to 50 seeders means a ratio of 2:1 Which is healthy. If it were 500 peers to 10 seeders, it would not be so healthy.
QBittorrent is one of the most stable torrent clients we found when it came to downloading content. As long as our clients weren’t set to alternative rate limits, downloads were fast to process and finish on our side, with download speeds reaching several megabytes per second quickly (essentially as fast as our connection could handle).
Obviously, the speed of each download will depend on the health of your torrent and the number of seeders, but rest assured things were positive with qBittorrent in our download. If you decide to stop seeding or downloading a torrent, the application gives you an option to delete the content off your hard drive, a great setting that makes it easy to choose whether or not to keep your platform going.
We’re big fans of qBittorrent, and before any other clients, we’d recommend checking out qBittorrent first. The settings, the speed, and the ease of setup make it the app to beat for downloading your torrents.

















11 thoughts on “The Best QBittorrent Settings for Faster Downloads”
Do these steps work on personal hotspots ?
At the moment I have 3 downloads that have been sitting there for over a week with just a miniscule of content, about .3%. I access my downloads with Torrentday and was wondering if there is a problem there.