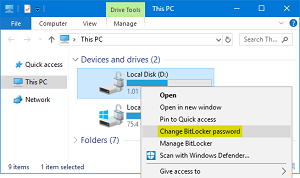How to Change Your Password in Bitlocker

The Bitlocker software comes free with some versions of Windows 10. For example, the Windows 10 Pro package has it as a standard feature. If you are about to go on vacation, or maybe give up your unformatted device for destruction, you may like to change your Bitlocker password and lock it up. Whatever your reasons, here is how you change your Bitlocker password.
Changing the Password with Windows Explorer
The easiest way to change your password is through Windows Explorer. It is not foolproof, or universally available, so this article offers two other methods as well.
- Click on “This PC.”
- Find your drive, right-click on it.
- Select “Change Bitlocker Password.”

If you see a golden lock icon over your drive, then it means that it is already locked. You will have to right-click on it and click “Unlock Drive.” You should then enter your old Bitlocker password.
Let’s assume that everything went well, and you are now looking at the password changing panel. You should enter your old password and then enter the new password twice. The second time is for confirmation.
Press the “Change Password” button, and your password will change. If you cannot remember your old password, then use the “Reset a forgotten password” function, but try your best to find your original password first because resetting it is tricky.
Change Your Bitlocker Password in Command Prompt
If you have the administrator account, open Command Prompt. In the search box on the taskbar, you should type “cmd,” and you should see Command Prompt among the options. Click on it. You then need to type in this command:
manage-bde -changepassword <drive letter>:
Where it says, “Drive Letter,” you need to enter the letter of the drive you wish to change the password for.
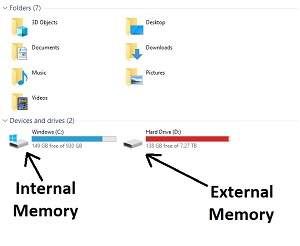
For example, you may enter the following command for something like your internal memory.
manage-bde -changepassword C:
The command prompt will then ask you to enter your new password. Enter it, and then it will ask you to enter it again. Do so, and press Enter. Do this correctly, and you can close the command prompt.
Change Your Bitlocker Password Through the Control Panel
In the search box on the taskbar, you can type “Control Panel.” It should be the first result you see; double-click on it. Once you open the application, you will find the Bitlocker Drive Encryption. You may be able to find it faster if you set your Control Panel to show all items and display them with “Large Icons.”
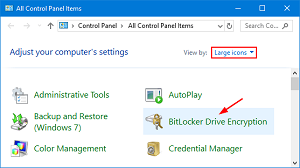
Click on the Bitlocker drive encryption function and look for the small link that says, “Change password.” It may be next to a shield icon.
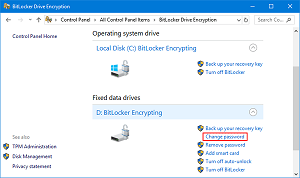
A panel will pop up that allows you to change your password. It will ask you to use uppercase and lowercase letters, symbols, numbers, and spaces. Though, the only strict rule is that the password must be at least eight and no more than 256 characters long.
- Enter your old password.
- Enter your new password.
- Click the “Change Password” button to confirm the new password.
Write your password down, preferably on something physical because resetting is not that easy. You shouldn’t store it on the computer because it can get hacked.
Resetting Your Password
There are also options available for people who have forgotten their old passwords. As mentioned earlier, when you are changing your password through Control Panel or Windows Explorer, you’ll find a link that says, “Reset a forgotten password.”
Beware that resetting your password requires the recovery key. You get it when you first install/activate Bitlocker. If you do not have your recovery key, then you will have to find it via your Microsoft account. If your Microsoft account is not active, or you have long lost your sign-in information, you would have to contact Microsoft. Otherwise, you can sign in to your Microsoft account and navigate your way to your device encryption information.
Your recovery key is a 48-digit numerical password that Microsoft suggests you print out when you first activate your Bitlocker. Your choices during your first setup of Bitlocker will determine how tricky your password recovery will be.
Conclusion – Is There a Better Way?
Those are the only three methods by which you may change your Bitlocker password. There are better ways to lock your drives, but they are mostly unnecessary outside of a commercial environment. If this is your home computer, then Bitlocker is all you need to secure your data.
Do you use Bitlocker? Does your version of Windows have it? Let us know what you think in the comments.