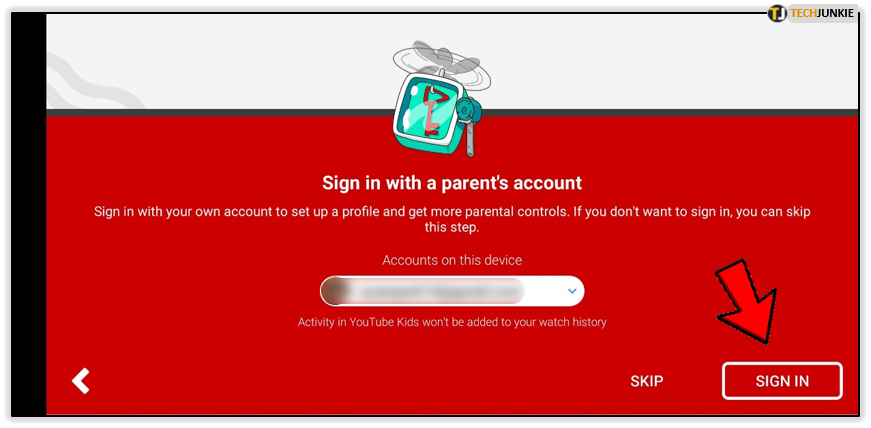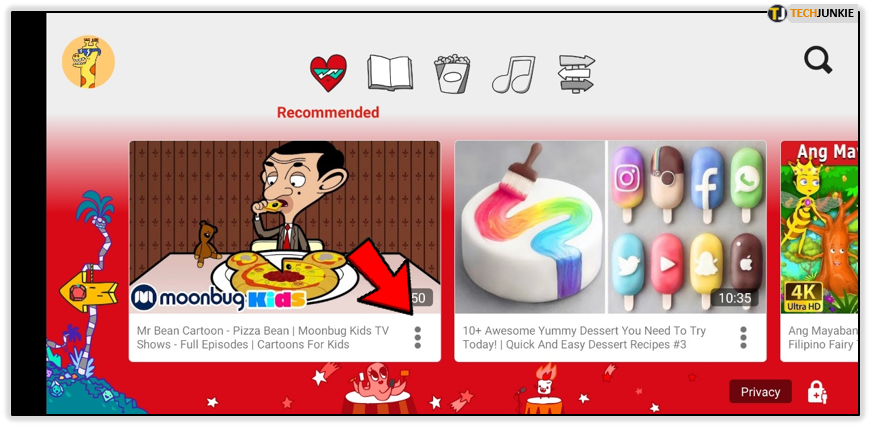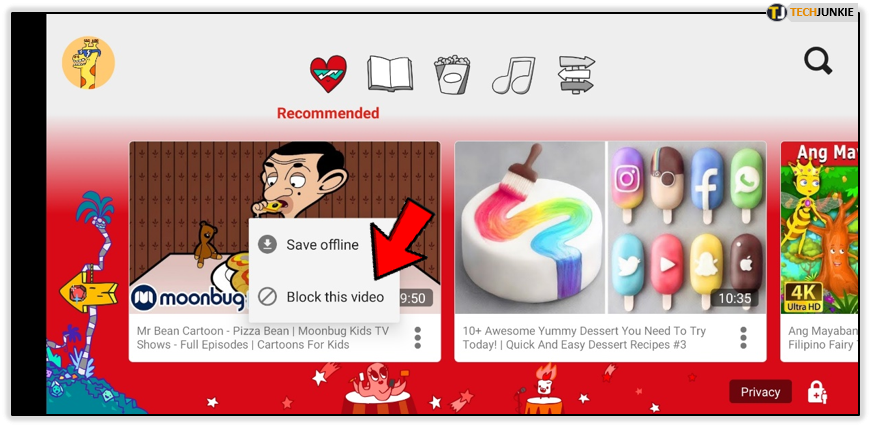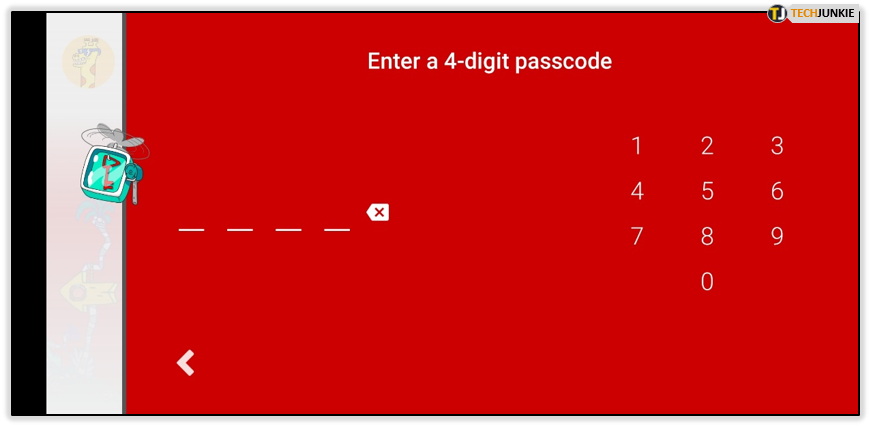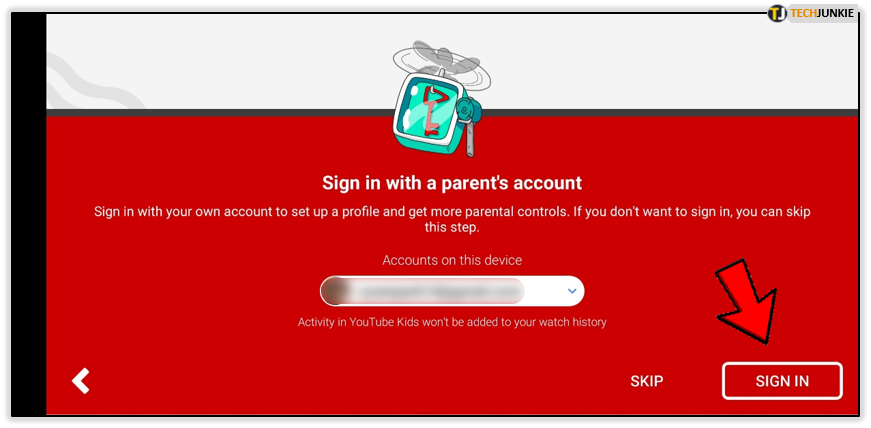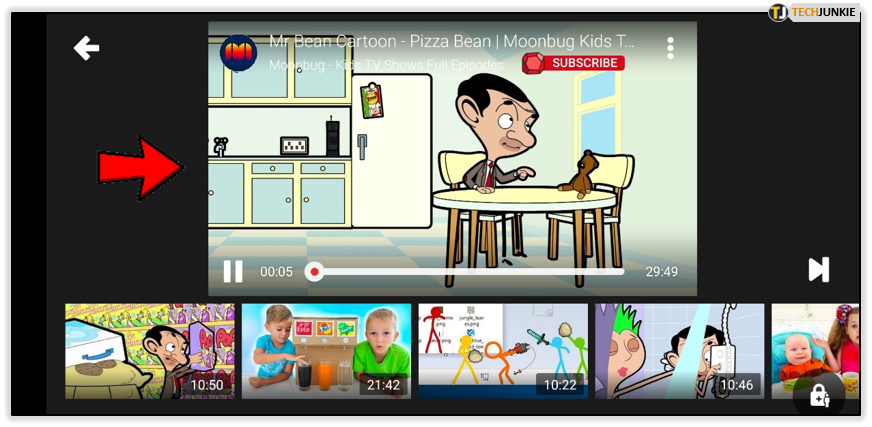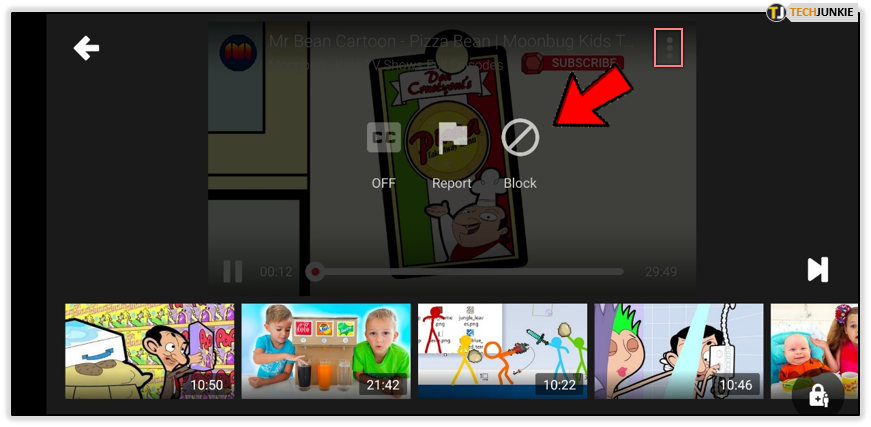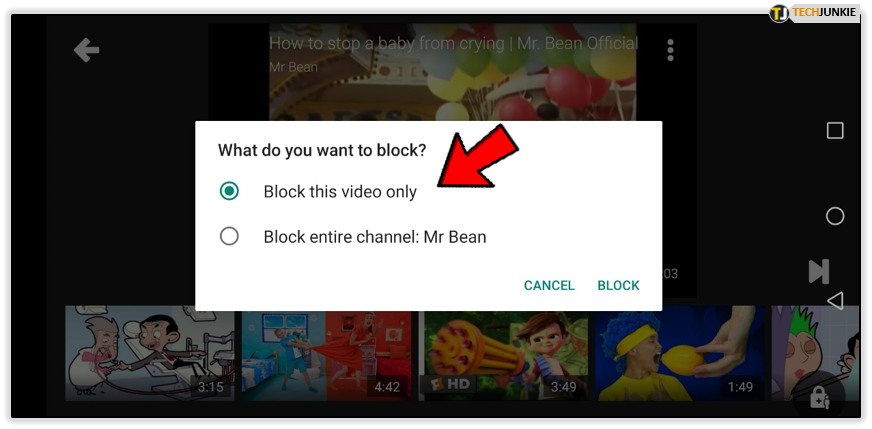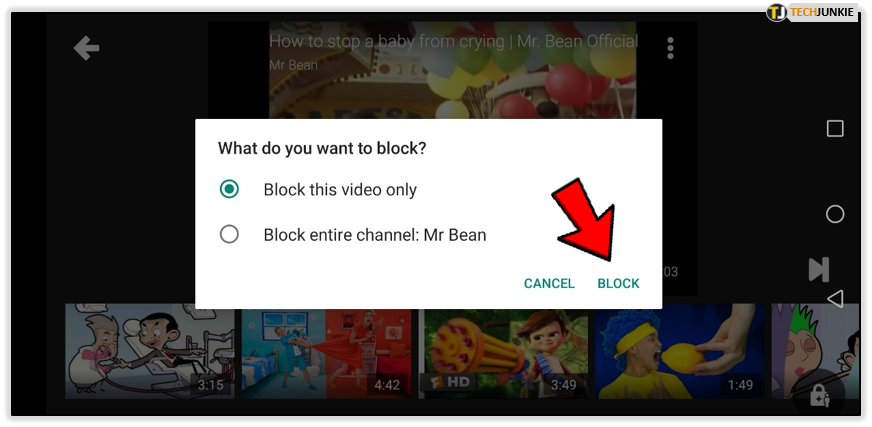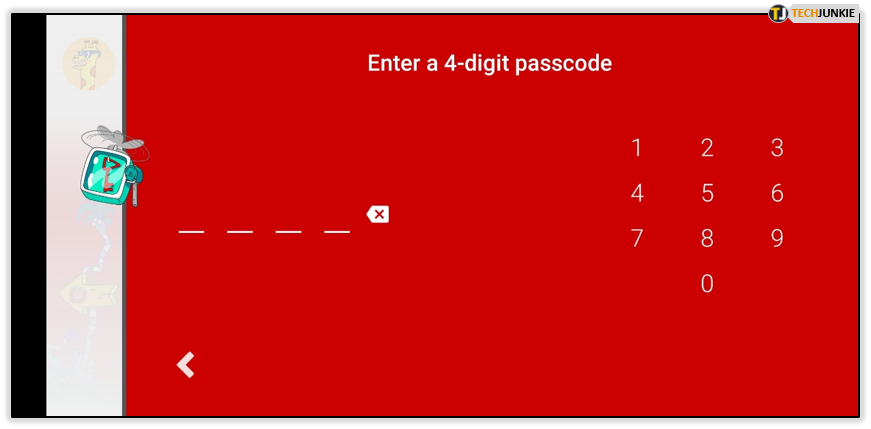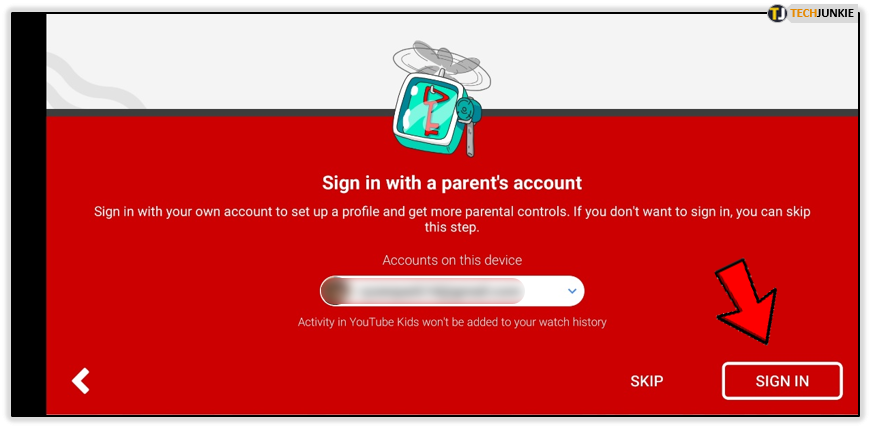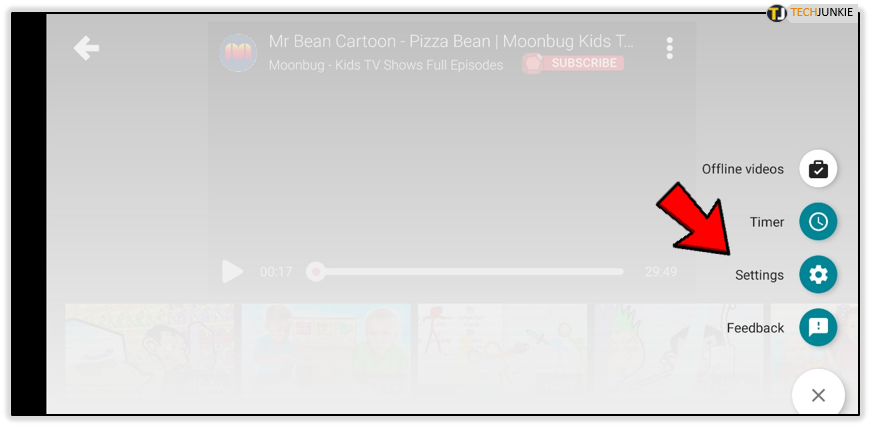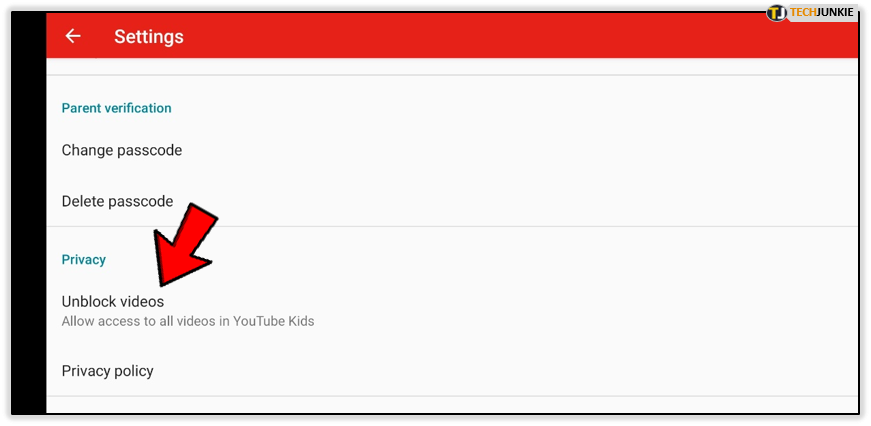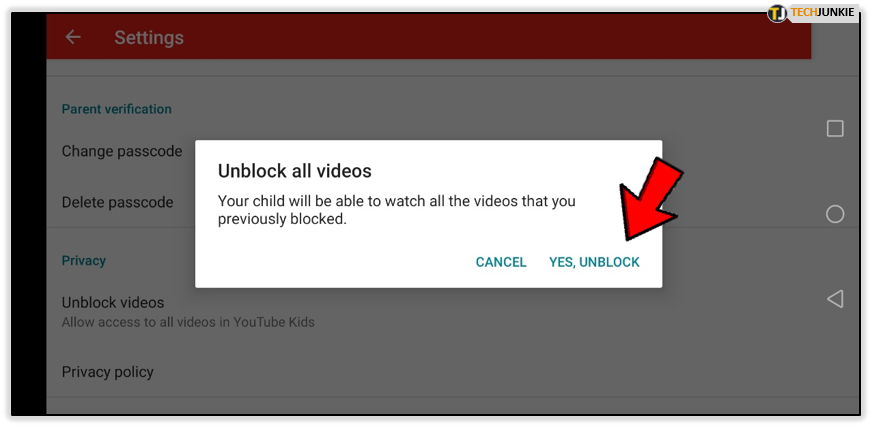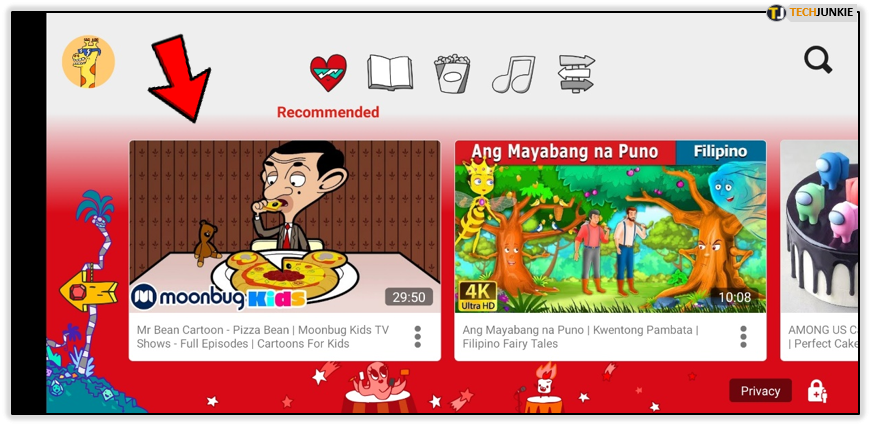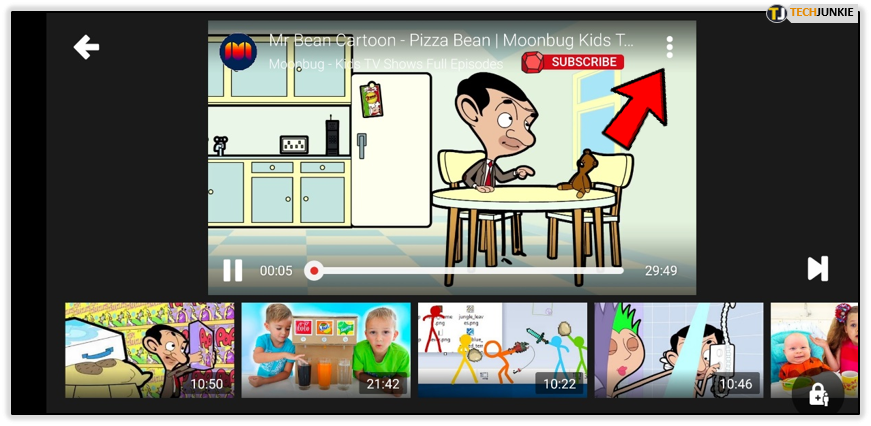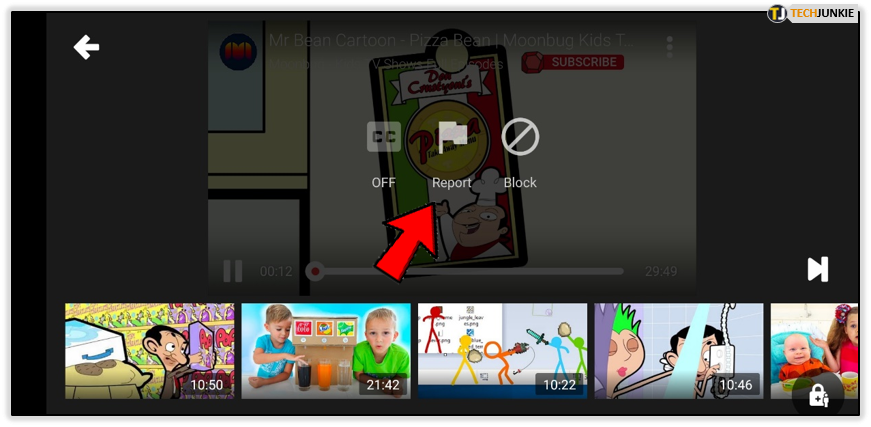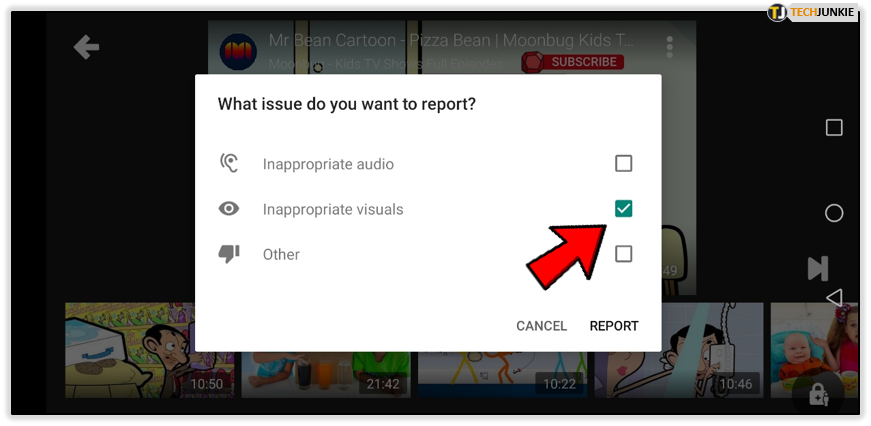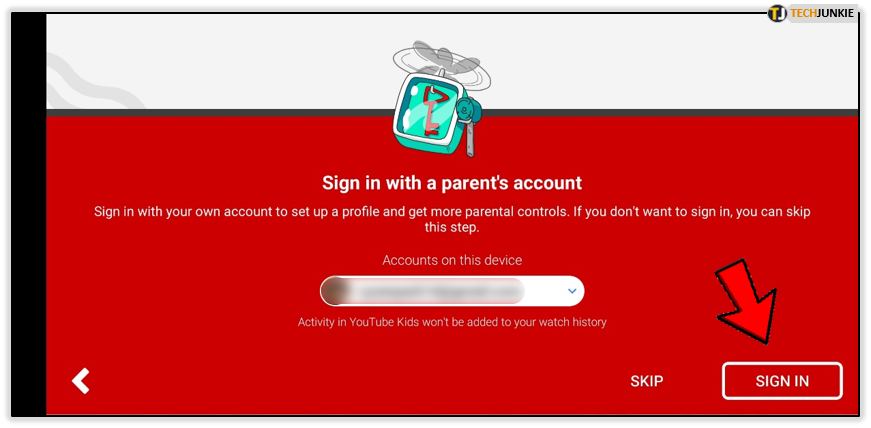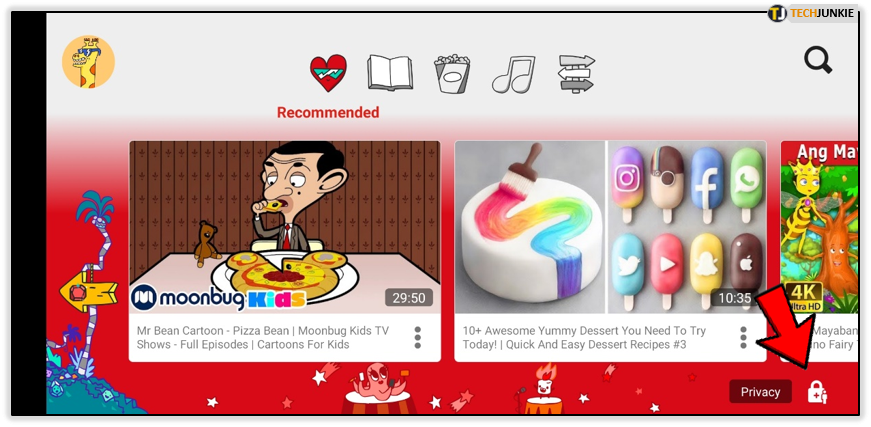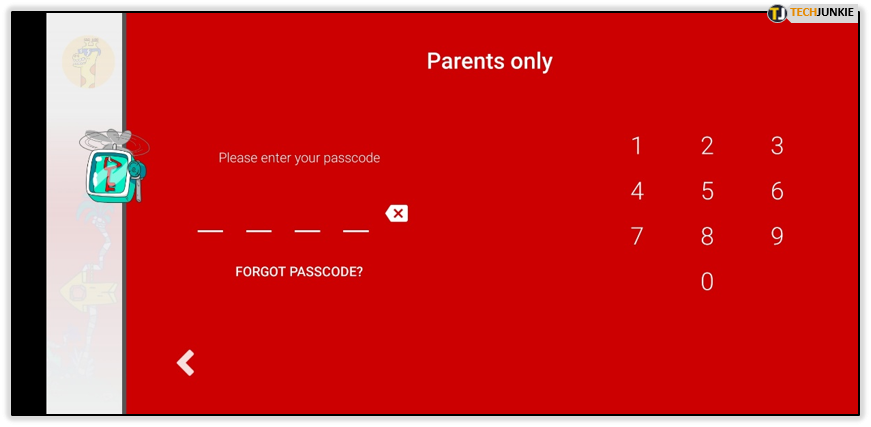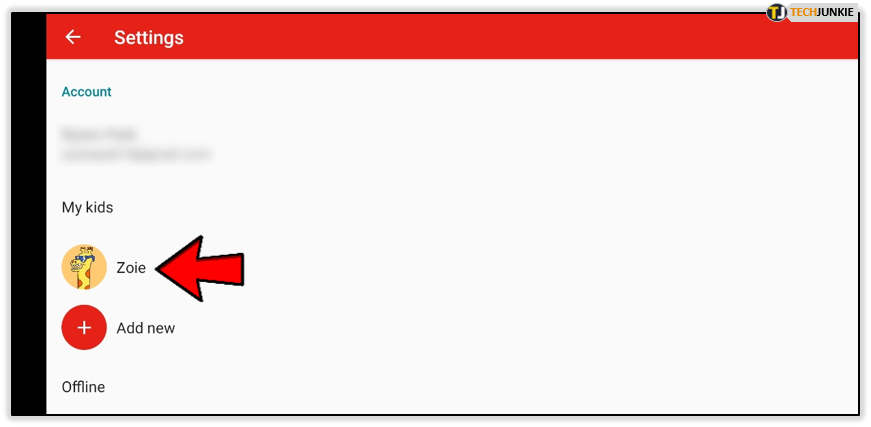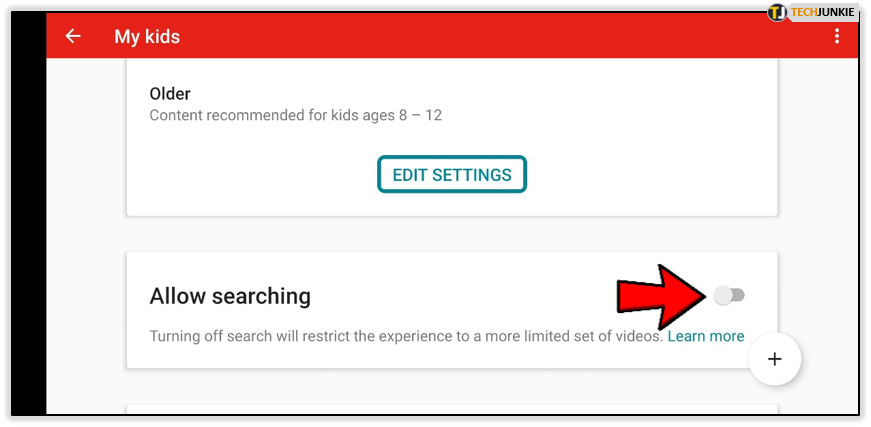How to Block a Channel in YouTube Kids
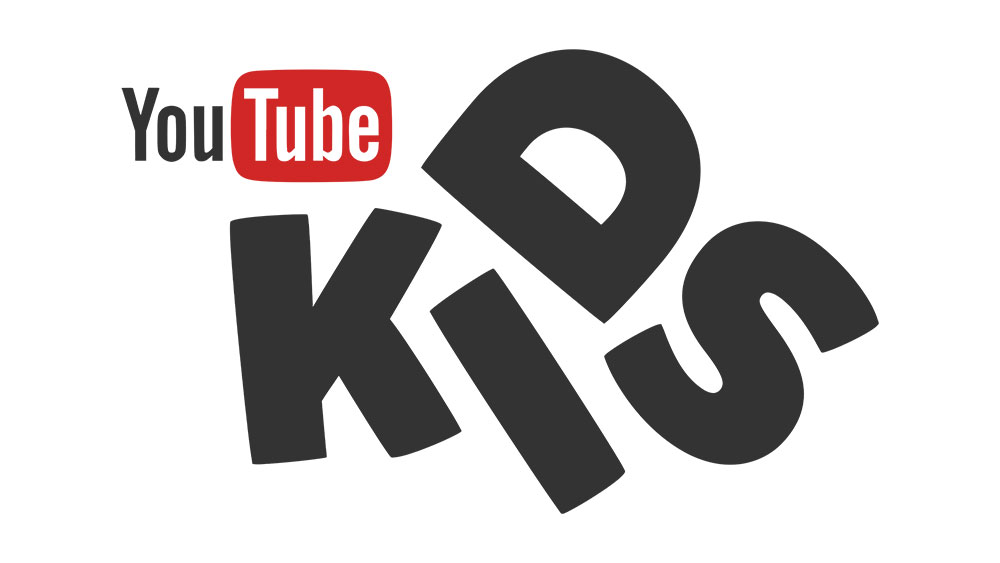
YouTube Kids is an incredible idea that would be amazing in an ideal world. Imagine a YouTube app for your kids that only shows appropriate content, including cartoons and educational programming. Well, in reality, YouTube Kids is not ideal, and it requires parent monitoring.
Read on to find out how to block a channel in YouTube Kids. We’ll also cover how to report it, and many other useful features. If you’re a parent worried about your kid’s online safety, keep reading.
YouTube Kids – How to Block a Channel or a Video
The YouTube Kids apps for Android and iOS work great and offer tons of appropriate content for your children. However, the app sometimes features highly inappropriate content, especially for younger kids.
Without further ado, here’s how to block YouTube Kids channels and videos from the Home page:
- Sign in to your young one’s YouTube Kids account.

- Click on the Menu option (three vertical dots) on the video you want to block.

- Select Block This Channel or Block This Video.

- Confirm with your authorization method (your passcode for the YouTube Kids account, or the captcha that will appear if you don’t have a passcode).

This method is not bad if you are scrolling through your kid’s YouTube Kids feed, and you see something inappropriate. However, perhaps it is better to block specific content directly on the watch page. Follow the instructions:
- Sign in to your kid’s account

- Load the video you want to block.

- Tap the Menu button and select Block.

- Select Block This Channel or Block This Video.

- Confirm by pressing Block once more.

- Type in your passcode or select another authentication method.

This method is the best because it allows you to block specific content. It is much better to block an entire channel than individual videos. The chances are, if one video is out of the line, the same user will probably have more such videos.
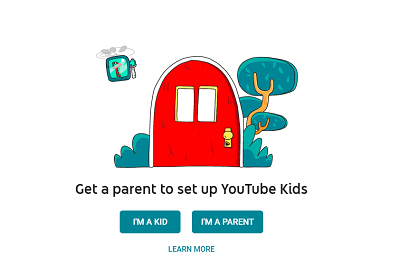
How to Unblock on YouTube Kids
In case you’ve blocked a channel or a video accidentally, don’t worry. You can get them back in a matter of seconds. Follow the instruction to unblock videos on YouTube Kids:
- Log into the app.

- Click on the gear icon (settings).

- Select Unblock Videos.

- Then choose Yes, Unblock.

You shouldn’t unblock disturbing content, but, as your kid grows, unblocking specific videos doesn’t hurt. On the other hand, maybe you were too harsh, or you’ve mistakenly blocked something that your child likes.
How to Report YouTube Kids Videos
Sometimes blocking a video and the channel that posted it isn’t enough. If you feel like you should also report a video, follow the steps:
- Log into YouTube Kids.

- Go to the video you want to report.

- Click on the menu button.

- Select Report.

- Choose the appropriate reason for reporting the content.

Reporting is beneficial not just to the parents, but also to YouTube. Many reports on a video will bring YT’s attention to it, and it will get the video removed much faster (if it contains inappropriate stuff) and the channel banned.
Additional Safety Steps
Previously, we mentioned a parental password on YouTube Kids. If you don’t have one, we advise implementing this added security step. It will prevent your child from changing back the settings to the way they were, and unblocking videos you deem inappropriate.
Click on Parents Only when you sign into YouTube Kids and select the Set My Own Passcode. This passcode is there to assure your ownership of the account. It is especially useful if your child can read.
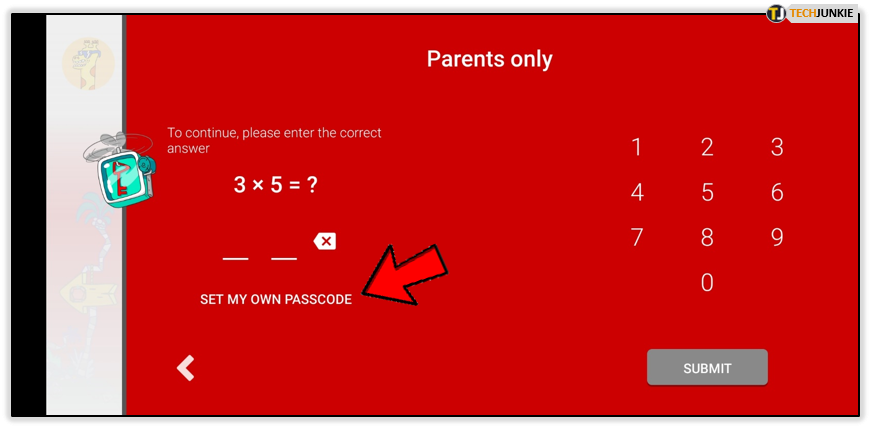
Another useful measure you can take is to turn off the video search bar. This search feature works the same as any other – you type in the search field, or use a voice command to find YouTube content.
When you disable the search, you limit the content your child can watch. Here is how to do it:
- Sign in to YouTube Kids.

- Click on the Lock option in the bottom-right corner of your screen.

- Type in your passcode.

- Select the Settings and choose the profile.

- Disable the Search Settings.

Profiles on YouTube are useful because you can set up a different one for each of your children. You can make the search option available for one child while the other won’t be able to use it.
Finally, you can whitelist the content on YouTube Kids, which was the most welcome recent addition (added in 2018). This option is in the Settings menu. Just click on Approved Content Only, and then you can whitelist everything that your child watches. Add all the channels you want, and that’s it.
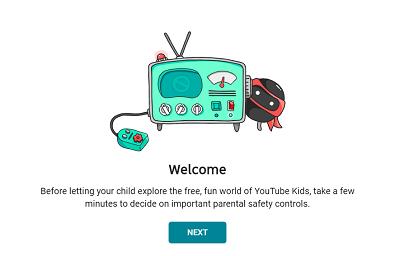
Take Caution
YouTube Kids is a great platform, but the human factor makes it less than ideal. Not all content there is suited for children of all ages, but you have several options at your disposal. You can block, report, and do all the other things we advised in this article.
Additionally, YouTube has split the platform into the Younger and Older sections, depending on the age of your child. Feel free to let your children use the platform, but be sure to check in on them once in a while and see what they are watching.
What’s your experience with YouTube Kids? Feel free to join the discussion in the comments section below.