How to Block Website Notifications in Firefox
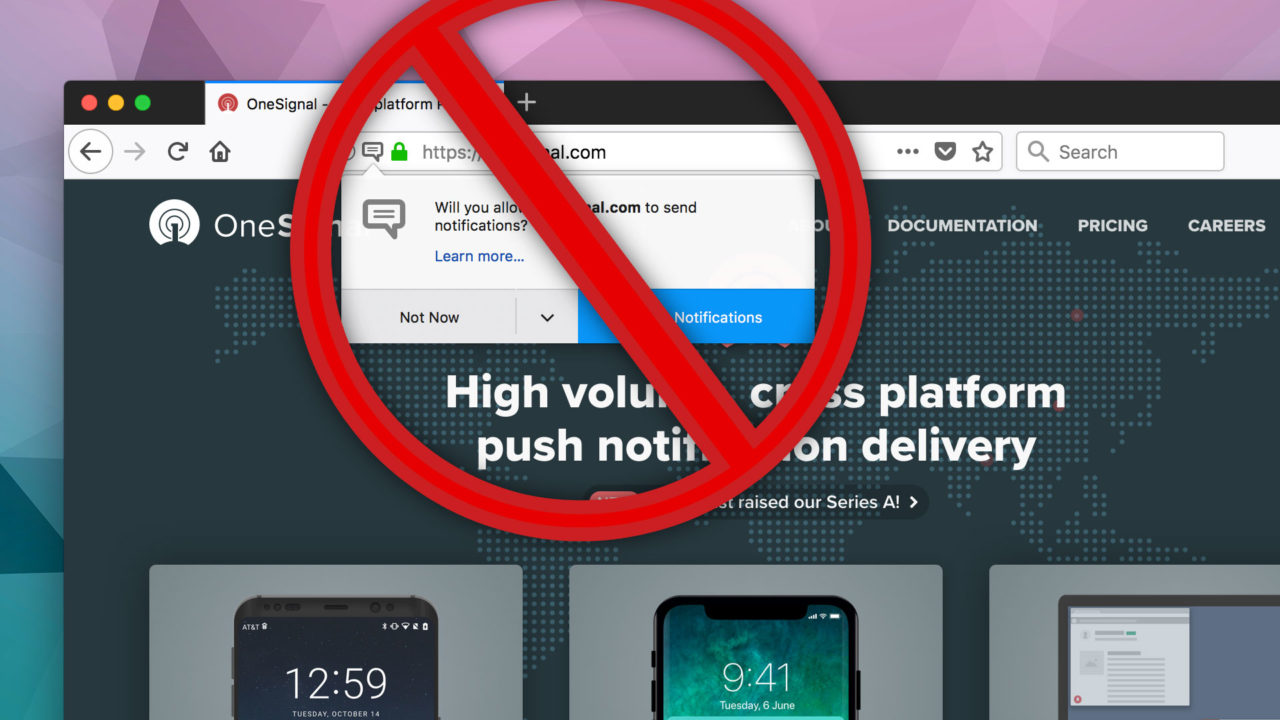
Like most modern Web browsers, Firefox allows users to subscribe to website notifications. These notifications keep users up to date with the latest news and content from their favorite websites. The problem is that the way that Web notifications are currently implemented is that the website asks the user, who then has the option to accept or decline.
If you’re a fan of a particular website and want to subscribe to its notifications, then everything is great. But most users visit multiple websites each day, and it’s a safe bet that users don’t want to subscribe to notifications from every website. Indeed, some users may not want to subscribe to website notifications at all.
Instead of forcing users to decline notification requests at every website they visit, Firefox thankfully let users turn the feature off entirely by preventing websites from asking in the first place. Here’s how it works.
Block Notifications in the Firefox Preferences
First, make sure you’re running the latest version of Firefox, as the ability to block website notifications was only added in the recent Firefox Quantum release. You can download the latest version of Firefox from the Mozilla website.
Once you’re up and running, launch the Firefox preferences by choosing Firefox > Preferences from the menu bar in macOS:
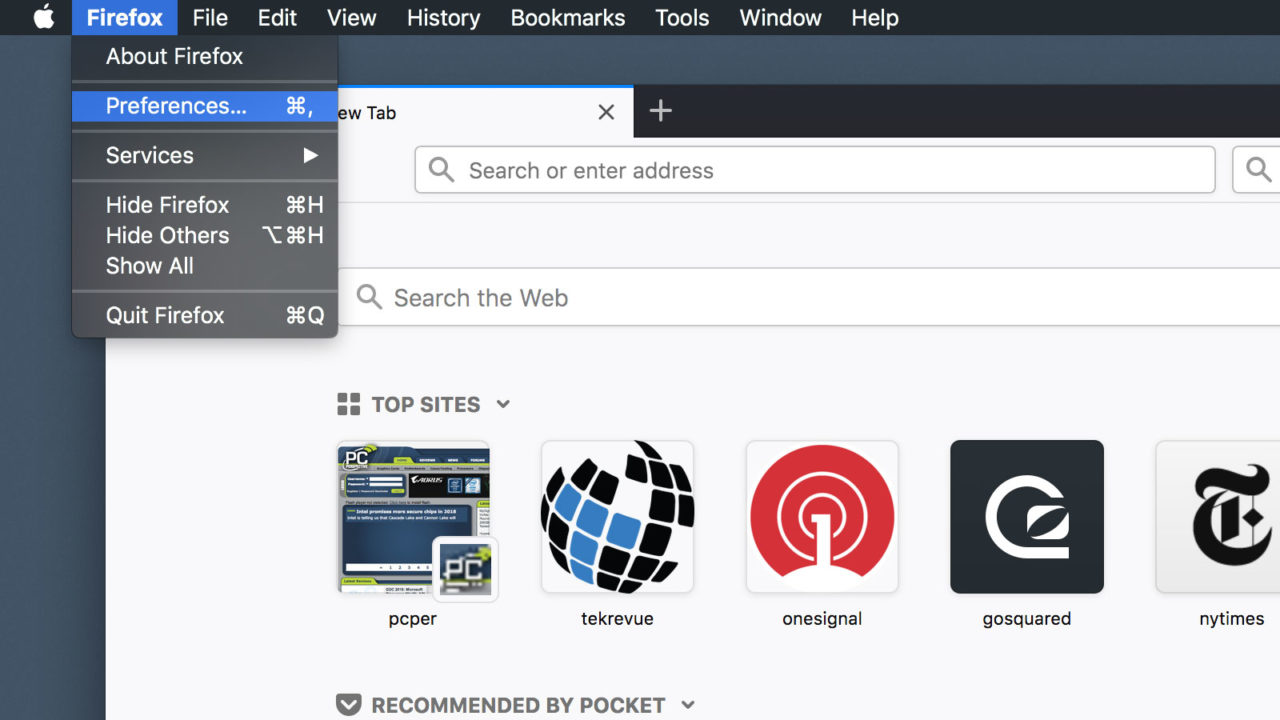
If you’re running Firefox for Windows, instead click the menu icon (three horizontal lines) and select Options:
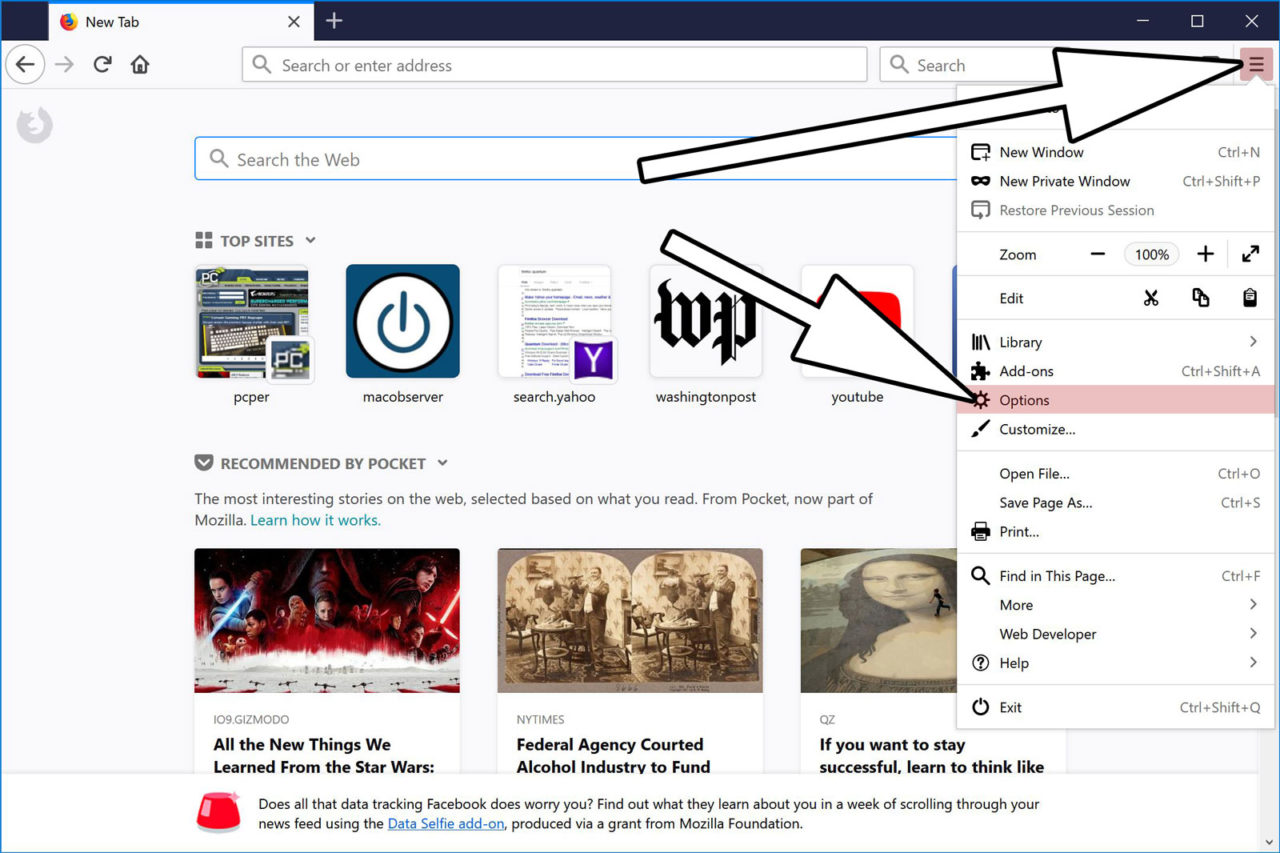
Either way, you’ll end up at the same screen in Firefox. Select Privacy & Security from the sidebar on the left and then scroll down until you see the section labeled Permissions. Find the entry for Notifications and click Settings.
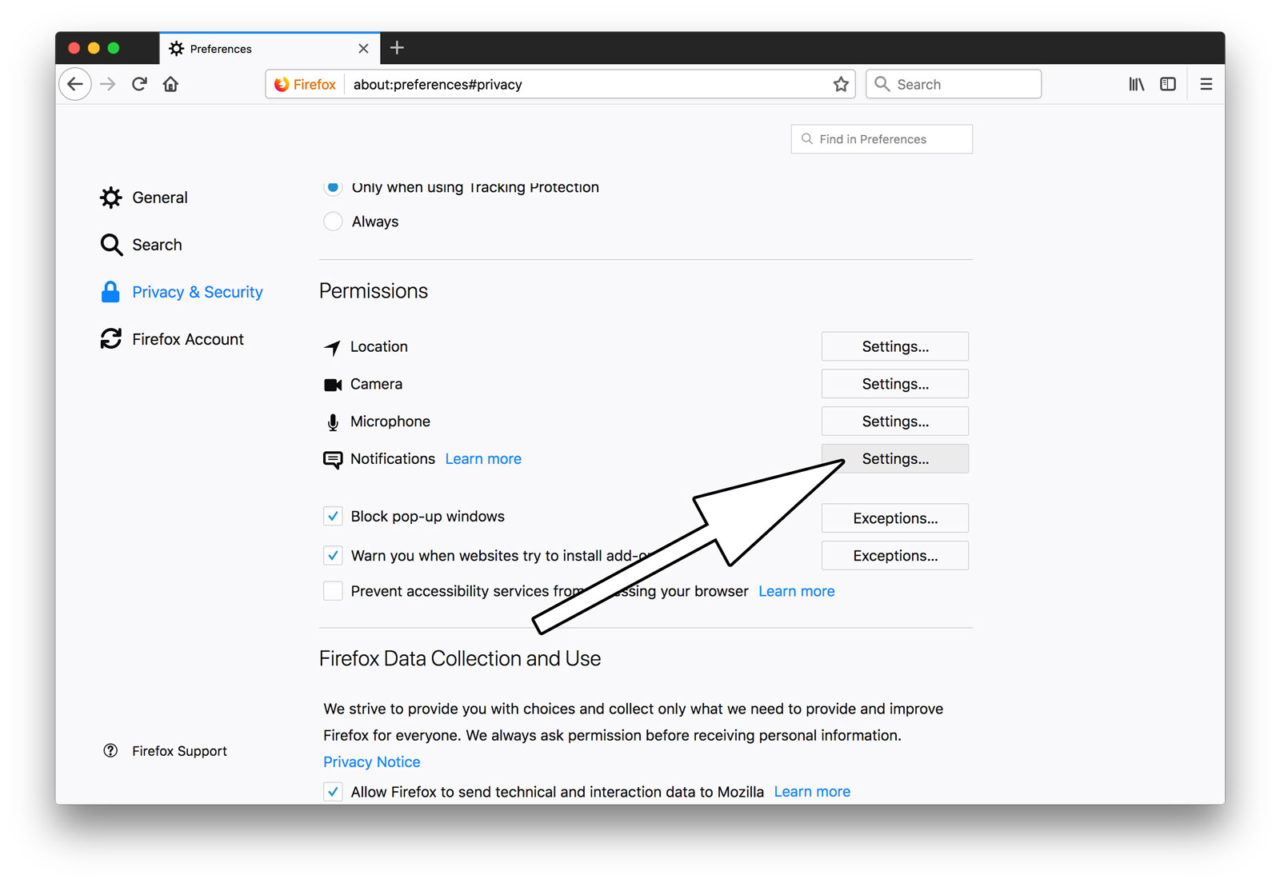
This will show you the Settings window for Notification Permissions, which includes a list of every website for which you’ve set a notifications preference. Here, you can remove individual or all websites (which resets their notification option, meaning that it will ask you again the next time you visit) or change the status for individual sites from Block to Allow or vice versa.
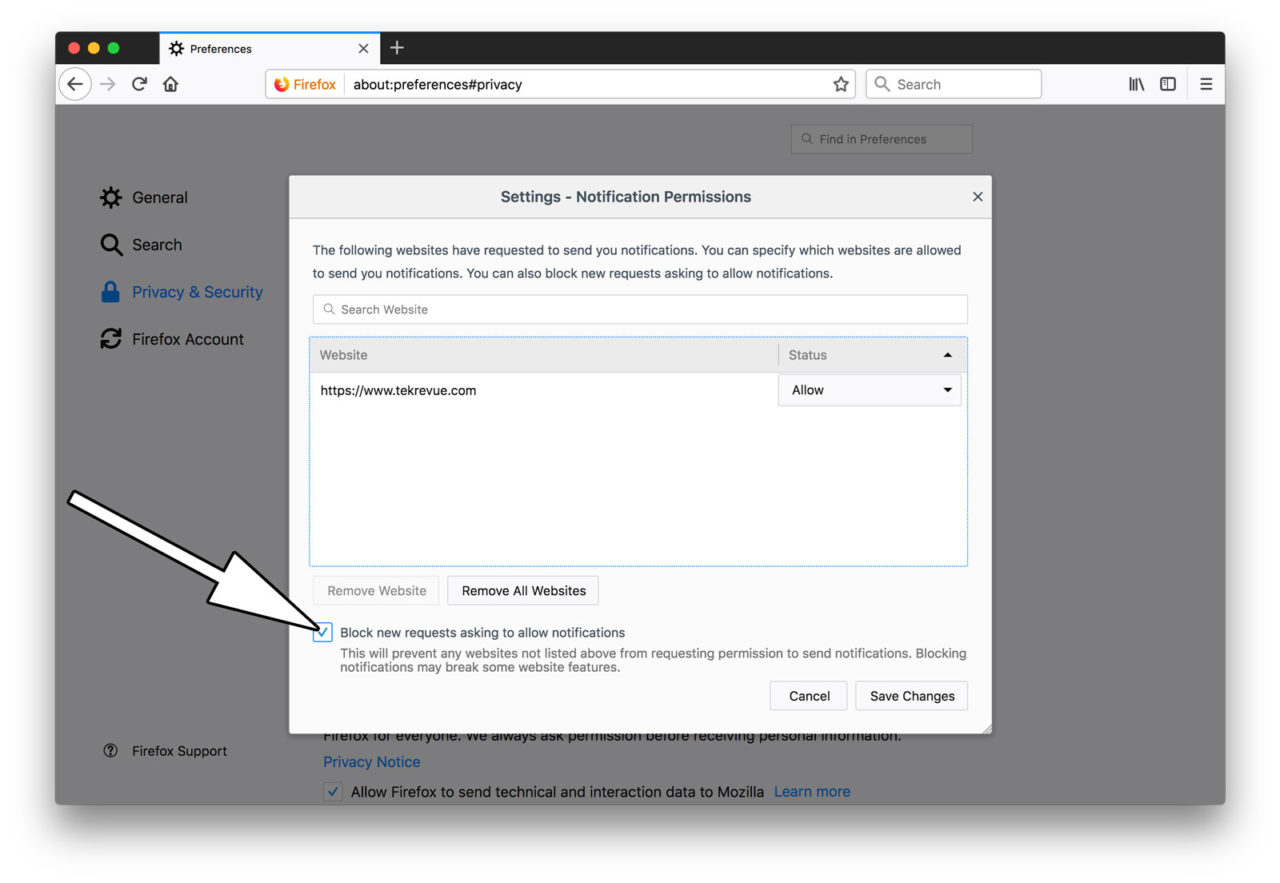
To block all notifications, check the box at the bottom of the window labeled Block new requests asking to allow notifications. With this option checked, you’ll never see a notification request again on any of the websites you visit, including your favorite sites. Therefore, if you’d like to receive notifications from a select few websites and then never be pestered by the request again, leave this option unchecked, visit and subscribe to all of the sites for which you want notifications, and then return to Firefox’s preferences and enable the Block option. In this scenario, you’ll continue to receive website notifications from the sites you want, while being left alone on the sites you don’t.
Once you’ve made your choices, just don’t forget to click Save Changes at the bottom of the window. The changes will take effect immediately without the need to restart the browser. Note that these changes only affect Web notifications transmitted via Firefox. If you want to block notifications from other browsers like Safari and Chrome, you’ll need to perform similar steps for each.

















3 thoughts on “How to Block Website Notifications in Firefox”