How To Block Someone in Gmail
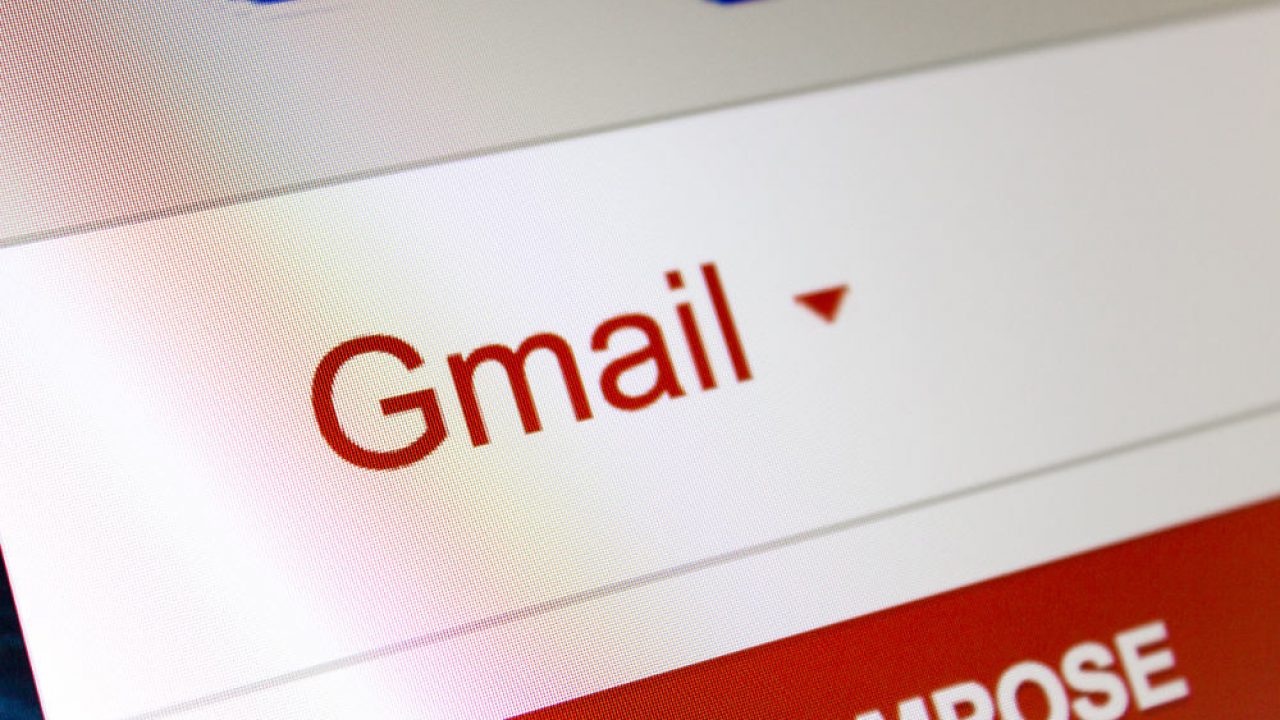
Spam, newsletter or marketing emails can fill up your Gmail inbox if you subscribe to mailing lists or sign up to websites. That leaves you with lots of junk email to delete. However, Gmail has a few built-in options with which you can block messages sent from specific email addresses. Furthermore, there are also some handy Google Chrome extensions with which you can block messages from specified senders. This is how you can block emails from your Gmail inbox.
Block an Email Address in Gmail
Gmail has its own Block option that sends messages from selected email addresses to the Spam folder. This doesn’t exactly delete them, but it’s better to have the emails in the Spam folder than the inbox. Gmail automatically deletes messages that have been in the Spam folder for more than 30 days.
First, open a message from the email address you need to block in the Gmail inbox. Then press the More button at the top right of the email. That will open the menu shown in the snapshot below.
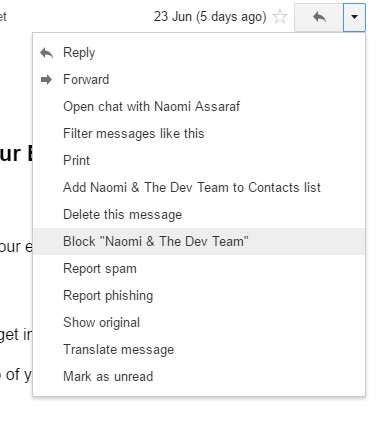
That menu includes a Block option. Select the Block option on that menu to open a Block this email address window. Then press the Block button on the window to confirm. That marks messages from the sender as spam.
You can unblock email addresses by opening an email from the blocked sender. Then press the More button again. Select the Unblock option on the menu.
Unsubscribe From Website Mailing Lists
Most sites send subscribed emails at least on a monthly basis. Of course, you can block them with Gmail’s Block option. However, most subscription emails include a unsubscribe link. For example, Google Play emails state: “This message was sent to … because you asked us to keep you up to date with the latest news and offers from Google Play. If you do not wish to receive these emails, please unsubscribe here.”
As such, you can usually unsubscribe from website emails by clicking links in them. The unsubscribe link is usually somewhere close to the very bottom of an email in the small print. So scroll down the email messages to select the unsubscribe links.
Set up a Filter That Deletes Specified Emails
You can configure Gmail to automatically delete emails from specified email addresses with a filter. To set up a filter, click the arrow button at the right of the Gmail search box. That opens the filter box shown in the shot directly below.
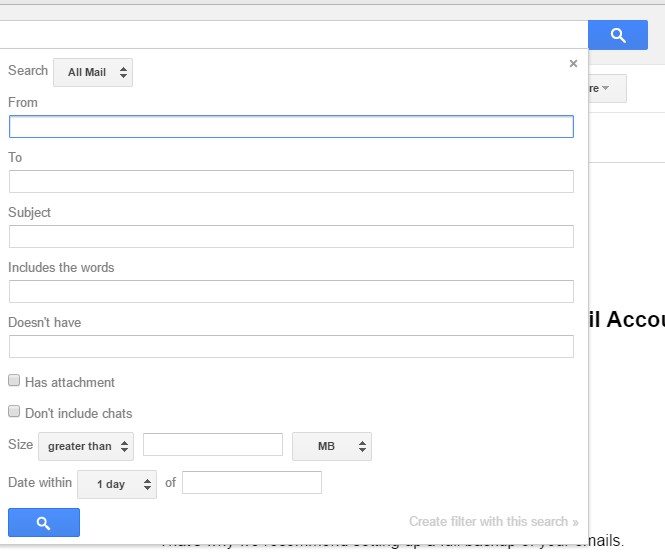
Then enter the email address to block in the From text box. You can also enter multiple addresses there by separating them with the | vertical bar. For example, you would enter two email addresses as ‘news-googleplay@google.com|mav_uk29@yahoo.co.uk’ in the From text box.
Click Create filter with this search to open the filter options directly below. Now select the Delete it option there. You can also select the Also apply filter to [__] matching conversations option there to erase previously received emails that already match the filter settings. Press the Create filter button to apply the new filter.
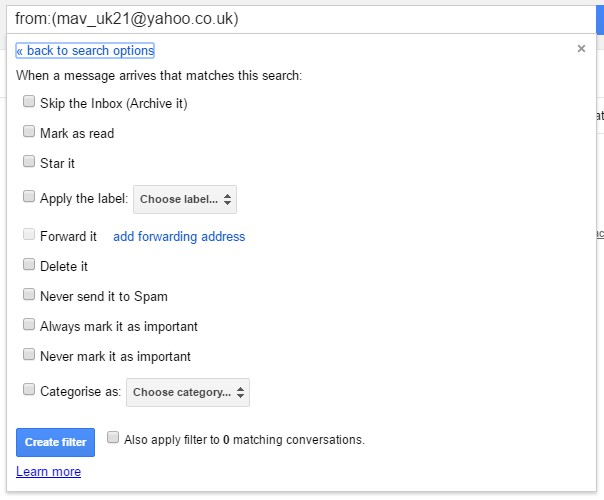
To delete a filter, press the Settings button and select Settings from the menu. Click the Filters and Blocked Addresses tab to open a list of your filters and blocked email address as shown directly below. Then you can select a filter there, and click delete to erase it.
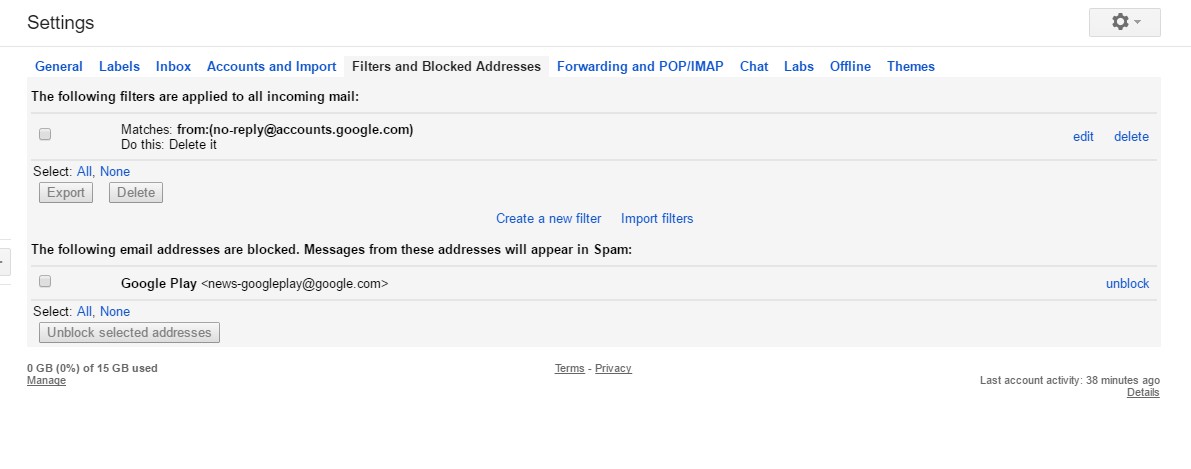
The Block Sender for Gmail Extension
You can also block Gmail emails with a few Google Chrome extensions that have extra options. Block Sender is one Chrome add-on that enables you to delete, or archive, emails from specific senders with a handy Block button. However, you’re limited to five blocks a month unless you upgrade to the Pro version that has a $4.99 monthly subscription. You can add Block Sender to Chrome from this web page.
Once you’ve added the extension to Chrome, open a Gmail email from a sender you need to block. Now you’ll find a Block button above the email as shown in the snapshot directly below. Click the button’s arrow to expand a menu with extra options on it.
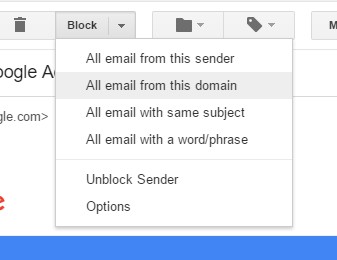
Select All emails from this sender to block the sender’s email address. Or you can select All email from this domain to block messages sent from websites. If you don’t select an option from the menu, the default action of the button is to block emails from the specific sender. Select the Unblock Sender option to unblock the blocked email address.
Click Options on the menu to open further settings for the extension. That will open the tab shown below. There you can configure the Block button’s default action. Blocked emails are usually deleted, but you can adjust the Blocked Messages Should setting so that the extension archives them instead.
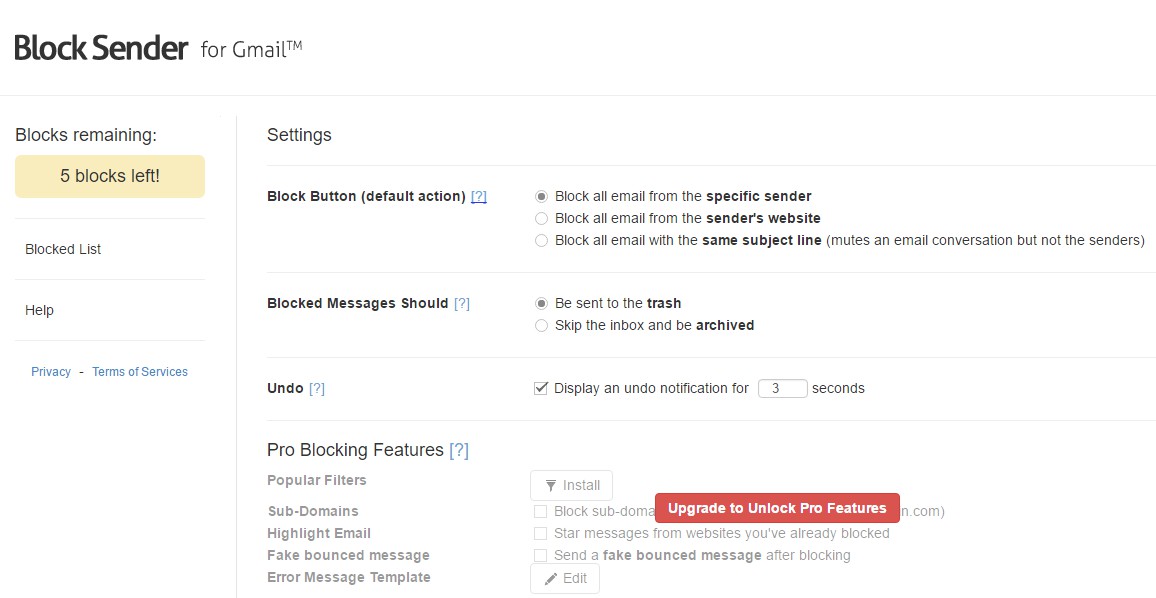
So that’s how you can configure Gmail to block and automatically delete junk emails from various email addresses. Then you won’t need to manually delete the emails that waste Gmail storage space. Note that you can also block Gmail messages by selecting the Report spam option on the More menu, which ensures that future emails from the sender go straight to the Spam folder.















