How to Block Videos on Your Kindle Fire

Video restrictions are probably one of the first things you’d want to set up if you got the Kindle Fire for your child. On the other hand, blocking videos may help you stop binging on your favorite series and movie franchise.
Either way, there’s not much to blocking videos on the Kindle Fire and you don’t need to be tech-savvy to do it. In general, you can set Parental Controls and require a password to play a video, or disable certain content on apps/services like Netflix, Amazon Prime Videos, or Hulu.
Make You Kindle Fire Ask for Password
As said, this method is all about setting Parental Controls. But the best thing about it is that the restriction allows you to block videos and Twitch at the same time. These are the steps you need to take.
Step 1
Access the quick controls menu by swiping down from the Kindle Fire home menu.
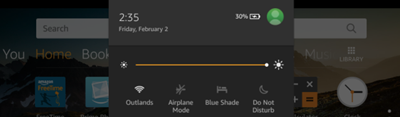
Select Settings, swipe down in the following window, and tap Parental Controls under the Personal tab. This action takes you to the main Parental Controls menu.
Important Considerations
On older Kindle Fires, you’ll need to tap the more icon in the quick controls menu to access Parental Controls. The UI layout is also a bit different, but you get pretty much the same features. The exception is that the old firmware might not include the option to automatically block Twitch.
Step 2
Once inside the Parental Controls menu, tap on the button next to Parental Controls to enable it.
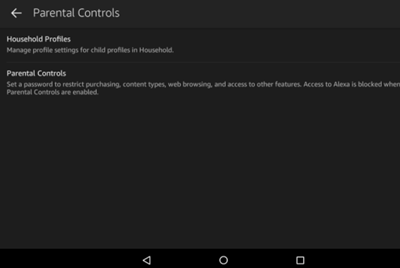
The system asks you to set up a password and when you type the combination into the designated fields, tap Finish to confirm. The important thing is not to confuse this password with the Lockscreen PIN.
Step 3
Password out of the way, you can move onto “Amazon Content and Apps” and block an array of apps and services. These include Camera, Web browser, Apps & Games, Amazon Maps, to name but a few.
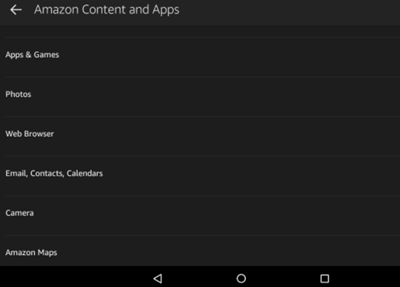
Step 4
Now, you can swipe down and select the Password Protection option. This allows you to block “Video and Twitch Playback”, Wi-Fi, as well as Location Services. To engage the block, tap on the button next to each option to toggle it on.
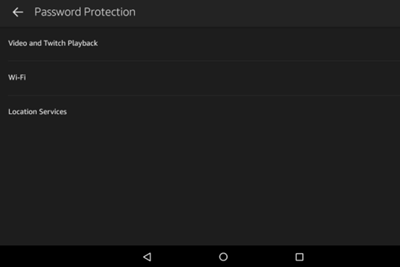
Optional Step
You can tap on “Amazon Stores (excluding Video) and restrict access to the store with the exception of Prime videos. Plus, there’s also an option to restrict video purchases. Select “Password Protect Purchases” and a user will be required to provide the Parental Controls password each time he or she wants to buy or rent a video.
Expert Tip
Kindle Fire Parental Controls allow you to keep track of the user profiles. Swipe further down the Parental Controls menu and tap on the button next to “Monitor This Profile” to enable tracking.
The collected information is accessible at www.amazon.com/mycd and you can preview the data under “Your Devices”. Of course, monitoring is only available on the parental profile with administrative privileges.
Blocking Streaming Apps and Services
Amazon Prime Video
Launch the Amazon Video App, navigate to Prime Video Settings, and tap on Parental Controls. Depending on the software version you might need to tap My Stuff, access just Settings, then tap Parental Controls, and proceed to Viewing Restrictions.
Choose the age restrictions that fit your needs and tap Save to initiate the changes. You might also be prompted to select the device as the Amazon Prime Video restrictions are device-specific, rather than user-specific.
Netflix
A great thing about Netflix is that it allows you to pick and choose individual content to block. It’s also user-specific which means the settings should sync to all devices.
Access the Netflix website and select “Manage Profiles”, the option should also be available within the Netflix app. Select the “Kids” profile and access more settings to remove a particular movie, series, or show. If you haven’t already set up a “Kids” profile, do that first.
You block the Netflix content by tapping on the thumbs down button. And there’s also an option to filter videos “For Older Kids and Below” or “For Little Kids Only”. One drawback is that it might take some time for the system to remove inappropriate content from the menus.
Hulu
Tap the Hulu app to access and you might be asked to choose a profile. If so, tap on the profile name and select Account which should be in the bottom right of the window.
Hit “+New Profile” and select “Kids” from the “Create a New Profile” menu. Choose “Create Profile” again and non-kids-friendly content will be blocked on that profile by default. Of course, you’ll also be required to enter the name of your child, but the required information stops at that.
In all frankness, Hulu is a bit underwhelming when it comes to Parental Controls and video blocking options.
Puff and Videos Are Gone
Overall, it shouldn’t take you more than five minutes to block videos on the Kindle Fire. And while you’re at it, feel free to set other restrictions to prevent your child from using inappropriate apps and services.
Have you tried to block videos on devices other than the Kindle Fire? Is there a particular show or series you’d like to block? Share your thoughts with us in the comments section below.




![what is the newest kindle fire [november 2019]](https://www.techjunkie.com/wp-content/uploads/2019/11/what-is-the-newest-kindle-fire-november-2019.jpg)











