How To Block Websites in Chrome [January 2021]
![How To Block Websites in Chrome [January 2021]](https://www.techjunkie.com/wp-content/uploads/2017/01/How-to-block-a-website-in-Chrome-1-1280x720.png)
Ever since its public release in 2008, Chrome has gradually become simpler to use, faster, and more secure. With the ever-changing world of the Internet, there may be times when you need to block a website due to one or more reasons.
In any case, there are lots of reasons you may want to block a website in Chrome, such as:
- Malware
- Trojans
- Parental control
- Block torrent sites
- Block video sites
Perhaps you have children or employees visiting websites they shouldn’t be. Or you just want to keep yourself from accessing a URL for self-discipline.
Unfortunately, website blocking in Chrome is becoming more challenging to accomplish.
In a nutshell, there is no real way to block a particular website in Google Chrome from within the application, unless you use third-party apps like your antivirus or browser add-ons. However, Google opted to start blocking any site residing on an “HTTP” source, rather than “HTTPS,” and they are now blocking any resources that lead back to an “HTTP” source as well!
That certainly helps with security but does not provide complete peace of mind. Don’t get that confused with what they did in the past, which was recommending that websites use “HTTPS” if they wanted to rank well in Google. Now, sites won’t show up unless they are accessed by a secure domain.
The only “real” way to block websites in Chrome is to use OS or third-party applications. Unfortunately, there aren’t too many options in that arena.
So how do you do it? Let’s dive in!
Option #1: Use Block Site for Chrome (Add-On)
Block Site for Chrome in Microsoft Windows
Block Site for Chrome is a browser extension that allows you to block distractive or harmful websites so that you can work or browse safely without interruptions or security breaches. The advantage of this third-party add-on is that you can customize it to block any websites or applications you desire! Some block social media, while others block video streaming sites. Some block websites full of popups and some block websites that may be harmful.
Steps to install Block Site in Chrome for PC
- Visit the Chrome Store and search for Block Site. We didn’t provide a direct link since it may personalize the URL to your PC, or it could change at any time.

- Navigate to the Block Site webpage.

- Click the Add to Chrome button.

- Follow the prompts to install the Chrome Website Blocker application

Block Site for Chrome in Android
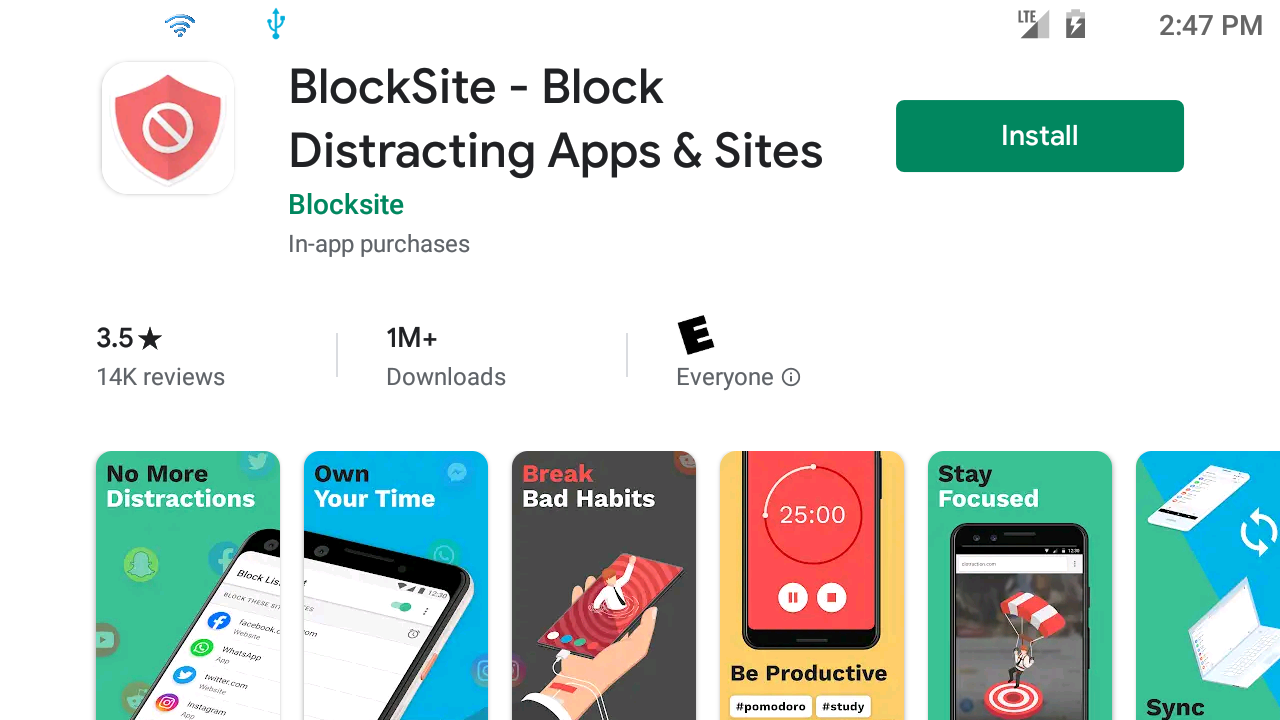
Block Site (Beta) for Android is an excellent app for restricting access to specific websites. We tried to enter custom URLs that included the directory (facebook.com/messenger) but had no success. Therefore, this app (like all others) only blocks the main domain, such as facebook.com.
However, this Google Play app allows you to block apps too! If you want to allow access to the Facebook URL and app, but not the Facebook Messenger app, you can search by keywords and select the app that you wish to block. We thought that was a pretty cool feature!
When you enter keywords in the search bar, URLs are also displayed. So, searching for Facebook will yield the Facebook URL and app. Next, you’d search for Messenger, and the app will show up on the list. Select the app, and you’re good to go! The app will be blocked.
Option #2: Use Website Blocker (Beta) for Chrome (Add-On)
Website Blocker (Beta) for Chrome in Microsoft Windows
Website Blocker is currently in Beta on Windows for Chrome, but it still offers excellent blocking capabilities. Since there are not many options to block websites in Chrome, this is the second-best choice.
Website Blocker allows you to block specific websites, but you can only use the domain URL. Character strings can be added to the URL to specify block time and multiple sites when needed, which is a nice feature that makes it perfect for child restrictions or work hours.
It also lets you change the warning message and switch the blocking on or off whenever you need to. Is it protected from tampering? Yes, it is. You have the option to add a password so that others cannot access the options menu.
Steps to install Website Blocker in Chrome for PC
- Visit the Chrome Store and search for Website Blocker (Beta). We didn’t provide a direct link since it may personalize the URL to your PC, or it could change at any time.

- Navigate to the Website Blocker store page.

- Click the Add to Chrome button.

Website Blocker for Chrome does not have an Android app.
Use Parental Controls
If you need to block certain websites for a younger user, you’re in luck. Google offers parental controls that let you approve which websites are acceptable and which aren’t. This is especially useful during this school year. If your child is homeschooling or on virtual learning, you can lock down Chrome so they can only visit sites to complete their work (for example, no YouTube).
All you need to do is link your child’s account to yours and set up Family Link using the app.
We actually have a full article on the subject here. Once set up, you’ll receive notifications when your child tries to access a blocked website to your cell phone or computer. You can approve or deny that access right from your own phone. You can also set time limits.
When you’ve setup Family Link, all you need to do is tap on your child’s name within the app and select Manage under their names. Click on Chrome and select the website controls you desire.
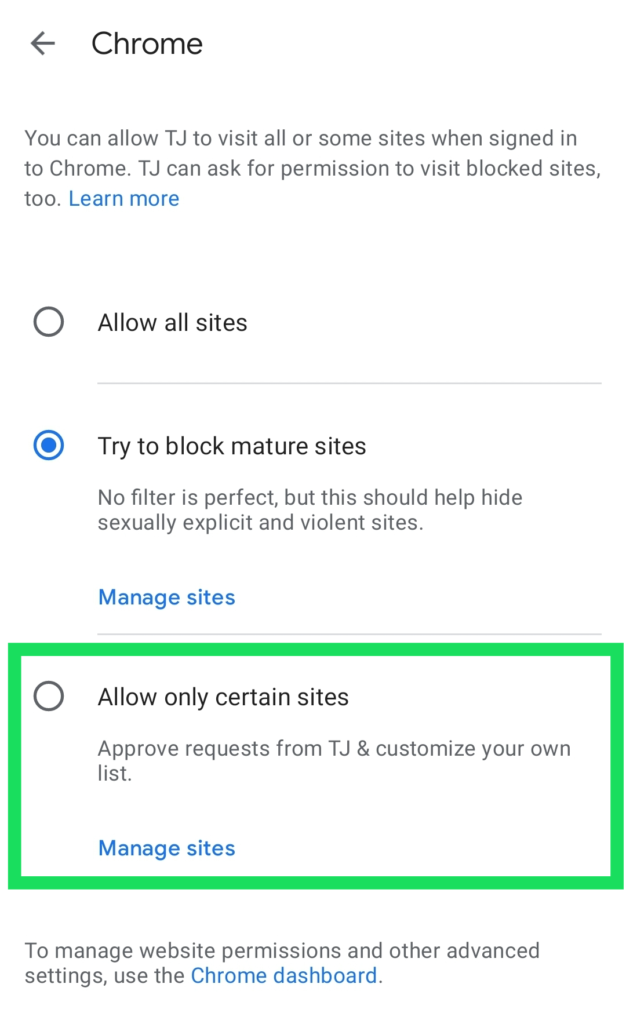
Select the option to Allow only certain sites to input any sites you want you child visiting. This means that all other websites are blocked.
Choose the option to Manage sites under Try to block mature sites to block any websites you don’t want your child visiting.
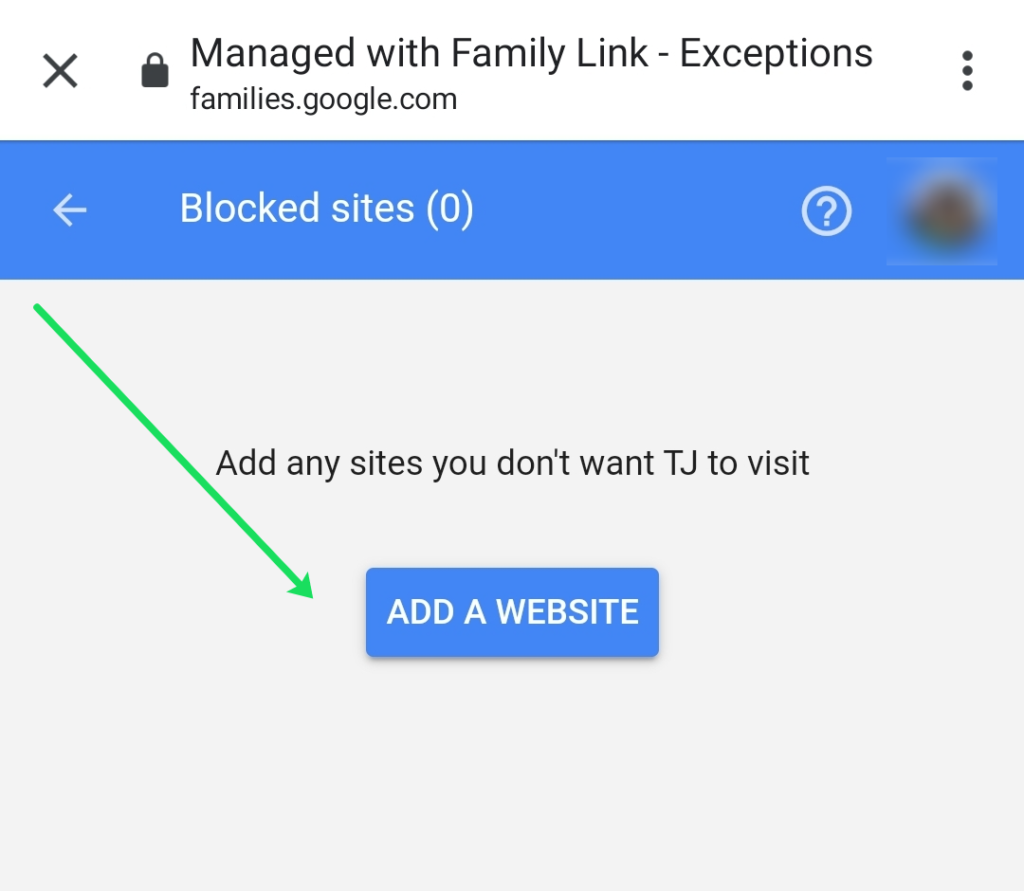
Frequently Asked Questions
Are these extensions safe?
Yes, if you’re using Google Chrome and download the extensions directly through that platform, they should be safe. It’s always a good idea to read the reviews before you download any third-party content of course.
Will this help to protect my computer?
These extensions are only designed to block the websites you choose. They are not a substitute for anti-malware or anti-spyware.
Will this help to restrict content on my computer?
No, this only applies to those using the Google Chrome browser, meaning other browsers such as Safari, Mozilla, Internet Explorer, etc. will still access the websites.
Can I block searches?
Yes, but it’s a little tricky. If you want to block someone from using search engines (like a child looking for ways to bypass parental controls) you will need to block each search engine separately (Google, Duck Duck Go, etc.).
Final Thoughts
Overall, options are indeed limited, without a doubt, when it comes to blocking websites in Chrome. In past years, Chrome and other browsers had the capabilities to block specific websites, but that has all changed.
As previously mentioned above, Chrome has taken steps to secure your internet browsing by restricting unsecured “HTTP” domains and the sources that access them, even if they’re going into a secured domain. Nevertheless, you may have reasons for blocking specific websites in Chrome.
Third-party add-ons, although very limited in selection, are the best and only option today! Use Chrome blockers to restrict child access, work without interruption, or block a site that you really dislike!




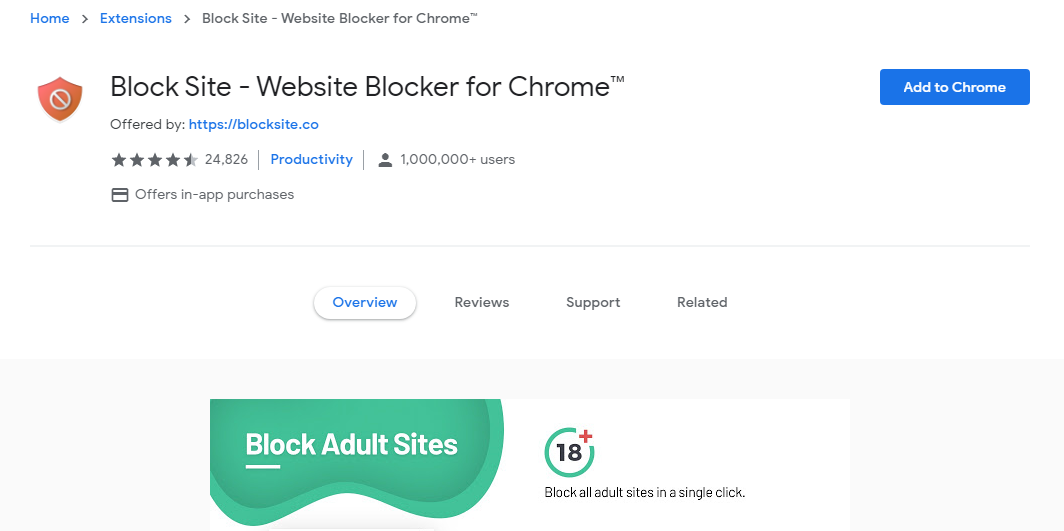
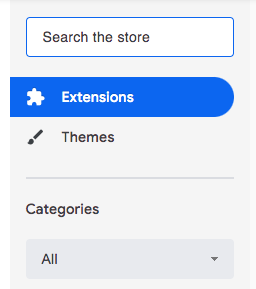
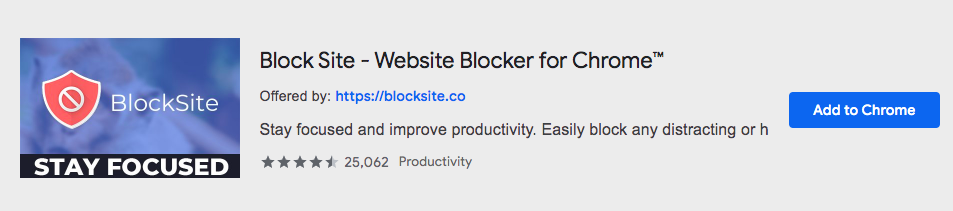
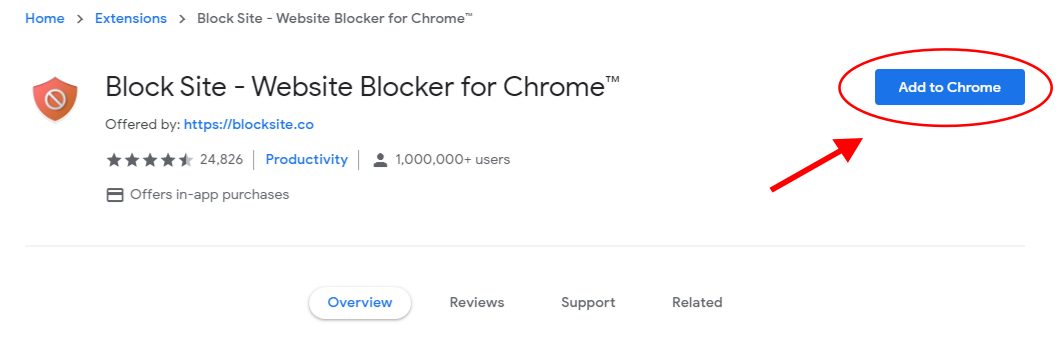
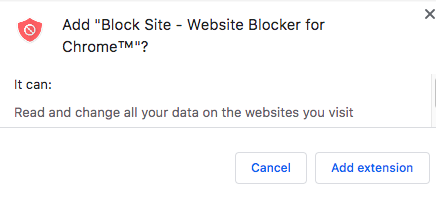
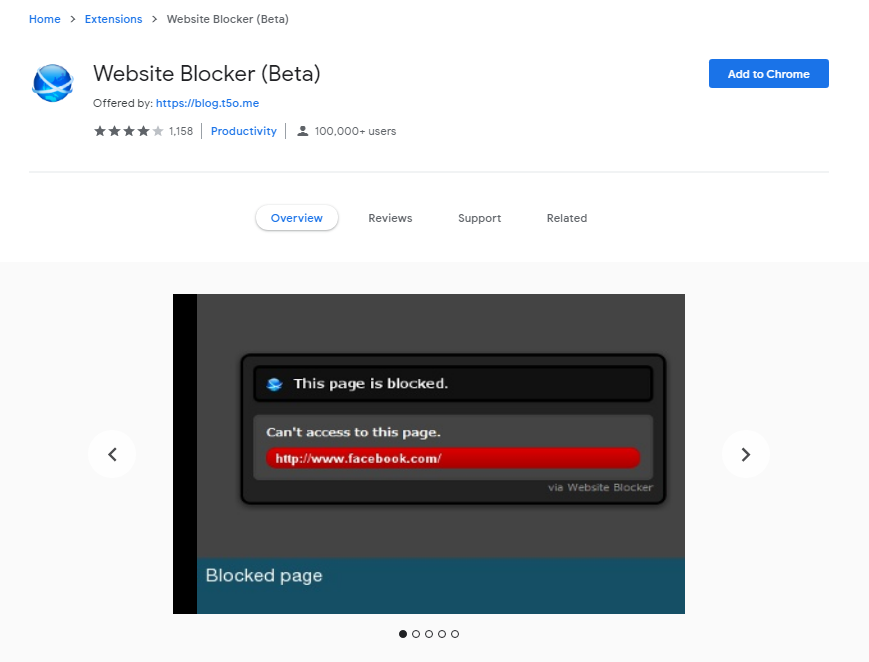
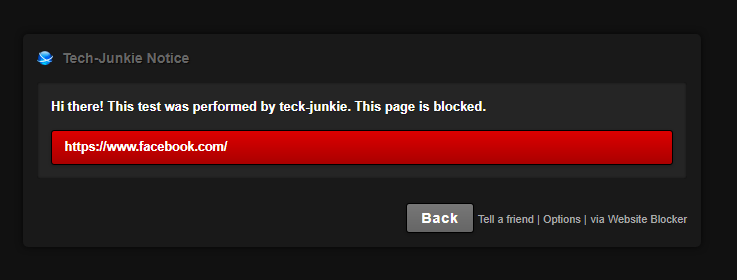
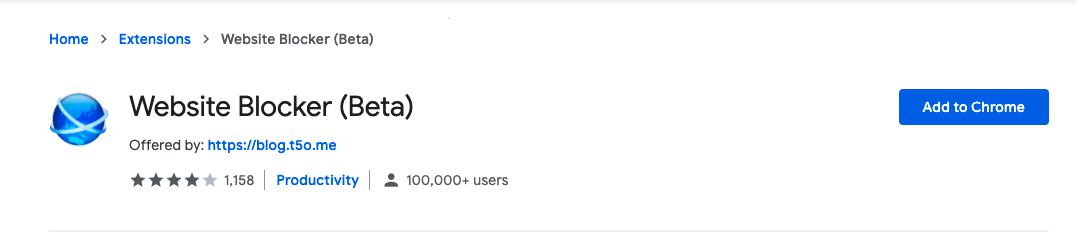
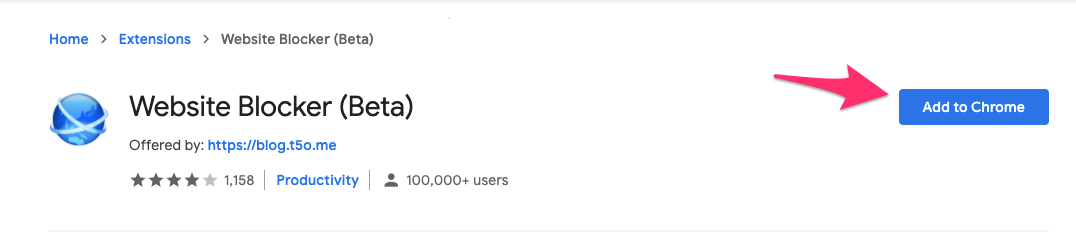













3 thoughts on “How To Block Websites in Chrome [January 2021]”