Parental Controls: How to Block Websites on the iPhone and iPad
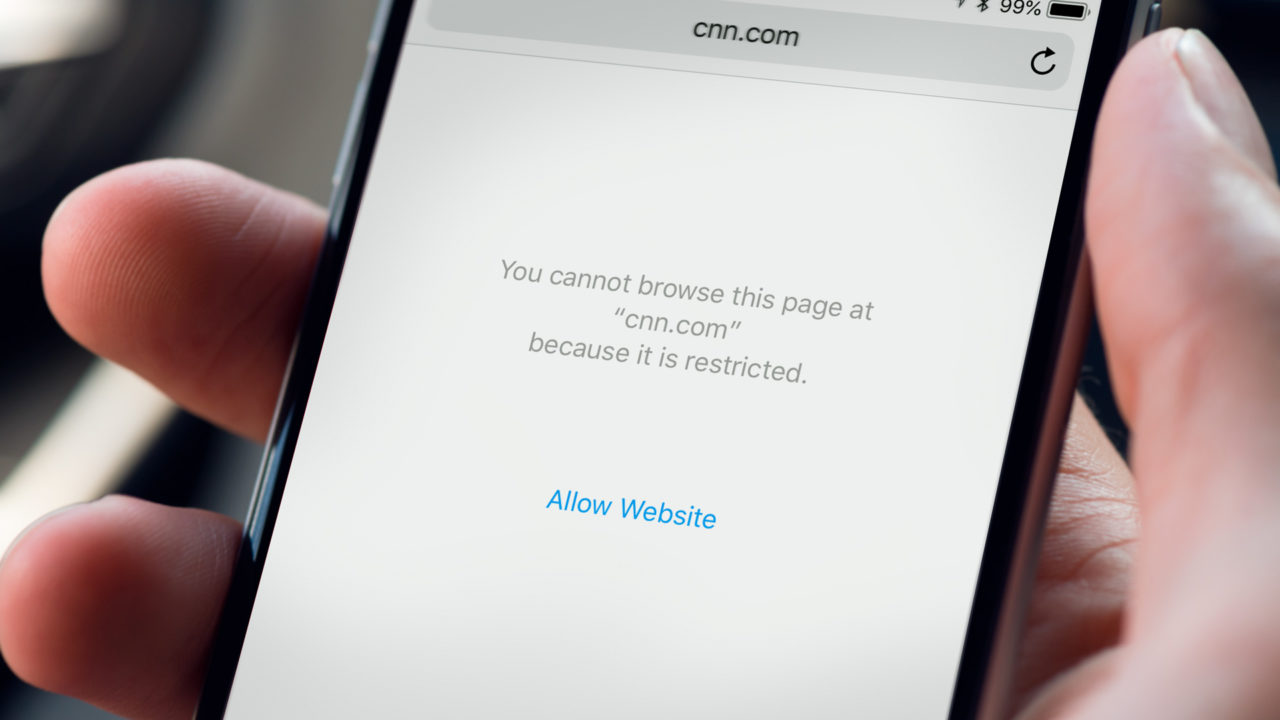
An iPhone gives your child the ability to stay in touch with friends and family, stay entertained on the go, and access countless educational resources. But it also has the potential to expose youngsters to content that parents would rather they avoid.
Thankfully, Apple includes a number of parental control options that allow parents to restrict adult or otherwise inappropriate content from their children. Here’s a look at how to block websites on the iPhone and iPad.
Enable Restrictions
To get started, grab your child’s iPhone or iPad and head to Settings > General > Restrictions. If you’ve already enabled restrictions on this device, enter your restrictions passcode. If you haven’t, tap Enable Restrictions.
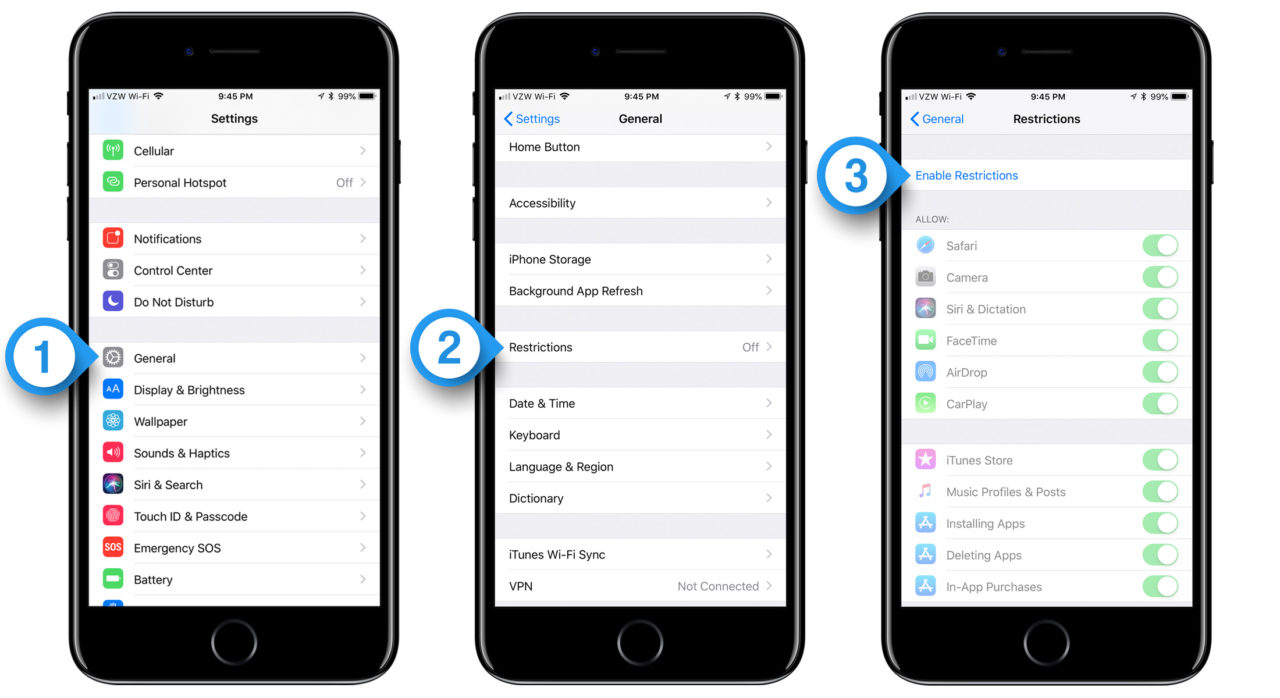
iOS will prompt you to create a passcode. Note that this is passcode that is unique to the restrictions settings on this device, and it’s not related to the user’s passcode to unlock the device. The idea here is that your child can still have his or her own passcode for unlocking the device and purchasing apps, while you maintain a separate passcode that controls the restrictions. Absent this, your child could simply open the Settings app and remove any restrictions you set, which kind of defeats the entire purpose.
Block Websites
Once restrictions are enabled or unlocked, scroll down in the settings list and select Websites.
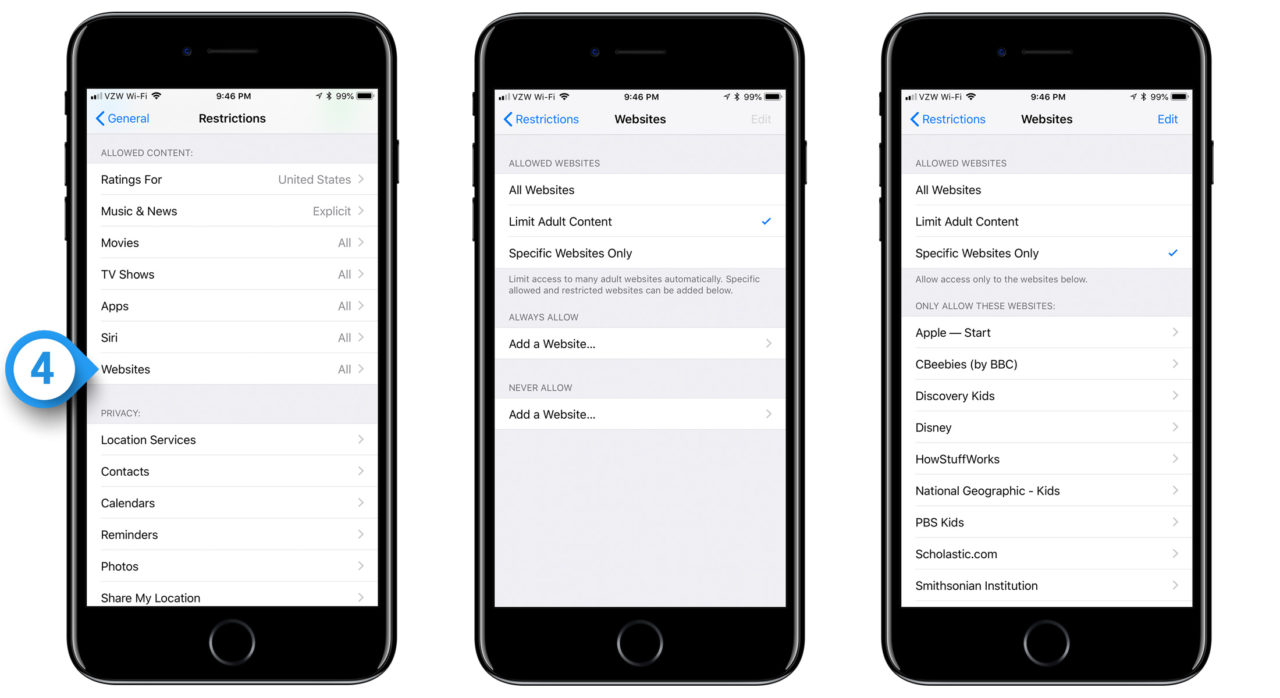
Here, you have three options for how websites are treated when restrictions are enabled in iOS. First is the default option to allow All Websites. This, obviously, allows all websites without blocking or filtering of any kind. The second option is to Limit Adult Content. Selecting this will block websites that Apple classifies as inappropriate for children, such as those containing pornography, extremely violent material, illegal drug discussion, etc. Note that websites are blocked based on both a continuously updated list of adult websites as well as website scanning for certain words or addresses and indicate adult content. However, there’s still a chance that some websites will make it through the filters.
That makes the final option — Specific Websites Only — a good choice for especially young users or extra-cautious parents. Selecting this option means that users will only be able to access a specific list of websites that the parent chooses in advance. Apple gives you several websites to start off with — Disney, PBS Kids, National Geographic Kids, etc. — but you can add to or remove from this list as desired. Once you’re done, simply press the Home Button to save your changes and return to the home screen.
If you have either website restriction option enabled and you or your child attempts to visit a blocked website, you’ll see a message indicating that the website is restricted.
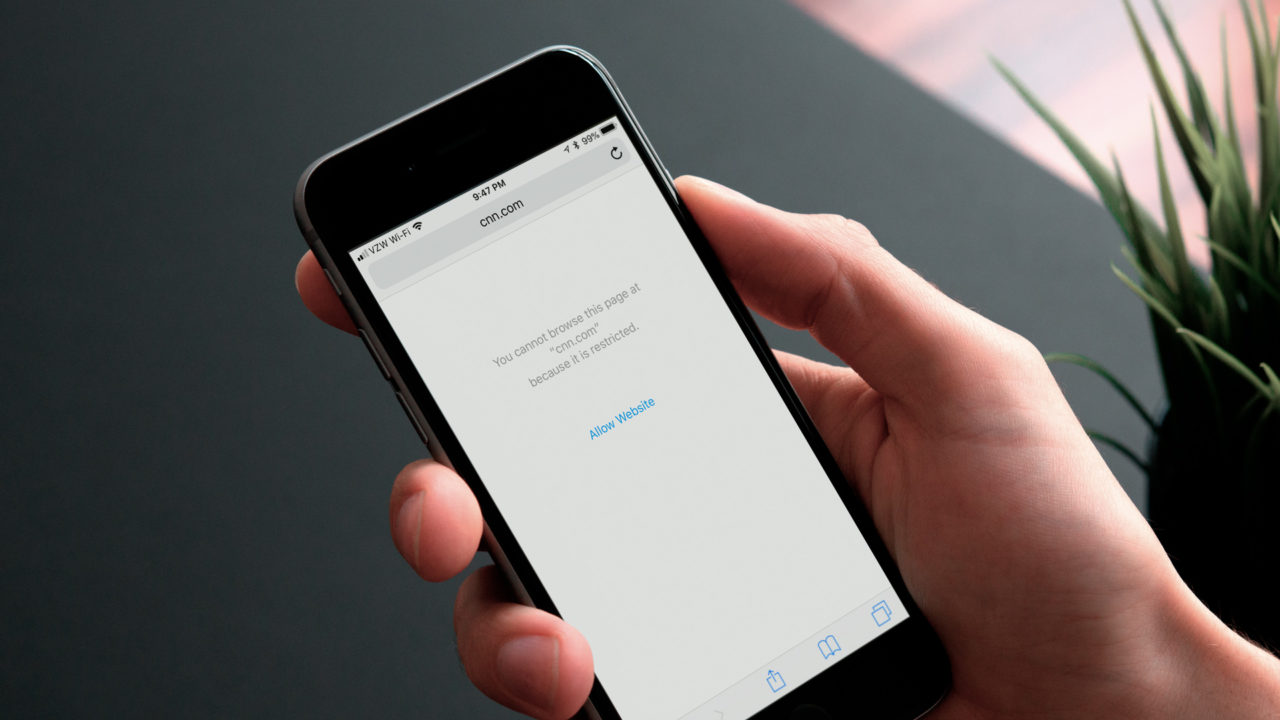
If you’d like to make an exception and add a particular website to the “allowed” list, you can tap the Allow Website button below the restricted message. A parent who knows the restrictions passcode will need to enter it to confirm the addition. Once they do, the website will be allowed going forward.
















