Boost Your Productivity with QuickEdit Mode in the Windows Command Prompt
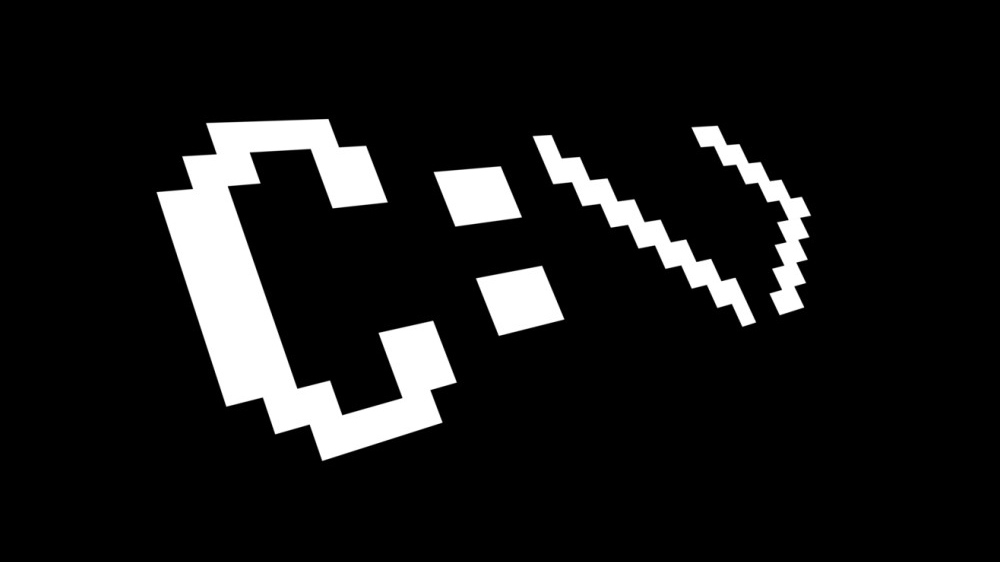
Despite major advancements in the capabilities of the Windows graphical user interface, the trusty Command Prompt still comes in handy, even on Windows 8. For users who find themselves frequently using this decades-old interface, turning on QuickEdit Mode may offer a noticeable productivity boost. Here’s how to use it.
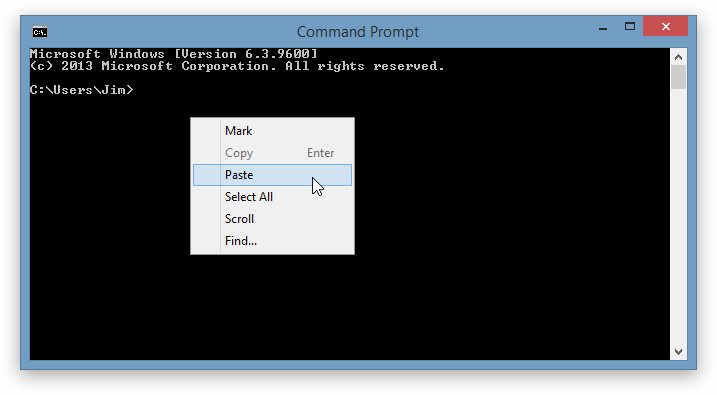
With the standard Command Prompt control scheme, users can select, copy, and paste text using a right-click menu. This works well enough, but it adds an extra step or two to every action.
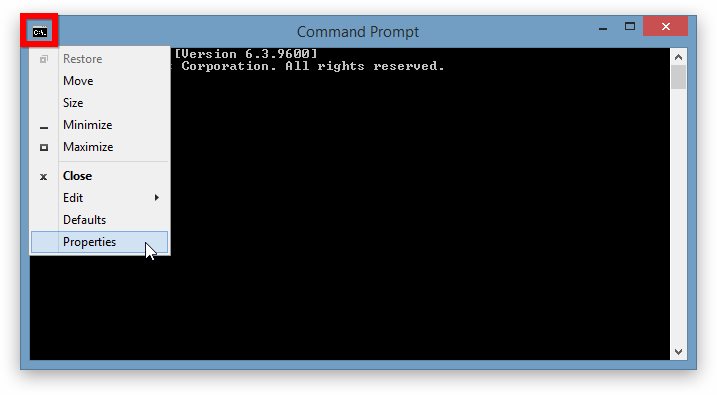
If you only copy and paste text in the Command Prompt occasionally, the standard scheme is likely fine. But if you’re copying and pasting multiple times per session, you may want to check out QuickEdit Mode. Start by left-clicking on the Command Prompt icon at the top-left of the window. Select Properties and look under Edit Options. Check the box for QuickEdit Mode and then press OK to close the Properties window.
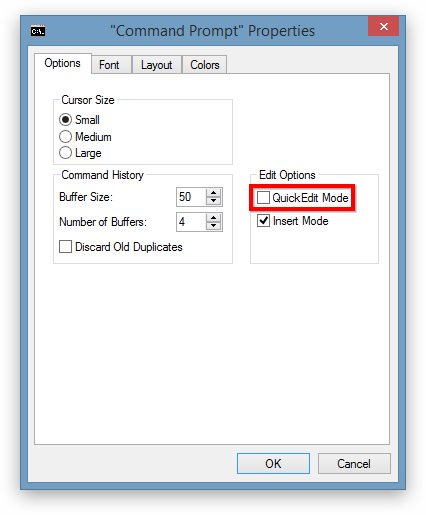
Now, with QuickEdit enabled, you can use your left mouse button to highlight and select any text or commands inside the Command Prompt window, just like you would with text in any other application. Once you’ve highlighted the desired command or portion of text, press the right-click button once. This will copy your selected text to the clipboard. Then place your cursor in the correct location and press the right mouse button again to paste the text. You can also paste the text in any application outside of the Command Prompt.
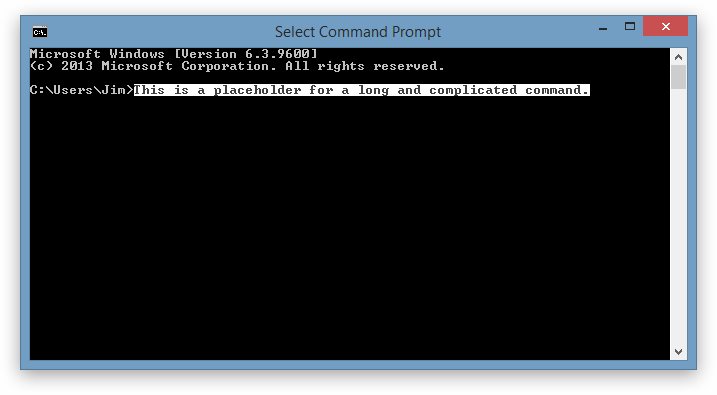
QuickEdit Mode takes some getting used to, as errant right-clicks will result in text being pasted all over the place, but it can be a major time saver for Command Prompt power users. If you find that you prefer the standard copy and paste method, simply repeat the steps above and uncheck the QuickEdit box in the Command Prompt Properties window.

















2 thoughts on “Boost Your Productivity with QuickEdit Mode in the Windows Command Prompt”