How to Browse Websites in Google Chrome and Firefox Without a Mouse
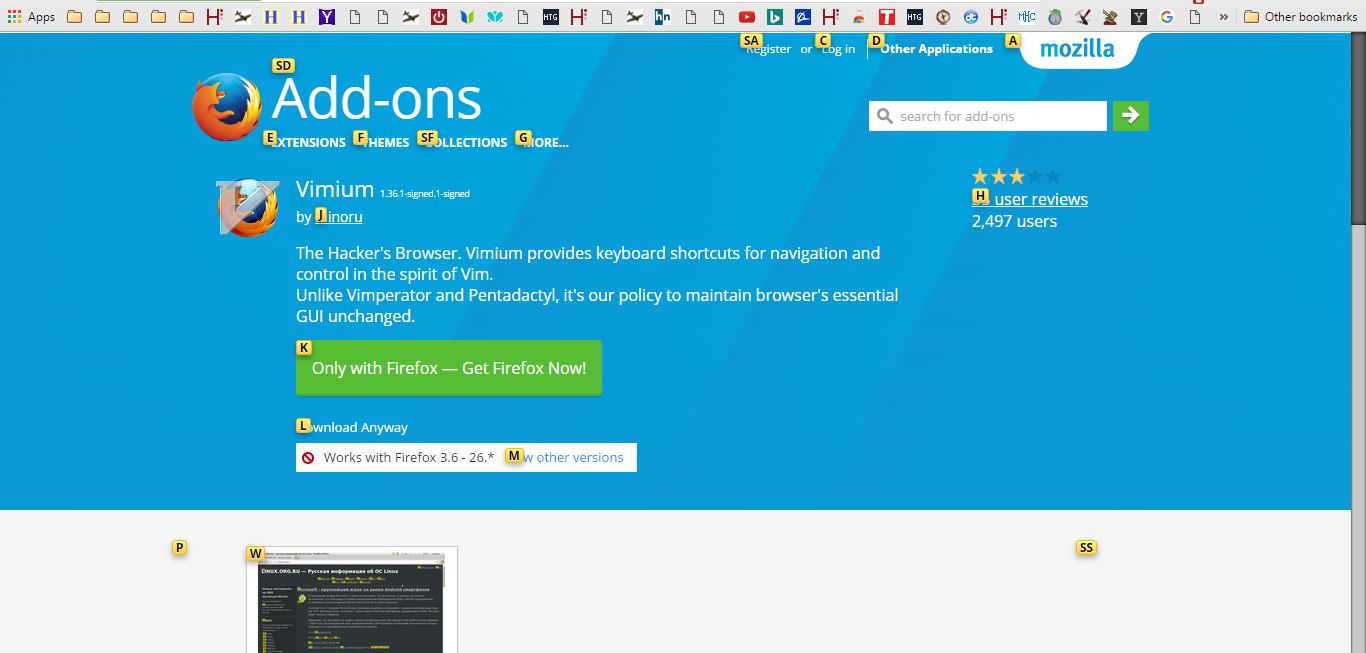
Google Chrome and Firefox have a number of keyboard shortcuts you can press to browse with. For example, press the arrow keys to scroll up and down the pages. However, you can’t open hyperlinks on pages with those browsers’ hotkeys. Nevertheless, with the addition of a few extensions you can browse websites in Chrome and Firefox without a mouse. These are a few extensions that are great for keyboard browsing.
The Vimium Extension
Vimium is an extension for both Google Chrome and Firefox that adds new navigation keyboard shortcuts to the browsers. Add it to Chrome from this page, or click here to open the Vimium page on the Mozilla Firefox site. After adding it to the browser, you should find a Vimium button on the toolbar.
Vimium has a fairly extensive set of hotkeys that you can press. The most crucial hotkey this extension has is yf. Open a page with some hyperlinks on it, and then press the yf hotkey. Then you’ll see letters beside each of the page links as shown in the shot below.
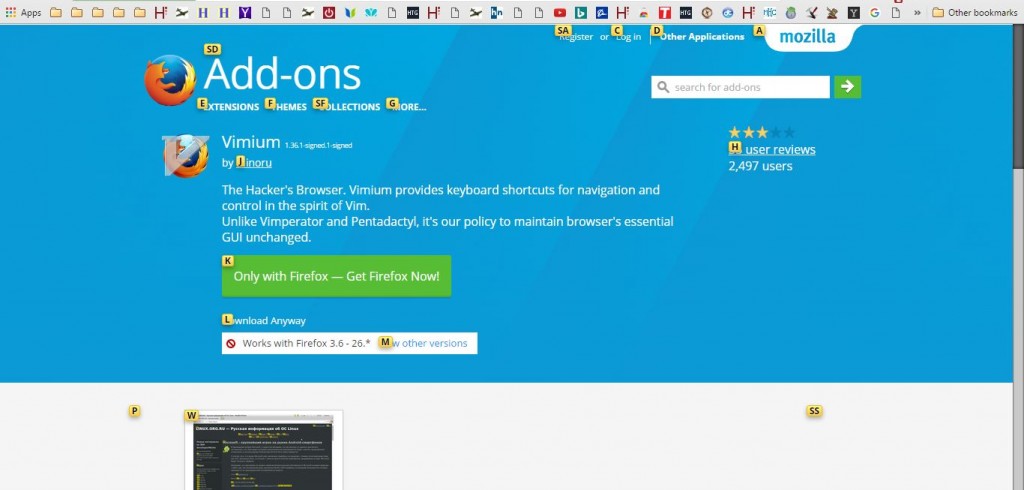
So each hyperlink now has a letter beside it that highlights a key that copies the link. Now just press one of those letters on the keyboard to copy the corresponding hyperlink to the Clipboard. Then you can press ‘p’ to paste the copied URL into the address bar and open its page.
With that one hotkey alone you can now effectively browse the Web in Chrome without any mouse. Vimium includes plenty more keyboard shortcuts for you to press. For example, you can press ‘o’ to open the text box shown below.

That text box, otherwise the vomnibar, is an address bar. As such, you can now enter a website URL in that bar to open it. Note that you can also press Shift + O to open that URL bar. Then you can open the pages in new tabs instead of active tabs with the vomnibar.
To open a full list of Vimium hotkeys, you should right-click the extension’s button on the toolbar. Select Options from the context menu to open the Vimium Options tab. Then click Show available commands to open the hotkey list shown in the snapshot below.
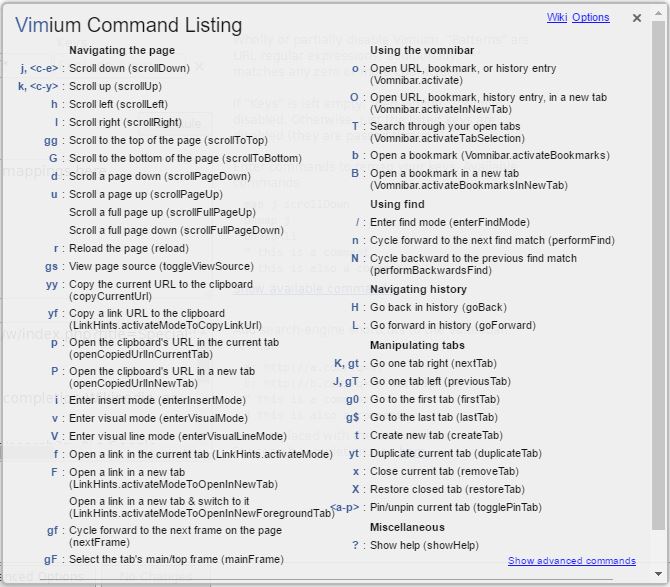
The Click-free Browsing Extension
Click-free Browsing is a Google Chrome extension that adds arrows to hyperlinks so you can open their pages by hovering the cursor over the buttons. To add the extension to the browser, open this page and press the + Add to Chrome button. Then when you open a website page, you’ll find buttons on the right scrollbar as shown below. However, note that the extension doesn’t work on secure https sites.
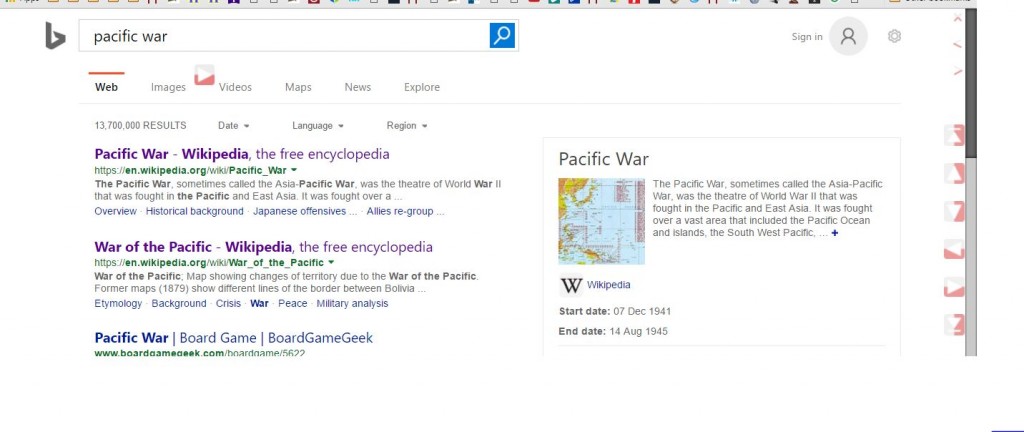
Now you can scroll up and down pages by moving the cursor over one of the new scrollbar arrow buttons. Move the cursor over the down button to scroll down the page. Thus, you don’t need to click on the buttons.
You can open pages by moving the cursor over hyperlinks. Then you’ll see an arrow button beside the hyperlink as shown directly below. Place the cursor over the arrow button to open the page.
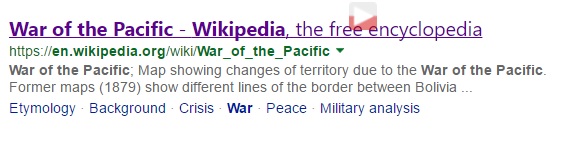
As you still need to move the cursor to browse with this extension, this might mean you still need to use a mouse. However, you don’t need the mouse if you have a laptop with touchpad on it. If that’s so, move the cursor with the touchpad.
Alternatively, you can also move the cursor with arrow keys in Windows. Just press left Alt + left Shift and Num Lock key to switch on Mouse Keys. Then a small window pops up requesting confirmation to turn on Mouse Keys. Click Yes and then press the arrow keys to move the cursor in the browser.
The DeadMouse Extension
DeadMouse is a more basic extension for Google Chrome with which you can open hyperlinks without a mouse. This is the DeadMouse page from which you can install it. Once you’ve added it to Chrome, you should find a DeadMouse icon on the browser’s toolbar.
Now start typing out a hyperlink on a website page. When you type it out, an animation effect highlights the matching hyperlink. Press Enter to open that page in the browser. Or you can press Ctrl + Enter to open the link in a new tab.
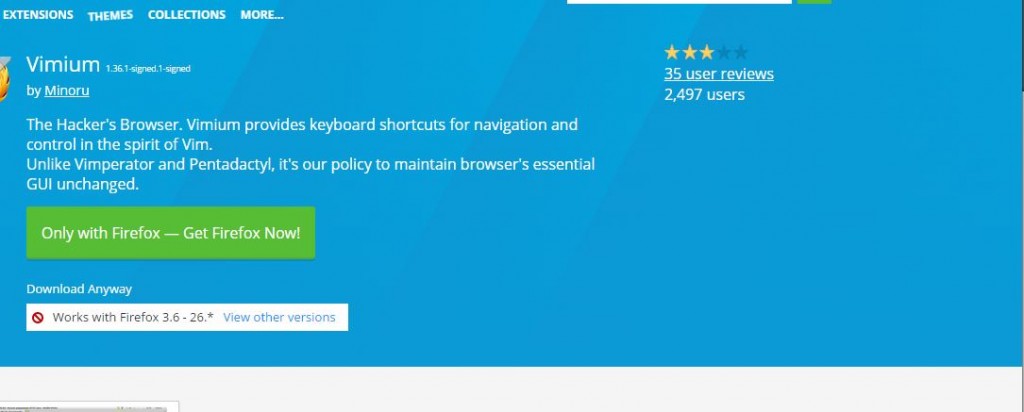
That’s all you can really do with this extension. However, when combined with Chrome’s keyboard shortcuts, DeadMouse is enough to make mouseless browsing feasible.
The Mouseless Browsing Firefox Add-on
Mouseless Browsing is a Firefox extension that enables you to open page hyperlinks by entering numbers. To install this extension, open this page, click the + Add to Firefox button and restart the browser. Then there will be numbers beside the page links as shown below.
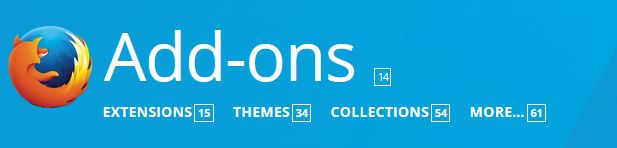
Each number opens the hyperlink it’s beside. So enter the number beside a page link to open it in your browser. That will open the page in the active tab, but you can open them in new tabs by pressing the Alt key and then entering the number.
To further customize the Mouseless Browsing numeric ids, enter ‘about:addons’ in Firefox’s address bar. Press the Options button beside Mouseless Browsing to open the extension’s customization window below.
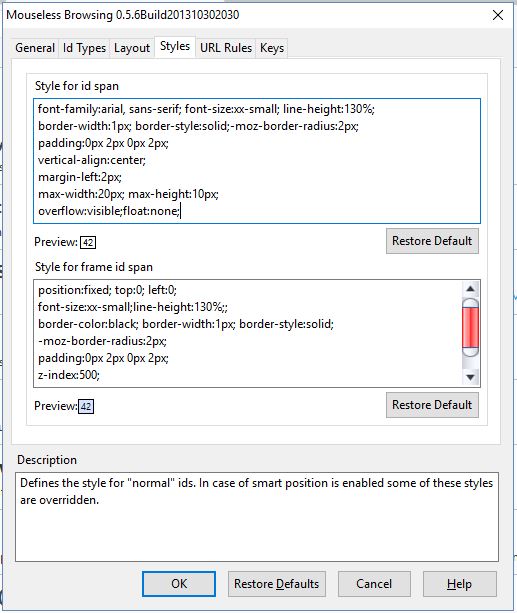
Click the Styles tab to further customize the numeric ids. The tab includes a Style for id span text box where you can further format the ids. For example, you can expand the borders by entering a value of ‘5px’ for border width. Alternatively, delete Arial, Sans-serif from that box and enter an alternative font for the id text such as Calibri.
The extension also has a number of hotkeys that are listed on the Keys tab. There you can further customize those keyboard shortcuts by selecting a listed hotkey and then entering an alternative key for it in the shortcut text box. Press the Assign button and click OK to apply the new settings.
So with the Mouseless Browsing, DeadMouse, Click-free Browsing and Vimium extensions you can now browse websites with just the keyboard keys. They give Firefox and Chrome users a whole new way to browse sites. There are also a few more extensions you could try out for browsing without mouse such as Hit-a-Hint and Keyboard navigation for Chrome.




















