How to Bypass the Windows 8 Password Screen But Keep Your Password
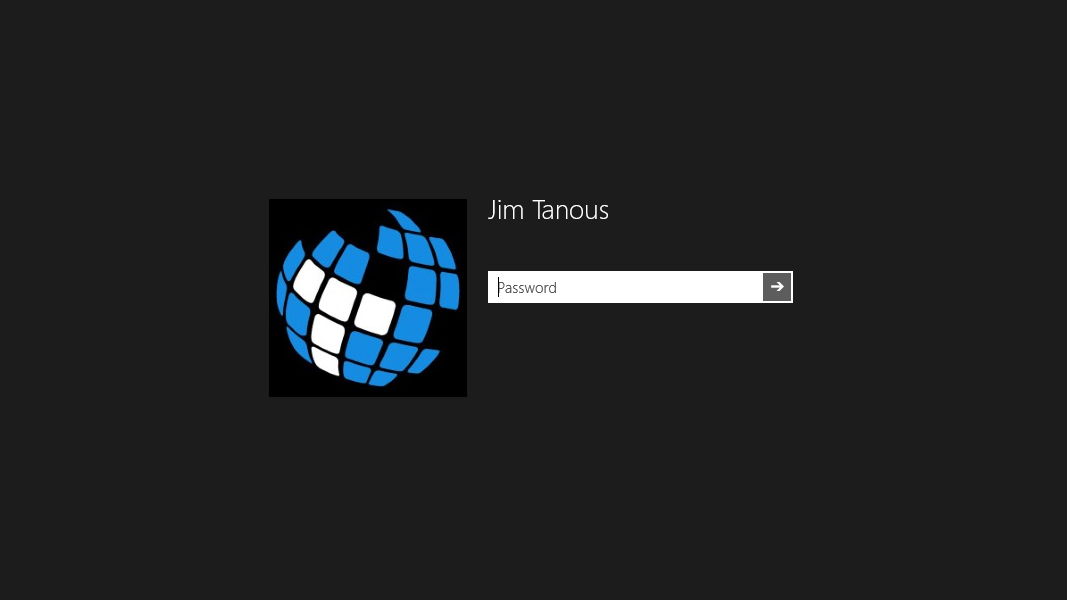
All Windows users should have a strong account password, but not everyone necessarily needs to require a password in order to log-in to their PC. In Windows 8, you can avoid the password login screen by simply removing your user account password, but doing so would leave you vulnerable to things like remote access attempts. Here’s how you can bypass the Windows 8 password screen while still maintaining your account password.
We’re using Windows 8.1 Update 1 for this tutorial, but the steps also work on all previous versions of Windows 8. To get started, log-in to your user account and head to the Desktop. Launch the power user menu by right-clicking on the Start Button or by pressing Windows Key + X. Note that your menu may look different depending on your version of Windows 8.
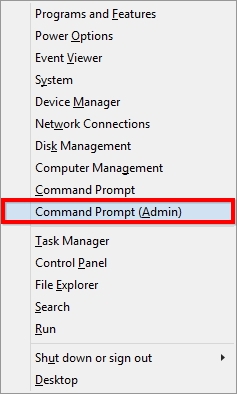
All versions, however, should have a option labeled Command Prompt (Admin). Click it to launch a Command Prompt window with administrator privileges, and agree to the User Account Control prompt when it appears.
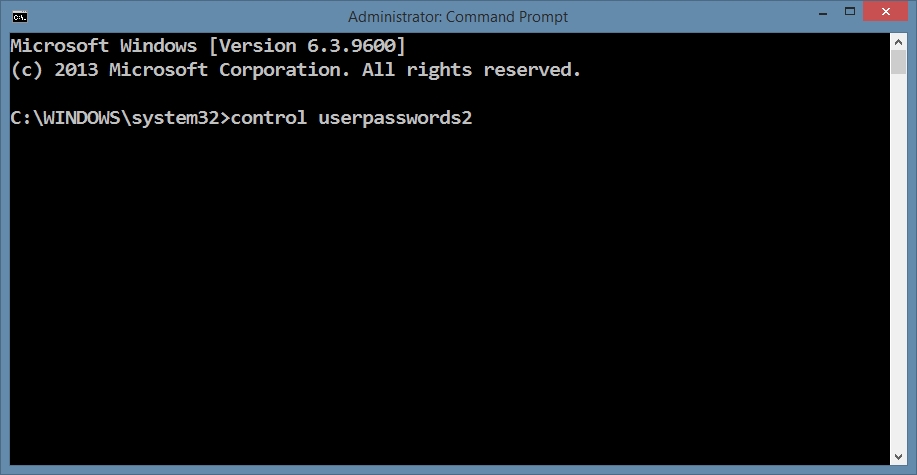
In the new Command Prompt window, type the following and press Enter:
control userpasswords2
This will open the User Accounts management window, listing all of the user accounts on your PC. If you’re sure that you want to disable the password requirement and bypass the Windows 8 password screen when booting or logging in, uncheck the box labeled “Users must enter a user name and password to use this computer.” Note that this will disable the login password requirement for all users of the PC, so only perform these steps if you’re the only user, or if you trust all people who have physical access to the system.
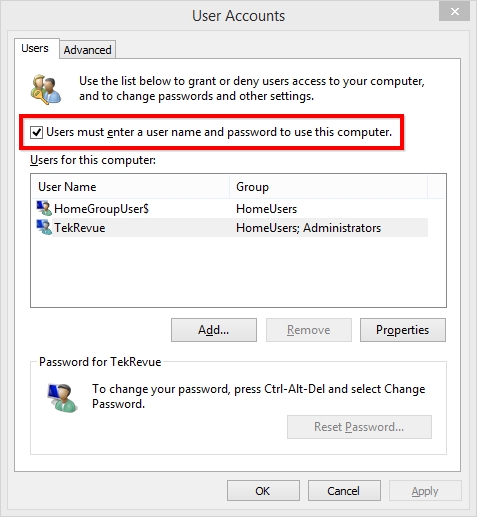
Click Apply and you’ll be asked to verify the change by entering your admin password twice. When done, click OK to close the window.
Now go ahead and reboot. When Windows loads the next time, you’ll notice that you’re logged in immediately, without a stop to the Windows 8 lock screen and password screen. If you wish to undo these changes and require login passwords once again, just repeat the steps above except this time make sure you check the box referenced above.




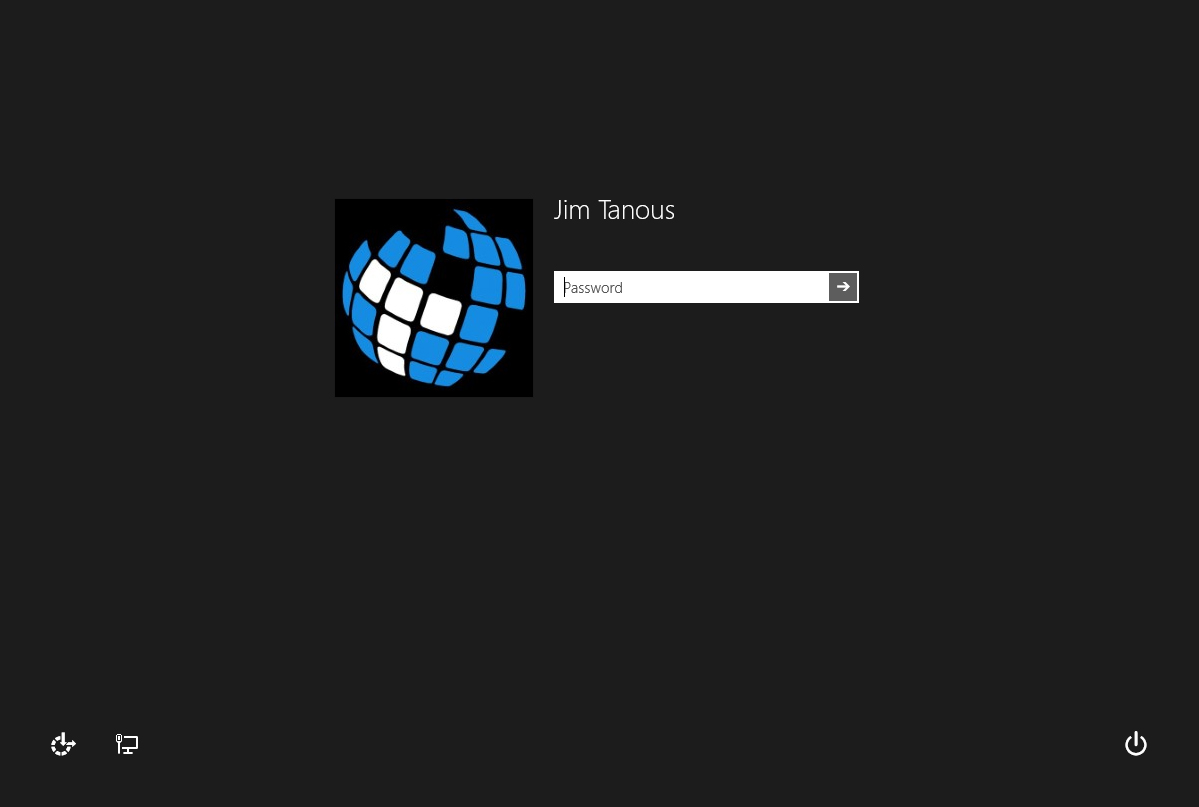













6 thoughts on “How to Bypass the Windows 8 Password Screen But Keep Your Password”