Can You Use A Laptop As A Desktop?
The obvious answer to this question is yes, you can. Before explaining the modern way to use a laptop as a desktop, let’s take an amusing stroll down memory lane on how this was done years ago.
In the beginning…
(Note before continuing: I’m concentrating on late 1990s-to-present tech. Obviously what’s listed below doesn’t cover things like the GRiD Compass.)
We had these absolutely huge unwieldy docking stations, like this:

The laptop went into that huge slot you see above. A monitor would be placed on top of the station. You would attach your keyboard and mouse into ports in the back.
Rarely did home users use this because it was ridiculously expensive and furthermore didn’t work half the time. The infamous Windows “docked” and “undocked” modes would wreak havoc with the OS; the hot-swap introduced later on was lukewarm at best. Oh, you didn’t know? Most of these were cold-swap. You couldn’t just yank the laptop out whenever you wanted. You had to shut down before doing it.
Worst of all, it was bigger and slower than a standard desktop PC.
After that…
The computer industry wised up and realized those beasty docking stations had to go. What came after that was the docking bay.

It wasn’t all too much different than the station, but this was a step in the right direction. Even so, it was still just a weird bit of technology. Some allowed the laptop LCD screen to be used while others had a detachable “bench” that sat on top in predefined indentations or holes. This was used when the laptop lid was closed, docked, the bench placed over the laptop, and a monitor sitting on top of that.
The problem here is that it didn’t serve any advantage over simply plugging in your laptop while on the desk. Network connectivity could easily be had with a 3Com PCMCIA card with RJ-45 dongle, so there was literally no point to this putty or charcoal-colored monstrosity.
If you ever asked an LAN Administrator, “Um.. why is this thing necessary?”, the answer would always be, “Because the VP of Sales wanted one”, because he or she knew there was absolutely no real reason to have it. Gotta spend that budget somehow, right?
And yes this had the same clunky operation with Windows docked/undocked modes.
It goes smaller but is still bulky..
Realizing the docking bay was still too frickin’ big, then came the port replicator.

This was the smallest of the breed. It does exactly what its name suggests; it replicates ports. You click in your laptop, open up the screen and use as you would normally with attached keyboard and mouse plugged into the side or back of the replicator.
This is yet another one of those, “What’s the point of this thing?” bits of tech.
Port replicators are still in use today; they never went away.
In the present..
This is the modern version of a laptop dock:

Example setup:

Here’s another:

The only people interested in these things are corporate users. Home users know better than to use a setup like this because you really don’t get your money’s worth unless you buy docking setups used (some of which can be had at fire sale prices.)
If you are so inclined to purchase a setup like the above, shop any OEM manufacturer’s (such as Dell) “business” section and you’ll see them. Will you want to buy? Probably not after you see the price tag.
A cost-effective home user’s way to use a laptop as a desktop
Any laptop can be used to serve as a desktop – even a netbook. And you can do so without any of that docked/undocked Windows crapola.
What you will need is the following:
1. A ventilated laptop stand.
Your laptop will most likely spend most of its time plugged in and in heavy use. As such she’ll get hot under the collar real quick. There are many stands to choose from. Shop carefully, smartly and always read the customer reviews.
It is absolutely worth it to spend a few extra bucks on a stand that will do the job properly.
It is not recommended to run your laptop as a desktop unventilated because it will decrease the life span of your laptop – particularly with the hard drive.
Tip: Don’t run your laptop without the battery just to decrease heat while the unit is in use. This may render your battery useless in less than a year. You must keep it in the laptop in order to maximize its life span.
2. A USB hub.
You may or may not need this as the stand may have some port replicator options on it. But if it doesn’t, you’ll need your ports in a convenient place and that’s where the hub comes in. You should buy a dedicated small hub for your external keyboard, mouse and other things like USB sticks, external drives and so on.
Using a dedicated hub is convenient as well because you never have to unplug the keyboard or mouse when you take the laptop off its stand, should you decide to bring the laptop elsewhere.
Tip: If you have the option, plug the hub into the port on the laptop that is furthest away from its hottest spot when running. You’ll know this by touch.
3. An understanding of how to use presentation settings in your operating system.
This varies from laptop to laptop. It is usually accessible via a function key in combination with Fn, such as Fn+F1 or Fn+F7. One of the function keys on your laptop will have a small label of a monitor. That in combination with Fn will allow you to switch between the laptop screen and the connected monitor, similar to ALT+TAB’ing between apps, except that you’re switching monitor settings.
For Windows XP users: You have the choice between using the laptop screen, connected monitor screen, or both activated at once (called “duplicate” mode) using the lowest native resolution of the two monitors (but not as a monitor extension as far as I’m aware – although I could be wrong there).
For Windows 7 (and maybe Vista) users: Use Presentation Settings via Win+P (as in “Windows flag” key + P):
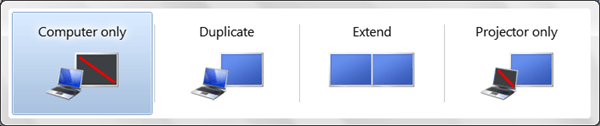
With this you can use a secondary as an extension of the primary, keeping the native resolution on both screens. Very cool, very useful. I do not know if this exists in XP as I no longer run that as my primary OS. If anybody out there with XP wants to test this, feel free and post a comment.
4. An understanding of controlling what the lid does.
This is done on a software level. In Windows 7 it looks like this:
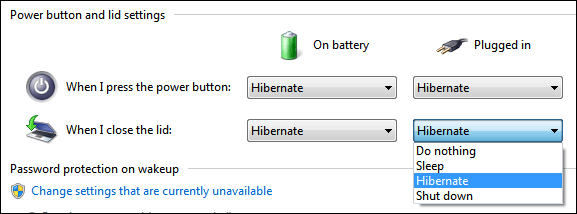
This is available in Power Options via Control Panel in Windows and has basically been the same ever since Windows 95. Some of you will probably want to run your laptop with the screen lid closed when using as a desktop connected to an external monitor. If that’s your goal, what you don’t want to happen is the laptop “hibernating”, “sleeping” or shutting down when you shut the lid. What you do want is the “plugged in” or “on AC power” setting to be “Do nothing.”
Remember to only change this for “plugged in” and not “on battery.”
5. (Optional) An external USB optical drive.
You may not need this as your laptop may have one of these already installed. But even if it does, I suggest getting one anyway because you can place it much closer to you via your USB hub, and furthermore will keep any extra heat out of your laptop from optical drive use.
6. USB keyboard and USB mouse.
You’ll obviously need these for “true” laptop-as-desktop use. These can plug in directly into your USB hub.
Quick question answered: Is it a problem to use both the laptop and desktop keyboard and/or mouse and the same time? No. Windows will activate both of them. If you want to switch between them, that’s fine. You won’t have to enable/disable anything to do that.
Drawbacks using laptop-as-desktop
1. Limited video memory.
Your laptop most likely uses shared memory for video and does not have a dedicated graphics card. In addition, the external monitor you use probably has a higher native resolution than your laptop LCD screen does. This means your laptop will have to “work harder” to render video on a higher resolution.
In plain English: Choppy/stuttering video may occur from time to time. As long as you’re aware of this, then you’re fine. You’ll notice this most with Flash video (of course).
2. Slower
Laptops are by nature slower than desktops because they house mobile processors, slower RPM hard drives (5400 compared to 7200), and are designed to emit the least heat possible so they don’t literally burn up.
You will notice the slowness most when you have a lot of programs open. Psychologically you will be fooled into thinking, “this is a regular desktop” because you have a regular monitor, keyboard and mouse in front of you. It’s not. It’s a laptop. You know this is true, but it’s easy to forget. Remember what you’re using and what it was designed for.
3. Potentially unplugging a bunch of stuff every time you have to go mobile.
The best possible situation with a laptop-as-desktop setup is to only unplug three things when going mobile, that being your USB hub, monitor connector and power cord. You have a spare AC adapter in your laptop bag, so you don’t need to unplug that from the wall – and then off you go.
However most people don’t have a spare AC adapter as they are expensive (usually at least $50). And some of you won’t use a USB hub. This means every time you want to go mobile, you have to unplug all the USB stuff, disconnect the power cord, unplug that from the wall or power strip, wrap up the power cord cable, chuck it in the laptop bag, etc. You get the idea. It can turn into a tangled mess in short order. And you’ll have to do it all over again when you want to use the laptop as a desktop again.
Using a laptop as a desktop will require you to spend a few bucks to do it right, make no mistake.
Advantages of using a laptop as a desktop
1. Quiet.
Nobody likes a loud desktop PC. Laptops are built to be quiet. And most modern laptops (with the exception of gamer laptop rigs like Alienware) are whisper quiet. The only thing you want to hear is the click-clacking of your keyboard and clicky-clicky’s of your mouse. With a laptop, that’s what you get.
2. You are not chained to your desk.
You are using a portable medium, so whenever the mood strikes you, go mobile. Everything will go with you in a usable compact form.
3. Eliminates bulk, and a lot of it.
If you took a brand new $300 Dell mini netbook and outfitted it as outlined above, you’ve got a super-small way of computing that can more or less do everything save for high-def video editing and gaming. It is the ultra-compact setup that completely eliminates the traditional PC tower. Is it as good as a tower? Obviously not. But it does do the job surprisingly well for what it’s capable of.
By attaching a regular-sized monitor and traditional keyboard and mouse, it feels just like a regular desktop computer when using it, save for the hardware limitations as noted above.
Do you (or have you) run a laptop as a desktop?
If so, does it work for you? Did you feel it was a good decision? What recommendations (and/or warnings) would you give about computing in this fashion?





















23 thoughts on “Can You Use A Laptop As A Desktop?”
A few years ago, desktops were a lot cheaper than laptops with the same specs, if not even cheaper than laptops with inferior specs, but nowadays the prices are the same. So I prefer a powerful laptop equipped with the latest generation Core i7 that uses only 35W of power instead of a desktop that eats 75W. I think this makes perfect sense.
We use the port replicators too, they are the life saver in these conditions. Extreme heat, I seen a week of 150 degree days. And biblical dust storms that last for hours.
The replicator allowed me to unplug the PC in a moment, never turn it off. Then drive across base to conference room and plug it in to a projector to teach classes or brief superiors.
It would be impossible to load a desktop onto a Blackhawk chopper twice a week while conducting audits or site visits.
My outlook was the first thing I opened and the last thing I turned off. And only stopped Outlook when I was actually traveling. I left everything open moving between my office, classroom, or living quaters (even internet, webpages rarely stumbled). I ran multiple excel spreadsheet and multiple pivot tables, 40,000+ rows & 40+ columns.
We used HP business 6910 series, not the top of the line fully loaded laptop. My personal Toshiba can eat it’s lunch, but the HP was fully functional with multple databases, excel sheets, outlook, power point apps open.
The key was to MAX out the RAM.
By no means is this the ideal HOME solution, but it does have its niche.
What I was thinking of doing is buying a laptop and a desktop. The laptop would be a slow $300 or so type (perhaps even a netbook) and then I would use the rest of the money to buy the fastest desktop I could afford.
I would leave my desktop upstairs on and use my netbook or laptop. Even though the laptop would be slow it would seem to be fast because I am really using my desktop but seeing it through my laptop.
Anyway that’s the idea. Is that even possible?
With WinXP, I do use the external monitor to extend the screen, and each LCD (laptop & external) is set at it’s best resolution – the 19″ external screen runs 1440 X 900, and the laptop is set at 1024 X 768. This mode is called dualview by MicroSoft:
(http://www.microsoft.com/windowsxp/using/setup/hwandprograms/monitors.mspx#3)
Currently I’m running a ThinkPad T42 and I’m expecting an upgrade soon. With this upgrade, I probably won’t buy any port replicators as I can now work at home full time. I will however continue to use an external keyboard for comfort, along with the external mouse and 2nd monitor.
My personal (not work) laptop is almost never used with a port replicator, because it is almost always used on a lap or out and about. If we’re at home, we have desktops PCs setup with big displays and ergonomic desks for more comfort. I have considered getting laptops to replace desktops a t home as an energy saving measure, but for now turning the systems off when not in use is serving us well.
Overall, though, it was a mistake. I don’t end up using it in “laptop mode” near as much as I thought I would. Of course it lacks horsepower I could’ve had in a desktop. It’s nowhere near as reliable either…already, the graphics card has been replaced. Part of that is because it’s one of a bad crop of Dells. And upgrading it is pretty much out of the question.
I’ve gotten a few good years out of this setup, but hope to build a replacement desktop within the next year, and use the machine for what it was meant for = a laptop.
Never mind the fact that I hate laptop keyboards. They are compressed, and the Insert/Delete/Home, etc keys are in odd places. I can go much faster on a standard keyboard.
1. The company paid for it.
2. One connection vs. 5 to make. (Power, external drive, monitor, keyboard, network.) I use my Bluetooth mouse either way. The Dell replicator comes with a beefier power supply than the laptop, too. I may be getting my own laser printer in my office, too, to offload off of the main office one. That will make six connections.
I think they work well for a corporate user. Especially for me. I have a laptop so I can work at home, not for travel (I am a GM for a specialty installation/construction contractor). So my laptop’s routine is to be on my desk all day at work, then in the bag in my car at night. Unless something comes up and I need to fire it up.
I think in about three or four years when multicore netbooks are common, we will switch to those. I still use too many apps at once for a netbook to be effective, but no hard core apps (Outlook, Excel, Firefox, Access are open most of the time).
Generally speaking, hubs are fine for just about anything you plug into it (keyboards, mice, USB sticks, printers, etc.) The worst than can happen is that certain devices may simply not work, and if that’s case you switch over to a port on the laptop directly, or do like you said and purposely use a powered USB hub.
I am employed as a desktop support technician by an institution that provides laptops and docking stations to the employees. The concept is great on paper; however, most of the employees elect to not take advantage of the portability function of laptops. What they choose to do instead is to connect to their laptop using a VPN client provided by the employer and the Remote Desktop client built into Windows from their home system. This means the laptops are running 24 hours a day, 365 days a year. The problem with this is that the power supplies and hard drives in laptops aren’t designed for the duty and stress the constant-on state imposes, unlike desktops and especially servers. Because of this constant-on state several laptops need to be repaired each year due to failed power supplies or hard drives. If I had any influence over the IT policy where I work, I would consider a guideline that states that the inbound Remote Desktop connection on laptops will not be permitted. It would reduce the amount of down time for the employees who are waiting for a repair on the laptop due to stress of the constant-on state and would encourage them to take advantage of the portability feature of the laptop. And thus, will help ensure that the files are saved to the work laptop and not the home system by mistake.