How to Cancel Amazon Prime on the Amazon Fire Tablet

Amazon Prime subscription is one of the headiest internet-based services out there. Not only does a Prime membership ensure a multitude of shopping benefits, it also gives you access to Amazon’s impressive vault of movies and TV shows. Depending on where you’re from and the subscription plan you’ve chosen, you can share your Prime benefits with friends and family. In addition, the Kindle Fire OS boasts the Prime app, so you can enjoy your favorite movies and shows directly on your tablet.
But, the advent of competing streaming services might ultimately determine your decision. With Netflix, Hulu, and so many other options available, it’s not altogether surprising that some Amazon Prime members want to opt out. Also, if you’re not a big online shopper, you might want to reconsider your subscription. Whatever the reason, if you’re looking to cancel Amazon Prime on the Kindle Fire, you’ve come to the right place!
There’s a Catch
Well, it’s not really a catch, but it’s something worth mentioning. Getting rid of the Amazon Prime subscription isn’t easy! Amazon doesn’t like losing its Prime customers and they’ll do everything to change your mind. Therefore, unless you’re determined to leave for good, the cancelation process might be taxing.
It’s Not That Tough Either!
But don’t worry. Leaving Amazon Prime isn’t like climbing the Everest. Even if it’s not as straightforward as opting out of other similar services, it’s not rocket science either. If you’re all set to cancel your Amazon Prime subscription on the Kindle Fire, follow these steps:
Step 1
We’d always recommend canceling the Amazon Prime subscription on the desktop site. You can do it through your other devices, but it’s not bulletproof. So if you don’t want to take a chance, login to your Amazon desktop site.
Step 2
On the right-hand side on top of the screen, your account name will appear after logging in. Under the Accounts & Lists drop-down menu, click on the Your Prime Membership option.
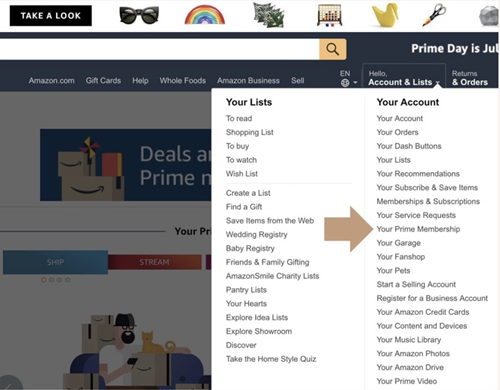
Step 3
Now, this is where it gets a bit tricky. Following the last step will take you to the Prime page with all the details of your existing subscription. At first, the option to cancel the subscription might not even be visible =, so you’ll have to be on the lookout. Scroll down the left navigation bar and look for a widget called Membership Management (it may also read Manage Your Prime Membership). This is the option you want to click.
Step 4
Underneath this, you’ll find the End Membership and Benefits option. Once you click this link, Amazon will rear its head to try and stop you from leaving. Of the three options you can choose from, the first will ask you to reconsider later. Amazon promises to send an email a day before your Prime Membership lapses, but this could easily get lost in your inbox. The idea is that if you fail to cancel before your renewal date, you’ll have to stay on as a member for another month (or a year)!
The last option will ask you to Keep My Benefits, which isn’t something you want to do at this stage. The option you’re looking for is in the middle: End My Benefits.
Step 5
Under normal circumstances, the last step should be the final one. But Amazon has made leaving the Prime membership a bit tedious. It’s understandable, but unwarranted. After following the last step, Amazon will ask you to switch from your monthly plan to an annual one. Granted, this would save you a ton of money, if you were to continue the membership. Ignore that option and select the one in the middle: Continue to Cancel.
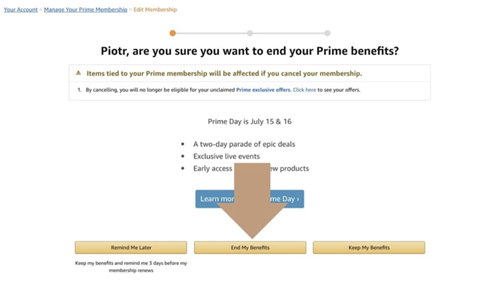
Step 6
Do you think you’re done? Not yet. Amazon is still convinced it can do something to sway your mind, but you’ve got to hold firm. You’ll be presented with a window: “We are sorry to see you go”.
Here, again, Amazon will ask you one final time to reconsider. The other option will ask you to continue using Prime. It’s the third or the fourth option that you’re looking for. You can either end the subscription on a particular date or end it immediately. Depending on what your choice is, click on the “End on [date]” or “End Now” button respectively.
This is when your subscription officially ends. But wait, Amazon isn’t done with the sneaky business yet!
Step 7
After you’ve followed the last six steps, you’ll receive an email from Amazon confirming the cancelation of your Prime membership. The subject line will read: Confirmation of Prime Membership Change.
When you open the email, you’ll find a big yellow button bang in the middle of the text. Don’t click on the button as it will reverse the cancelation process and hook you back up with the Prime membership plan.
Also, it’s very important to remember that if you don’t receive the confirmation email mentioned in this step, you haven’t effectively ended your Prime membership. You might’ve made a mistake, so be careful when selecting your options.
It’s Tough, but You’ve Done It!
The tedious process of canceling your Amazon Prime subscription is basically to do with the company’s attempt to hold on to you as a valued customer. It shouldn’t be so difficult to cancel a subscription, but that’s how it is. Once you’ve followed the steps outlined in this article, you’ll no longer be able to use the benefits of Prime after the billing date on your Kindle Fire or any other device. The app won’t be deleted but it’ll pretty much be useless at this point of time because logging in won’t make an actual difference.
We hope this guide has helped you jump from the Amazon Prime bandwagon. In case you run into any trouble or have a query, feel free to hit us up with a comment in the section below.
Happy canceling!




![what is the newest kindle fire [november 2019]](https://www.techjunkie.com/wp-content/uploads/2019/11/what-is-the-newest-kindle-fire-november-2019.jpg)



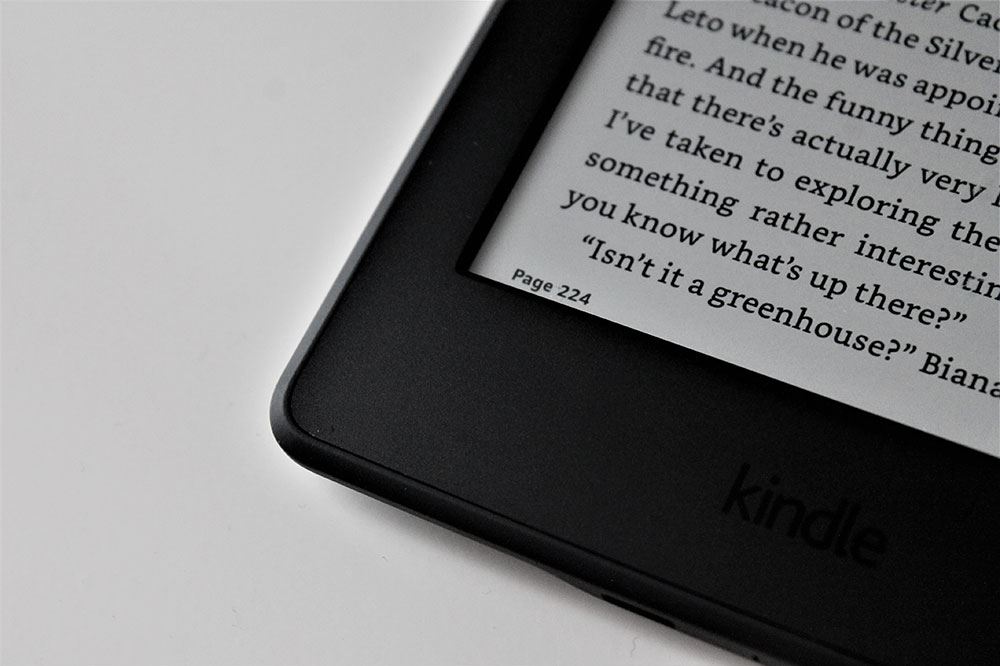








2 thoughts on “How to Cancel Amazon Prime on the Amazon Fire Tablet”