How to Cancel Kindle Unlimited on Your Amazon Fire Tablet
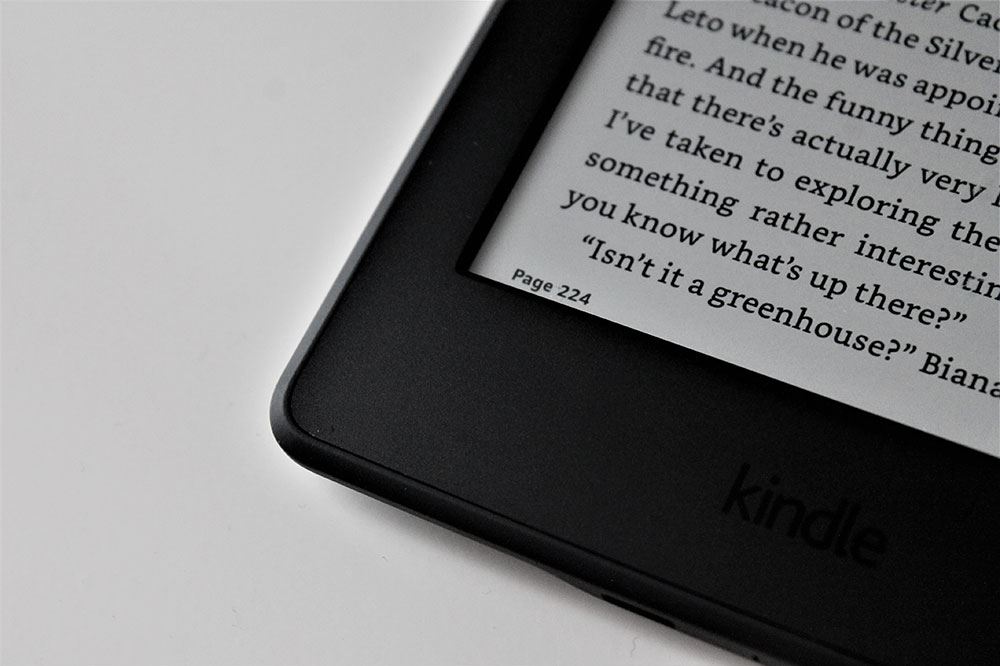
Imagine your favorite library where you had access to a million books. Now imagine that library coming home with you. This is exactly the idea which made Amazon’s Kindle Unlimited such a tempting proposition for bibliophiles. With a Kindle Unlimited subscription service, you could gain access to hundreds of thousands of books published within the Amazon publishing ecosystem. But as great as this sounds, not everyone is thrilled with the service.
There are several reasons why Amazon Fire Tablet users want to cancel their Kindle Unlimited subscription. For starters, there are several amazing books by large publishing houses which are outside the service’s ambit. Major publishing houses, with world-renowned writers on their payroll, are understandably skeptical about being part of the program. Moreover, with Amazon Prime members already having access to these titles, not everyone wants to shell out another $10 a month.
Whatever the reason, if you want to cancel your Kindle Unlimited subscription on your Fire device, we’re here to help. In this article, we’ll provide a simple step-by-step guide on how to opt out of the service.
Kindle Unlimited Is a Rolling Subscription Service
Before we get into exactly how to cancel your Kindle Unlimited subscription, we must remind you that it’s a rolling service – once you’ve opted in, the subscription ($9.99) will be debited from your credit card at the end of each month. Therefore, if you want to avoid paying in advance, make sure to follow the steps below before the billing date.
Step 1
Login to your Amazon account. Then navigate to the Amazon Kindle Unlimited page. You can do so by locating the link to your Amazon account settings on the top of the navigation bar. It should look something like this:
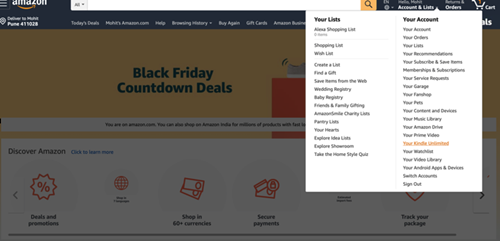
Step 2
Once on the Kindle Unlimited page, you’ll find all the details about your subscription. This includes the kind of plan you’ve chosen, the billing date, and your payment settings. Just below these details in the left navigation is the option to Manage Membership. You’ll find a link to Cancel your Kindle Unlimited subscription service here.
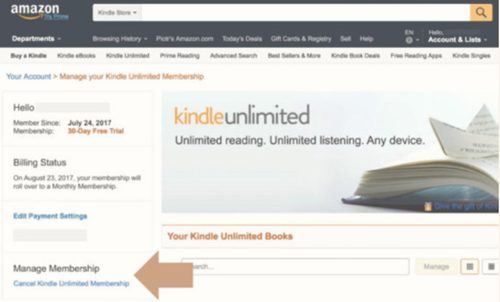
Step 3
At this point, Amazon will ask you for the final time if you want to continue or cancel your subscription. To cancel, click “End Membership on [Date]” and enter the desired end date. As previously mentioned, your subscription will remain active till the billing date. Once your billing date has lapsed after cancelation, you’ll lose access to checked-out items on your Amazon Fire Tablet.
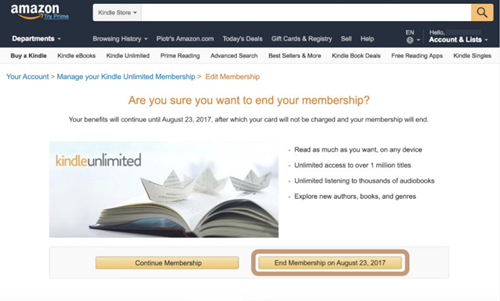
Some Pointers Before We Sign Off
Although canceling the Kindle Unlimited subscription on your Fire Tablet is fairly simple, you can avoid having to do so. Like most web-based subscription services, Amazon also allows its users a month-long trial period. You have access to all the book titles you’d normally have without having to pay anything for them. If the Kindle Unlimited service doesn’t appeal to you, canceling your subscription during the trial period will save you money.
There’s little doubt that Amazon’s Kindle Unlimited is the best subscription service for book-lovers around. It boasts a constant stream of new content by up and coming writers. Having said that, it simply might not be for you. Therefore, it’s probably better if you don’t subscribe to the service and only buy the e-books you actually want!
We hope this article was helpful. If you want to share your own experiences with a Kindle Unlimited subscription on your Fire device, we’d be more than happy to hear from you. Please feel free to leave a comment in the section below, and remember to have fun reading!




![what is the newest kindle fire [november 2019]](https://www.techjunkie.com/wp-content/uploads/2019/11/what-is-the-newest-kindle-fire-november-2019.jpg)











