How to Cancel YouTube TV
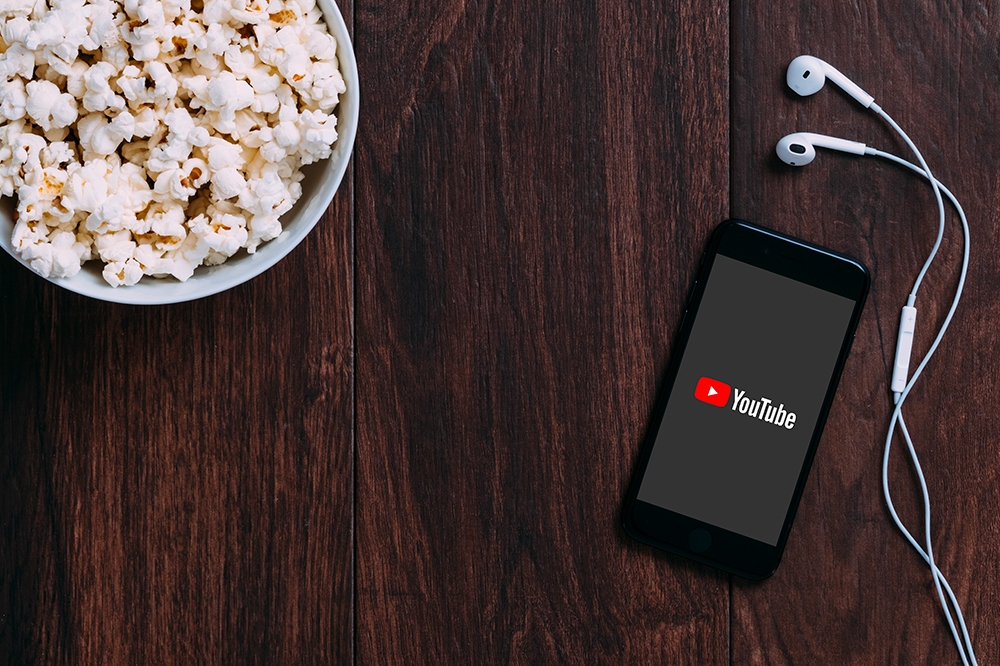
YouTube TV may have added 10 new channels to its service, but the price has also increased from $35 to $49.99 per month, and it is likely to keep growing. Some people are okay with this, but for many others, this price spike was the final straw.
If you’re looking to ditch YouTube TV, that’s completely understandable. Canceling the subscription is always an option.
Take a 6-Month Break
It may not seem so, but YouTube TV has been a success for Google. The platform is a living environment, where things constantly evolve with new add-ons, channels, premium offers, etc. One of the coolest new options is the ability to pause your YouTube TV membership for up to 24 weeks, or 6 months. This isn’t overly complicated. You just go to Settings, select the Membership tab and choose your pause duration.
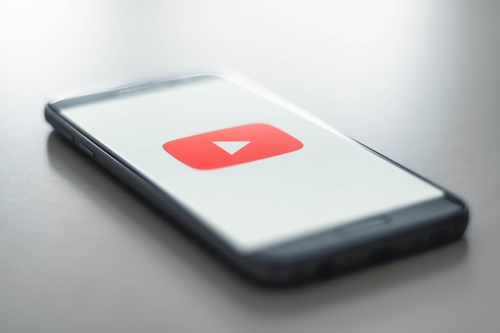
This is very convenient for vacations, heavy work weeks, or simply for periods when you want to take it easy with screens.
This offer may sound like YouTube TV wants to retain you as a customer, at all costs, by giving you the ability to try taking a break. But even so, this unique and flexible option is convenient for the users. If you’re not sure whether you’re ready to give up YouTube TV, consider canceling your subscriptions for a certain time period, first.
Canceling the Subscription
If you’ve already taken a break from YouTube TV and feel better without it, there is no reason to come back. Even if you haven’t checked out the pause option, you are perfectly entitled to cancel your subscription at any time.
But the first thing that you need to know is that you can’t cancel YouTube TV using the YouTube TV app.
Logging In
Start your subscription canceling by visiting https://tv.youtube.com. Use your username and password to log into your YouTube TV account. Make sure that you don’t get lost on www.youtube.com, trying to look there.
Settings
After you’ve successfully logged in, click your account picture in the top right corner and select Settings from the drop-down menu (it’s located just underneath your email).
Membership
Once you’re in the Settings menu, navigate to the Membership tab on the left. In this menu, you’ll see a list of your subscriptions, with the YouTube TV subscription at the very top. Select Deactivate membership under the YouTube TV subscription.
Deactivate Membership
The next screen, called Deactivate membership, will offer you the previously mentioned pause membership option. Below this, there’s the Cancel membership option that will end your YouTube TV membership if you click CANCEL MEMBERSHIP to the right.
Once you’ve clicked this, you’ll receive a confirmation email, letting you know how much longer you’ll still be able to access YouTube TV before you are denied. You’ll be able to access the platform until the end of your payment period.
The Aftermath
After you’ve canceled your subscription, things don’t simply end between you and YouTube TV. There are many other points to take note of.
No Add-on Networks
Without a membership, you won’t be able to add the add-on networks.
Recorded Programs
After 21 days, all recorded programs in your library will expire. Nonetheless, YouTube TV will always keep your library preferences, just in case you want to come back at some point.

Is It Worth It?
Maybe you’re unsure whether you want to cancel YouTube TV. If you enjoy the provided programs frequently in your free time, then the current price is legitimate. However, if you use it only for something like local sports, there are many better solutions that cost way less.
What do you use YouTube TV for? If you decided to cancel it, what led to your decision? Join in on the discussion in the comments below.
















