Why Can’t I Set My Home or Work Address in Google Maps?
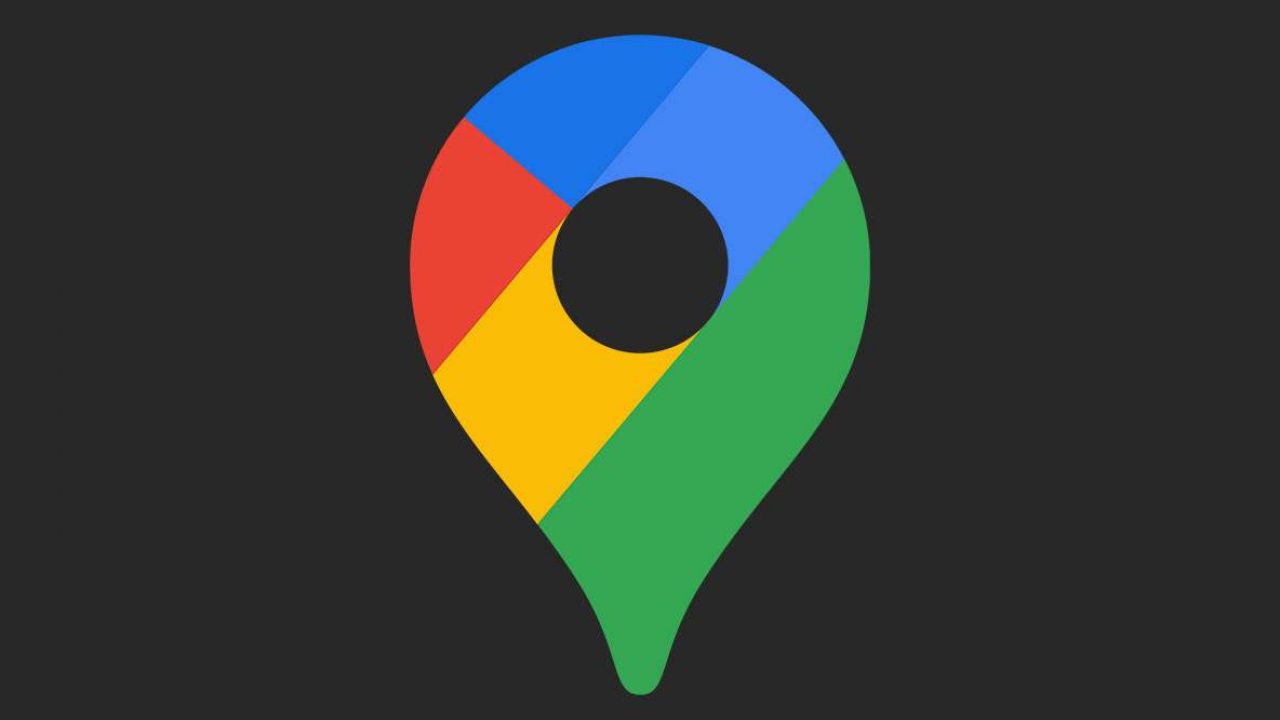
Google Maps is the world’s most popular map app, and it has a variety of handy navigation and map information features. You may have noticed that it has automatically set your work and home addresses. For most people, the popular app is right on the spot with these locations.
However, for some people, it doesn’t label the right places. For example, your work hours may be weird, or you may work from home. You might even be retired. Here’s how to deal with Google Map’s home/work address labels.
Can’t Set the Addresses
The primary reason why you may not be able to set your work/home locations is straightforward. Every Google app or service that you own operates under the umbrella of your Google account. You are probably perpetually logged in to it on most of your devices, but you may not be at the moment. For instance, you may have gotten a new device.
If you aren’t signed in to your Google account, you won’t be able to find your home/work address or set it. That’s because Google doesn’t have an account to attach the addresses to. If you can’t locate, set, edit, or remove your home or work address in Google Maps, chances are that you aren’t signed in with your Google account.
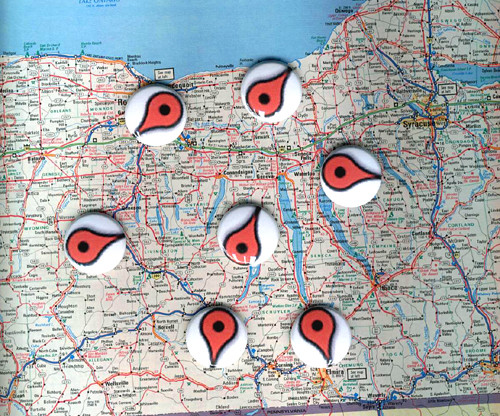
Setting Your Home/Work Address
If Google hasn’t automatically set your work and home addresses, you can do it on your own. Luckily, labeling these locations is a walk in the park. Of course, this option is available on platforms. Here’s how to set your home and work addresses in Google Maps.
Smartphones/Tablets
Setting up your home or work address works pretty much the same for both Android and iOS users. First, you need to open the Google Maps app. Then, navigate to the Saved icon on the app’s main screen. Then, select the Labeled tab. Now, select either Home or Work and enter the appropriate address.
If you or Google have previously set your home or work address, you can change it at any time. In Google Maps’ Saved option, select the Labeled tab again. You’ll see the previously set Home/Work options. Next to both, you’ll see the three-dot icon. Tap the icon and then select Edit home/Edit work. Now, just clear the currently set address, change it, and confirm.
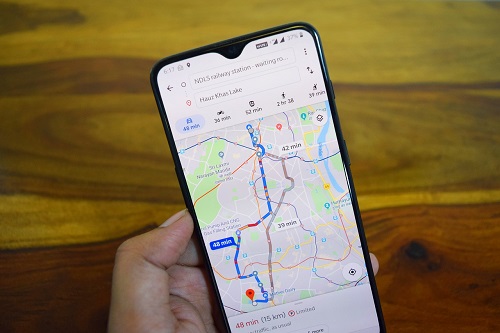
You may want to remove your home or work address altogether. Some people like their privacy, while others simply don’t want this information on the app. Go back to the Labeled tab and click the three-dot icon next to Home or Work again. From this menu, select Remove home or Remove work.
Computer
Open the browser on your computer and go to Google Maps. A map of your current location should open. Navigate to the upper-left corner of the screen to the three horizontal lines icon and click it. A side menu will open. Now, select Your places from the list. A new popup menu should open. If it isn’t automatically selected, click the Labeled tab. Now, select Home or Work, type your address and select Save.
If you’ve previously set these addresses, simply search for “Home” or “Work” in the Google Maps search box. In the dropdown menu, you should see your selected address. Navigate to and click Edit to the right of the entry. Type in your new address and select Save.
To remove your home or work address from Google Maps, click on the Labeled tab again and click the X next to your home or work address.
How to Set the Same Address for Home and Work
With everything moving to the internet, from document files to video games, so have some workplaces. This day and age, working from home is an everyday concept. Not just when you’re unable to come to the office. Some people work from home permanently.
So, you can understand how this can be a bit confusing for Google Maps. Even more so if you travel using a particular route frequently. That may prompt Google to set something like the market as your work address automatically.
Alternatively, you may go to your parents’ place every day. That will make Google label your parents’ home as your workplace.
But Google must see working from home as a possibility, right? Well, unfortunately, Google Maps doesn’t let you save one address as both Home and Work address. If you try to set the work address on your home address, the home address will be removed and vice-versa.
The Alternate Method
Fortunately, an alternate method does exist. This method doesn’t bring any cool new functionalities to the table, but Google will stop asking you to set your work/home address.
To set your home address as your work address, navigate to the Labeled menu. Then, select Work. Instead of typing in your home address, use the Choose on map option. Now, place the pin on your home location and select OK.
Keep in mind that Android devices will allow for much more precise placement options. That’s is because the address of the pin changes as you move the phone around. You can’t do this on iOS devices.
Setting Home and Work Addresses on Google Maps
Typically, setting, editing, and removing your home/work address from Google Maps is a fairly straightforward process. However, if you work from home, you may have a hard time making these changes.
Have you set your home and work addresses successfully? What do you think about Google Maps’ lack of options in this department? Feel free to hit the comment section below and share your opinion on Google Maps.

















3 thoughts on “Why Can’t I Set My Home or Work Address in Google Maps?”