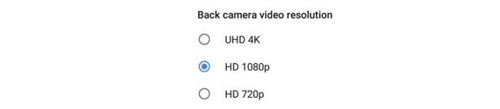How to Capture 4K Video on Your Google Pixel 3
When it rolled out in October 2018, Google’s Pixel 3 was met with very positive reviews. Experts and enthusiasts alike were impressed with the new features, but the cameras stole the spotlight. A 12.2 megapixel camera is in the back, while the selfie camera in the front boasts 8 megapixels.
Various advanced, AI-assisted photo modes and the ability to record 4K videos were especially praised. If you’d like to test the limits of your Pixel 3 and shoot a 4K video, keep reading.
Pixel 3’s Cameras
Google’s 3rd-Gen Pixel has some of the mightiest cameras around. It uses AI in a completely new way and offers a bunch of other fantastic features and options.
For example, if you want to snap a photo of your friend, Pixel’s camera will take many photos in quick succession and weed out the best ones. You will see the photo thumbnails at the bottom of the screen, while the one that the Pixel recommends will be displayed fully.
![]()
Instead of the classic optical zoom, the Pixel’s AI camera is equipped with the Super Res Zoom feature. This allows the camera to reframe your photo and then fill in all the missing details.
Also, the camera’s Night Sight mode is pretty impressive. This mode works by snapping several photos in quick succession to mimic long exposure. After that, the AI uses all the taken photos to fill in the color where it’s missing, thus tremendously improving the quality of photos taken in low light settings. This mode is also great for the front camera.
Video Options
The Pixel 3’s cameras also excel in taking videos. The most impressive feature of the video mode is that the AI can choose the frame rate as it deems best in the current moment. This also means that the frame rate of your videos may vary significantly from the beginning to the end.
The Pixel is also able to take 4K videos with its back camera. However, the frame rate is locked at 30 frames per second at the 4K resolution, with 60fps only being available in the lower resolutions. Nonetheless, it is still one of the most impressive cameras around.
You should also have in mind that the front camera on the Pixel 3 can’t shoot 4K videos. It is limited to 1080p and there’s no way to get into the UHD mode. Therefore, we’ll only discuss the back camera in the remainder of the article.
How to Set Resolution to 4K
There are two ways you can set the Pixel 3’s camera to 4K mode – through the camera screen and through the Settings app. In this section, we’ll examine both. First up, it is the camera screen route.
Camera
If you’d like to take a 4K video with your Pixel 3 and you don’t have the time to fiddle around with the Settings app, you should take the camera screen route. Here’s how to switch your Pixel 3’s rear camera to the 4K mode through the camera screen:
- Launch the camera on your Pixel 3.
- Scroll the modes reel above the record button and select Video mode.
- Next, tap on the “A” icon located in the top-left corner of the screen.
- You will then see two options – Auto frame/sec on the left and 30 frames/sec on the right. Select the 30 frames/sec option.
- The “A” icon will then turn into the number 30 and your camera will be in 4K mode.
To exit 4K mode, you should repeat the steps 1-4 and choose the Auto frame/sec option instead of the 30 frames/sec option.
Settings
You can also change your rear camera’s resolution to 4K through the ubiquitous Settings app. This route is recommended for situations where you have plenty of time to switch the camera settings. Follow these steps to set your rear camera to 4K through the Settings app:
- Swipe up on the Home screen.
- Tap on the cog icon to launch the Settings app on your Pixel 3.
- Next, tap on the search bar at the top of the screen.
- Type in “camera” and tap the magnifying glass icon on the keyboard.
- Tap on the Camera Settings in the results list. It should be at or near the top of the list.
- When the Camera Settings page opens, you should scroll down to the Video section. Tap on the Back camera video resolution tab.
- Your Pixel 3 will then show you the list of available back camera resolutions – HD 720p, HD 1080p, and UHD 4K. You will also see that the 4K option is limited to 30 frames per second. Tap on UHD 4K.

The only possible downside to this mode is that the video files tend to be pretty big and can eat your storage space in no time. So, to decrease the video resolution, repeat the steps 1-7 and pick either HD 1080 or HD 720p options.
The World in 4K
UHD videos were reserved for DSLR cameras only a few years ago. Today, more and more smartphones can record in 4K and the Pixel 3 is among them. However, it can only hit 30 frames per second in this mode.
Which format do you prefer, HD or UHD? Are you content with the standard 720p and 1080p formats or do you like to push your devices to their maximum? Tell us about your preferences in the comments below.