How to Capture Video Screenshots in VLC Media Player
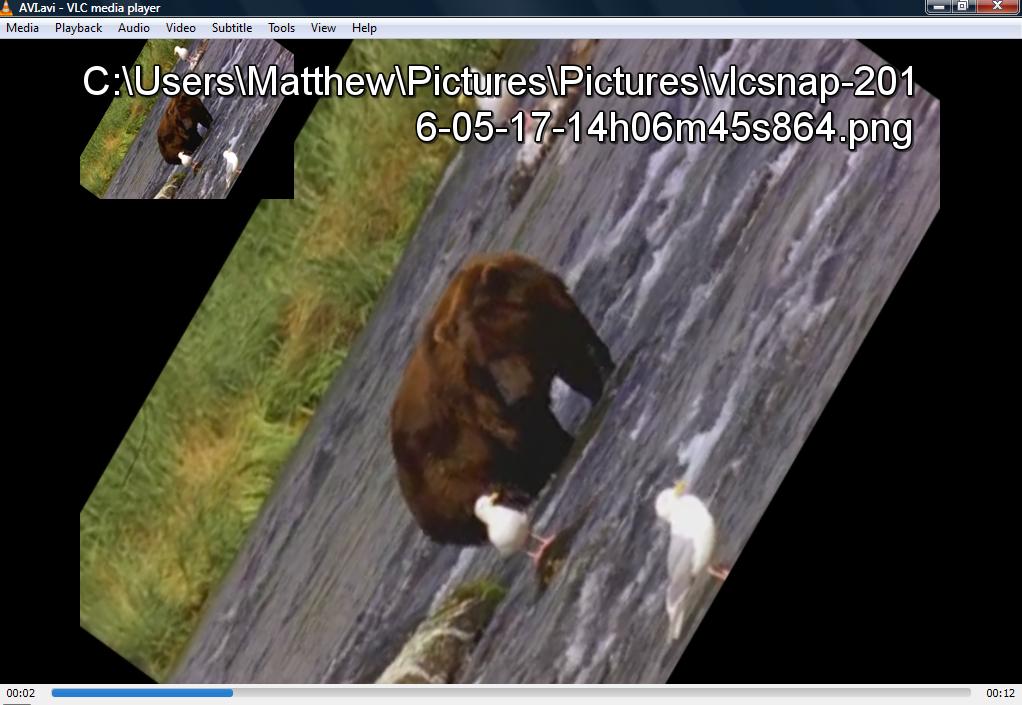
Instead of adding your fave photos as desktop wallpaper, why not add snapshots from your videos instead? For example, you could include a snapshot from a holiday video. There are a few software packages you can capture video screenshots with. One of those is the VLC media player that includes plenty of media options.
If you haven’t added VLC to your Windows, Linux or Mac OS X desktop, you can do so from this page. Open the software’s window and click Media > Open File to select a video to play in VLC. Press the Play button at the bottom left to playback the video, and then click Video to open the menu directly below.
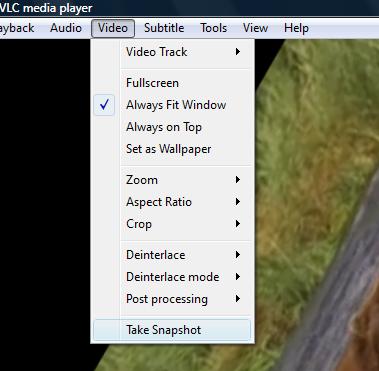
The menu includes a Take Snapshot option. Select that option to take a screenshot of the video whilst it’s playing. Alternatively, you could press the Pause button and then take the snapshot. When you capture the shot, overlapping text briefly appears highlighting the path of the saved screenshot as shown below.
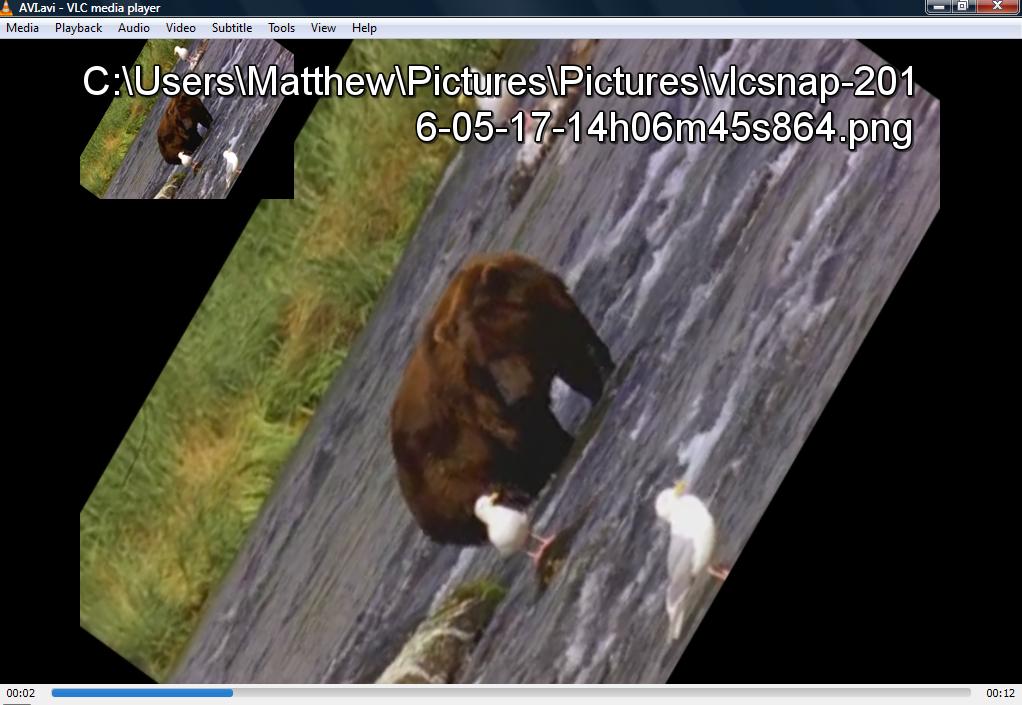
To add some video snapshots to the main toolbar in VLC, click Tools > Customize Interface to open the window shown directly below. Then drag the Snapshot and the Frame by frame buttons from the Toolbar Elements list to the Line 2 toolbar on the window. Press the Close button to exit the window.
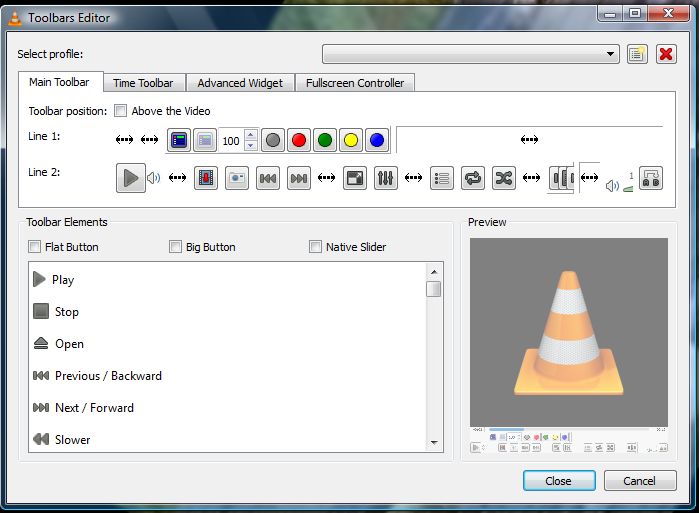
Then you can press a Snapshot button on the main playback toolbar. In addition, click the Frame by frame button to flick through the video frames. Then you can take a snapshot of a static frame from the video instead.
To select further snapshot options, press Ctrl + P to open the Simple Preferences window. Click All at the bottom of the window to open further settings. Click Video and then scroll down to the snapshot options in the shot below.
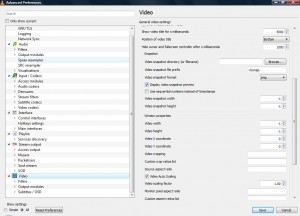
There you can set up a new default folder path for the snapshots to save to by pressing the Browse button beside the Video snapshot directory. Just below that there’s a Video snapshot option. Select the option’s drop-down menu to switch the image file format to JPG or Tiff.
So that’s how you can capture video snapshots with VLC. We have also previously written on the more general topic of taking screenshots in Windows 10
















