How To Change your Channel Name on YouTube
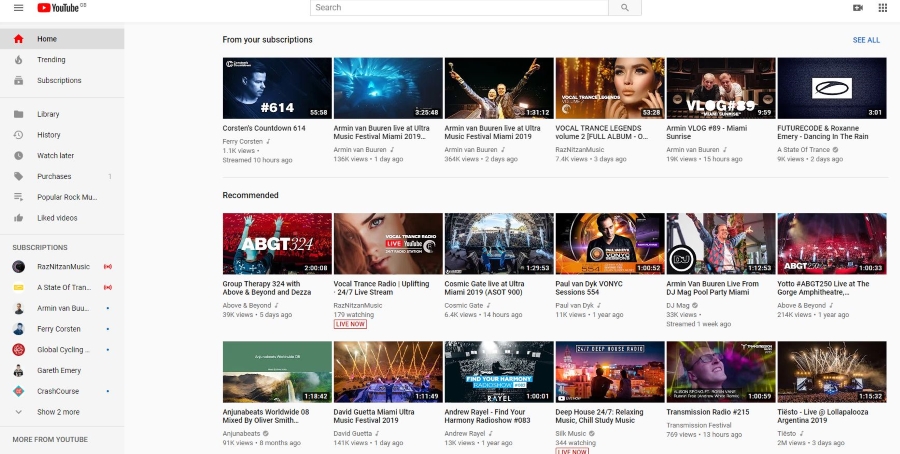
Things change, we evolve and grow and we like to move with the times. Your original YouTube channel name seemed cool or descriptive at the time but now sounds dumb or is holding you back. Sound familiar? This tutorial is going to show you how to change your channel name on YouTube.
You can change your channel name on YouTube without changing your Google username or email address. You can of course change your entire Google profile with a new image, name and so on too if you prefer. The URL of your channel will remain the same but you can apply for a custom URL to get around that. I’ll show you how to do that too.
You might want to change your channel name on YouTube if you’re going commercial, are no longer associated with the theme of your current name, want to branch out into other things, want to appear more mature, grown up, commercially viable or whatever.
This is how you do it.
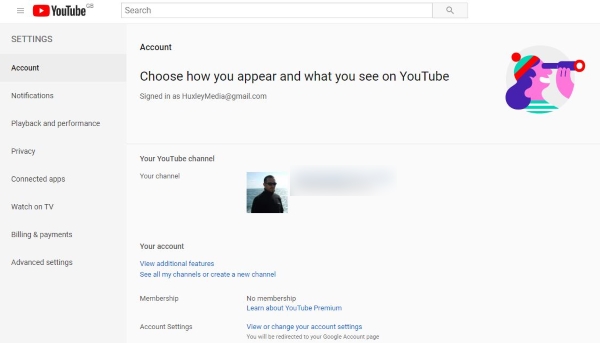
Change your channel name on YouTube
You can change your channel name on YouTube without messing with your Google profile name or anything else. It is actually very straightforward.
- Log into your YouTube channel.
- Select your account icon in the top right and then Settings.
- Select Edit on Google next to your current channel name.
- Change your channel name to your desired name.
- Select OK to save.
Your channel will be renamed immediately. You may want to go further and change that channel icon too. That’s just as easy.
- Log into your YouTube channel if you haven’t already.
- Select Settings from the left pane.
- Select My Channel.
- Select Edit on Google next to your profile image.
- Select the pencil icon next to the profile image.
- Change the image and select OK.
You must select My Channel here otherwise editing your profile icon will change it for your entire Google account.
For the full experience, you might want to change your channel description too. If you added a custom description that mentions your old name then you should do this to stop confusing anybody. It only takes a second.
- Select Settings from the left pane.
- Select My Channel.
- Select the About tab.
- Select the Edit pencil icon next to Description.
- Change that description and then hit Done to save the changes.
Depending on how you have your YouTube and Google account set up, you may be encouraged to link your YouTube channel with a Brand account. This enables you to use multiple channel identities that remain separate from your main Google account. So if you want to call your YouTube channel something completely different and appear separate from your Google account, this is where it happens.
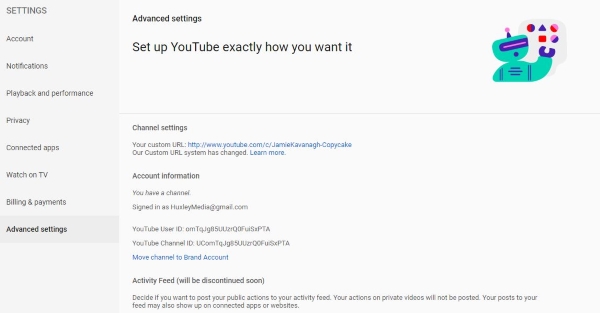
Use a Brand account for your YouTube channel
As far as I know, using a Brand account isn’t mandatory. If you want to call your YouTube channel something different than your main Google account the system will encourage you to do it but not force you. It might just be easier to create a new channel but then you lose any followers you may have.
- Log into your YouTube account.
- Select Settings from the left pane and Advanced Settings.
- Select Move Channel to a Brand Account in the center pane.
- Sign in again using your Google login.
- Select your YouTube Channel and move it to the Brand Account.
This should work seamlessly if you are the account owner and nobody else is listed as a manager or owner of the account. If you share responsibility with others, they will see a notification and may, or may not, have to agree the change.
Claiming a custom URL
Now you have a new YouTube channel name, it’s a good time to see if you can claim a custom URL for it. It’s a small thing but is important for branding and monetization if that’s your goal. Not everyone is eligible but you can quickly find out.
- Select Settings from the left pane of YouTube.
- Select Advanced Settings from the left.
- Select You’re eligible for a custom URL under Channel Settings.
- Modify the URL where possible or necessary.
- Agree to the terms of use.
- Confirm your choice.
Your editing options are limited within the custom URL but YouTube seems to do a pretty good job of coming up with a unique one. If you do this after changing your channel name in YouTube, this custom option should reflect your new channel identity. If it doesn’t, you may want to leave it a day or two for the system to catch up.
















