How to Change the Default Font in Google Docs

Google Docs, a free web-based Google product, is also part of G Suite for business. With Google Docs you can write, edit, and collaborate with other people at the same time. Anyone who uses it can control who sees their work, making it an incredibly practical and convenient application.
If you use Google Docs a lot, it’s probably best to have every setting to your preference when opening a new document. If you lean towards a specific font, you might want to skip changing it every time, and set the default font in Google Docs.
Change the Default Font
You know how every time you open a new document, and instead of getting straight to work, you spend time changing the format? Or perhaps you initially ignore it, thinking you’ll just change it when you’re done, but then forget. Both scenarios can be a bummer, right?
That’s why it’s best to have your font and other preferences set just the way you want them from the start. However, this means going through a few steps to change your default settings. This is what you need to do:
- Create a new document. Or, go into the document which has the font that you want.

- Use the mouse cursor to select a few words or sentences which are set up the way you want them.

- Go to “Format” then “Paragraph styles” and then “Normal Text”.

- Then select “Update ‘Normal text’ to match”.

- Then go to “Format” then “Paragraph styles” then “Options”.

- Select “Save as my default styles”.

That’s it. In a few easy steps, you’ll have the desired font every time you open a new Google Docs document. You have to remember, though, that this doesn’t retroactively change your previous documents. It’s just going to be your default font from that moment on. If you use Google Docs to collaborate with other people, you can ask them to use the same font. Or even to set their default fonts to make things simpler.
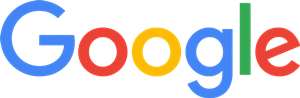
You can also change other default settings. For example, headings, titles, borders. And if you ever want to go back to Google Doc’s original font, just go Format>Paragraph Styles>Options>Reset styles.
How to Choose the Perfect Font
People who spend a lot of time creating documents, probably know exactly which font to use and the preferred format of the document. Everyone is different. Some people lean towards a statement font. They like the sharp edges and ensure that the font size is inconspicuous. Others, however, go for a softer font.
Round shapes and clean lines. The font doesn’t stand out because the focus is on the writing itself. But choosing a font could be described as an almost scientific process. A font can affect the willingness of the reader to go through a text. And some fonts remind you of bills and payments. Advertising companies hire focus groups to test out which font will attract more consumers to a product. So, why can’t you set your favorite font for the next week’s presentation?

What Else Can Google Docs Do?
You might have gotten used to working with Google Docs, and find that its collaborative nature is just what you need. But there could be some other features hiding within the app that could make your work even easier. Or more interesting.
Voice Typing
If your thoughts flow easier when you talk rather than type, Google Docs’ voice typing feature might be of help. You can use this feature on your phone or laptop, provided it has a built-in microphone. To enable this feature, just go to “Tools” and then “Voice Typing”.
Keyboard Shortcuts
If you spend a lot of time typing, you can benefit from keyboard shortcuts. Google Docs has quite a few of them. Here are a few examples:
- Insert comment Ctrl + Alt + M
- Open link Ctrl+ K
- Insert Footnote Ctrl + Alt + F
Word Substitutions
Whenever you’re typing, you invariably make a few typos, right? You can’t help it. It just happens, you’re human. Well, Google Docs have anticipated this to an extent with a list of auto substitutions. But if those aren’t enough, you can make your own. Just go to “Tools” and then “Preference” and make those changes to help your writing proceed much more smoothly.
Choose How to Download a Document
On occasion, you might want to send a document in Google Docs, only not as an editable file. If so, you can download it. There are lots of formats to choose from. You can go with Microsoft Word (.docx), OpenDocument Format (.odt), Rich Text Format (.rtf). Plain Text (.txt). Web Page (.html, zipped), EPUB publication (.epub), and PDF document (.pdf).
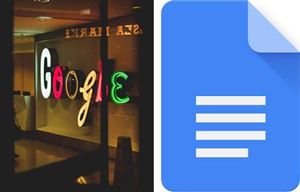
Make Google Docs What You Need It to Be
When you’re sitting behind your computer, composing a document, it matters how your words are going to look like on the blank space. Google Docs offers a plethora of fonts to choose from. Some are quirky whilst others mean business. But there’s something for every taste.
Setting your favorite font as default in Google Docs takes a few simple steps, and then it’s there forever. Or until you change it again.
Do you use Google Docs? Do you have your preferred font within the app? Let us know in the comments section below.




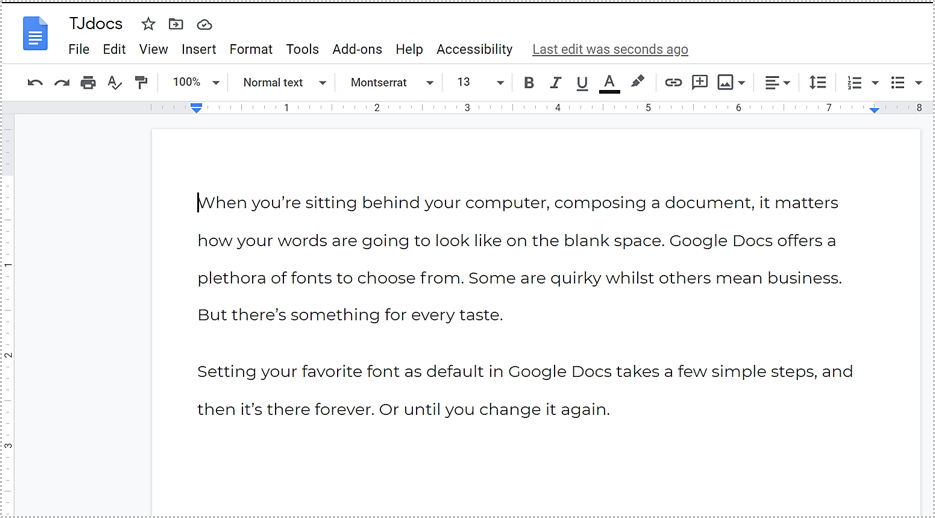
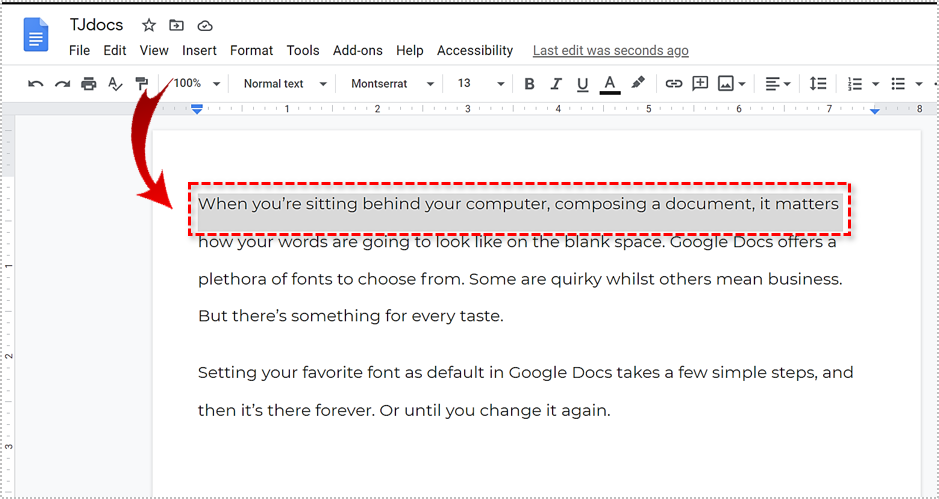
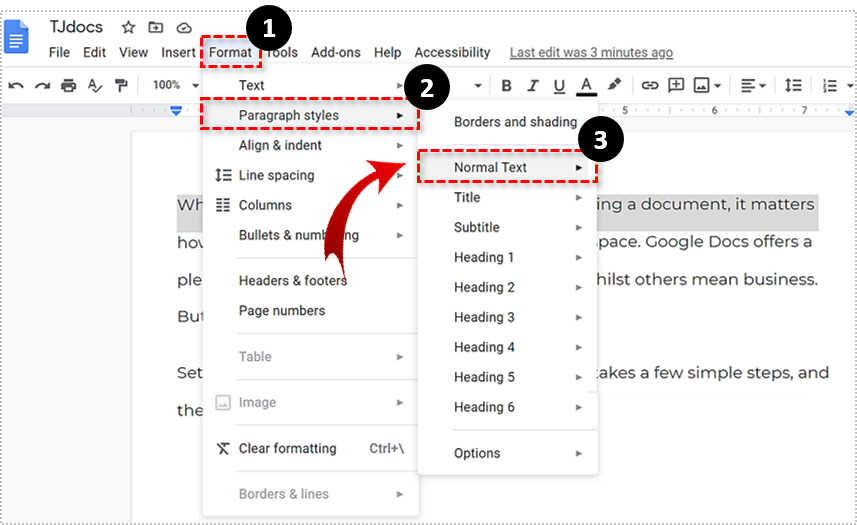
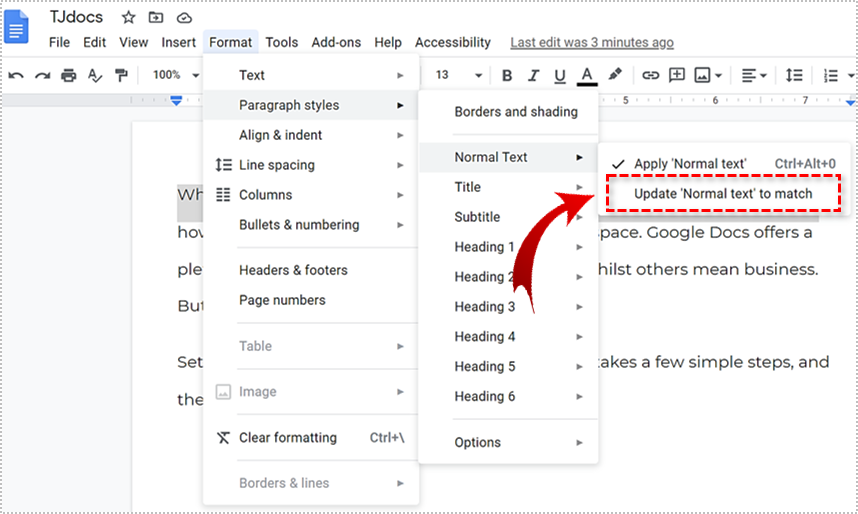
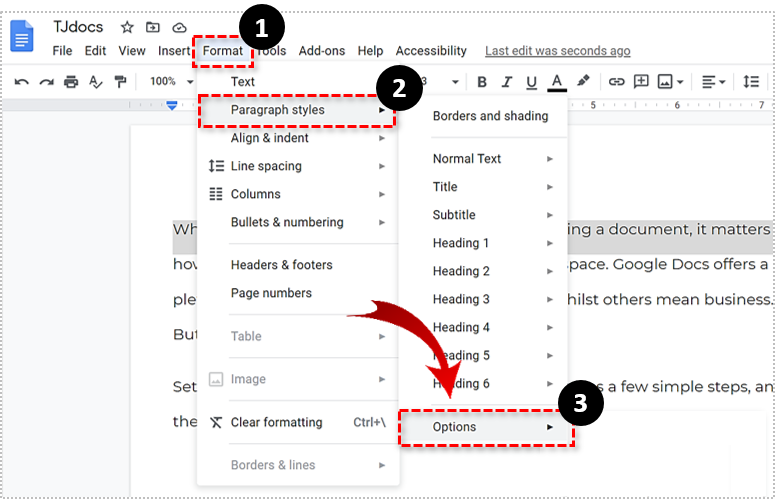
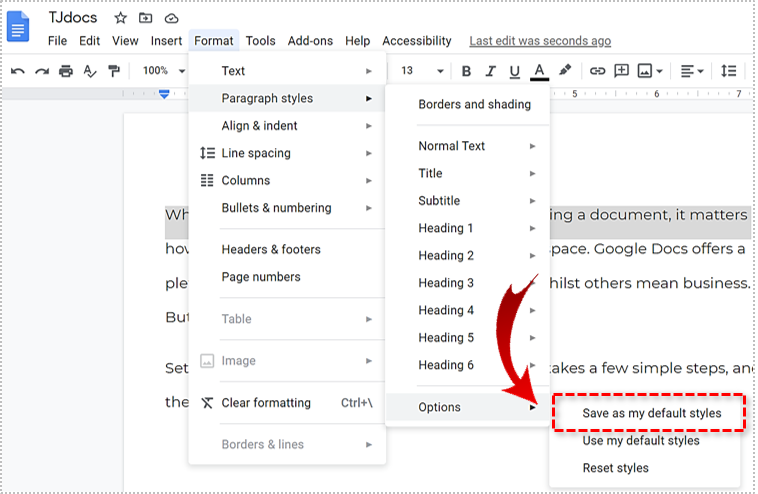













One thought on “How to Change the Default Font in Google Docs”