How To Change the Default Keyboard on Galaxy Note Devices
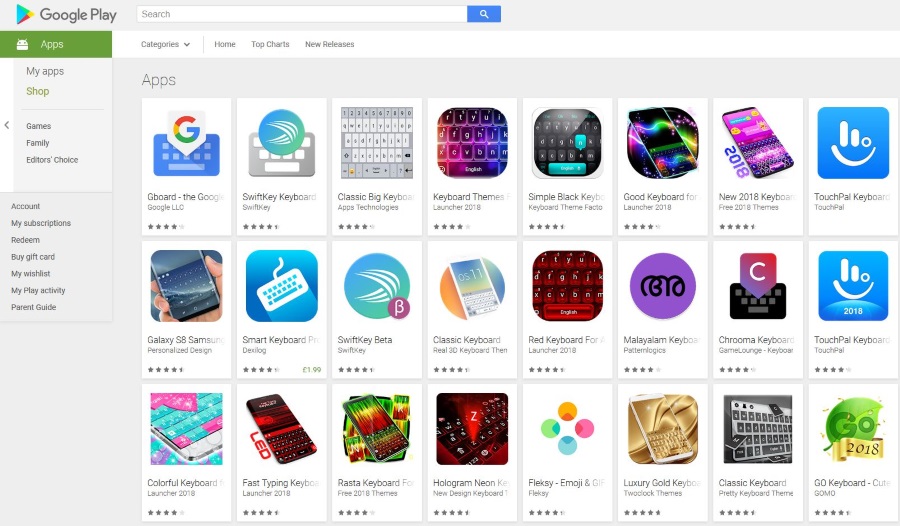
One of the coolest things about Android is the ability to tailor it to your exact tastes. You can change almost every element of your device without rooting it either by changing settings or using apps to make changes for you. One change that lots of people like to make is to the default keyboard. You can add a completely new keyboard or change the look and feel of the default one. This tutorial will show you how to change the default keyboard on Galaxy Note devices.
While I use a Samsung Galaxy S7 as the example, the same methodology will work on most Android devices. It may look or feel slightly different as Samsung uses the TouchWiz UI but the principles will be exactly the same. I’ll cover a few Galaxy devices including the Galaxy Note 4 as we have one here in the office.
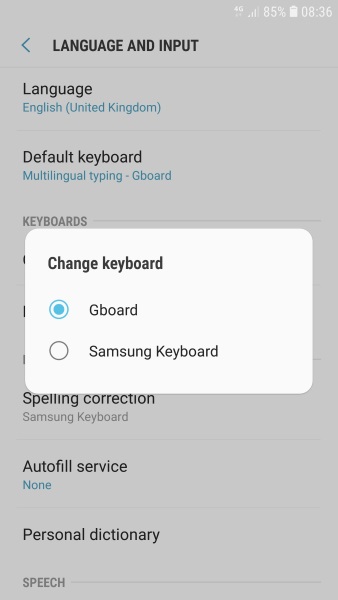
Change the default keyboard on Galaxy Note 4
The Galaxy Note 4 is a few years old now but it is still a viable smartphone for those who have one. It is still fast enough to keep up with most things even if it won’t run the latest games. If you want to change the default keyboard on the Galaxy Note 4, here’s how to do it.
- Open the device and select Settings and System.
- Select Language and input and select the Samsung Keyboard.
- Select the Settings icon next to it and select either QWERTY or 3 x 4 Keyboard.
To change the keyboard completely, you can use an app for that. I’ll cover that in a bit. Within keyboard settings you can also turn predictive text on or off and a few other settings too like continuous input, capitalization options, handwriting recognition, spacing, punctuation and all kinds of things.
Change the default keyboard on a Samsung Galaxy S7
The settings are similar on a Samsung Galaxy S7 to change the default keyboard. The TouchWiz UI changes the menu names slightly but otherwise is similar.
- Open Settings and General Management.
- Select Language and Input and Keyboard.
- Select Default Keyboard and change it to another option.
Along with the default keyboard, you can also change spelling, add a physical or on-screen keyboard and make change to autocorrect and your dictionary.
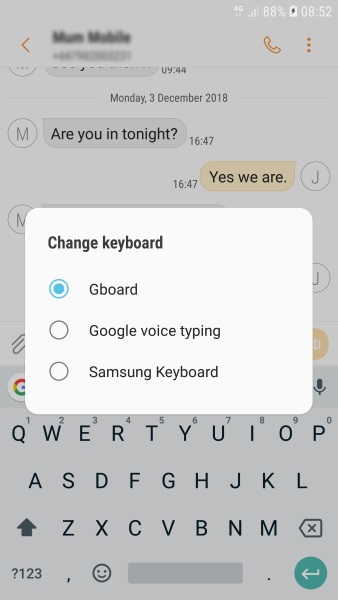
Change the default keyboard altogether on Galaxy Note devices
If you want a complete change on any Android device, not just a Galaxy Note, you can change it using an app. There are hundreds of them on the Google Play Store. Some are free and others premium but they can all replace the standard GBoard or Samsung Keyboard.
- Find a replacement keyboard on the Google Play Store.
- Install it into your device.
- Select yes when prompted to use as the default keyboard.
Depending on the device you’re using, you may need to toggle the new keyboard on within Input and Keyboard. Once installed and you have given it permission, go to Language and Input and toggle the new keyboard to on. This isn’t always necessary but it was on the Galaxy Note 4 when I tried it.
There are some seriously good keyboard replacements out there. Swiftkey is one of the best but there are hundreds of others. As always, read reviews, find a good keyboard and try it out. The standard GBoard will always be there if/when you get tired of the replacement. Also remember that ad supported keyboards may place ads in annoying places or try to get you to use difference search options rather than the standard Google Search. Know what you’re installing!
Once you have installed one or more keyboards onto your Android device, you can now change them on the fly should you want to. When you open Messages and start typing, you should see a small keyboard icon appear in the top left of the screen.
- Select this and you should get a Change Keyboard slider appear.
- Select Change Keyboard and select a keyboard from the list.
- Use it to complete the message.
You can do this in most apps that involve typing. If you prefer one keyboard over another in a particular app, you can change it from within the app like this. It’s a small thing but is useful in certain situations.
That’s how to change the default keyboard on Galaxy Note devices. You can use something like Tasker to add more functionality but that seems unnecessarily complicated to me. Otherwise, all of your keyboard needs should be taken care of from within this tutorial.
Got a favorite keyboard app? Tell us about it below if you do!
















