How To Change the Drive Letter in Windows 10
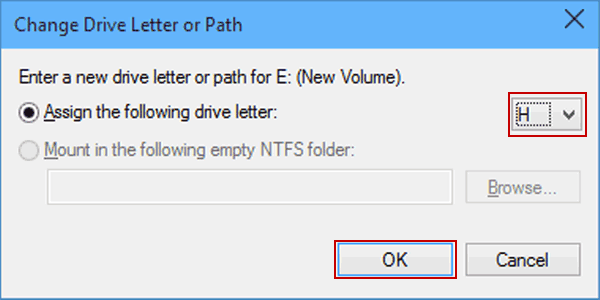
The drive letter for your new USB or external hard drive is not set in stone and if you feel the itch to change it, it’s a rather simple process. The reason for doing so could be that you prefer to keep your drive letters organized or simply prefer one letter to another. Regardless of the reason, it only takes a few steps to change the drive letter.
“I would love to keep my drives organized. Perhaps labeling my new drive as ‘M’ for music and the other ‘V’ for videos. So How do I go about doing it?”
Changing the drive letter in Windows 10 works the same as it does for Windows versions 8, 7, Vista, and XP. No drive letter (save for C:) is set in stone. Even C is technically changeable but definitely not recommended. You’d have to repartition your PC in order to do so and that’s a whole new can of worms better left unopened.
The Disk Management Tool found in Windows makes altering drive letters a breeze, even for individuals who are not familiar with drive editing. You can have everything completed in just a few minutes. Follow the guide below for instruction on how to change your drive letters.
Changing The Drive Letters in Windows 10
When first connecting a new drive to your PC, be it optical, hard drive, or USB, Windows will automatically assign it the next available drive letter following C. Which letter is assigned is determined by how many other drives you already have connected.
In order to change the letter to something you believe to be more suitable to your taste or needs, you’ll have to open up Disk Management.
To do so:
- First, ensure that the letter you want to assign to the drive is not currently in use.
- Next, you can open Disk Management from a few different sources:
- Right-click the Start button in the lower-left corner of your Desktop screen or press Win + X to open the Power User menu. Select Disk Management from the menu provided.

- To open from the Command Prompt, press Win + R to pull up the Run function. Type in cmd and hit Enter to bring up the Command Prompt console. Type in diskmgmt.msc and hit Enter to pull up Disk Management.

- Right-click the Start button in the lower-left corner of your Desktop screen or press Win + X to open the Power User menu. Select Disk Management from the menu provided.
- From the Disk Management console window, right-click on the volume that has the drive letter you want to change.

- To ensure it is the correct drive, tap and hold down the left-click button over the drive and then choose Explore. You can also right-click the drive and choose Explore if easier.

- You can look through the available folders to see if the correct drive has been chosen.
- To ensure it is the correct drive, tap and hold down the left-click button over the drive and then choose Explore. You can also right-click the drive and choose Explore if easier.
- Once you acknowledge that it is indeed the drive you wish to change, right-click the drive and choose Change Drive Letter And Paths.

- In the window that appears, click the Change… button. This will open the “Change Drive Letter and Path” window.

- Click the “Assign the following drive letter:” drop-down to have a list of available drive letters presented to you.

- You should avoid A and B as these particular letters have been historically reserved for floppy drives and could confuse older software by being altered.
- Choose the one from the list you prefer and click OK.

- A pop up should appear with the message “Some programs that rely on drive letters might not run correctly. Do you want to continue?” Click Yes.

- Any software that is currently installed to this drive may stop working properly once the letter has been changed. If this is the case, you’ll need to reinstall the software onto the new drive. This issue is more common in older programs and apps, especially if using Windows XP or Vista.
- To change your system drive from C: (or whatever you currently have it set as) to another letter will require a clean install of the Windows OS. As stated earlier, this is not something that I can recommend.
- Swapping drive letters can get a bit tricky. There isn’t any built-in way to do so in Windows. You would need to create a temporary drive letter for the drive letter you don’t intend on using. An example would be changing the D drive to the E drive. Begin by changing the D drive to something you don’t plan on using like ‘X’. Now you have an X drive and E drive. Next, change the E drive to ‘D’ and then finish up by changing X into ‘E’.
- Once the change is complete, you can close the Disk Management console.
- It’s possible that you may need to restart your machine for the change to take effect. Once rebooted, the drive will display the newly assigned letter.




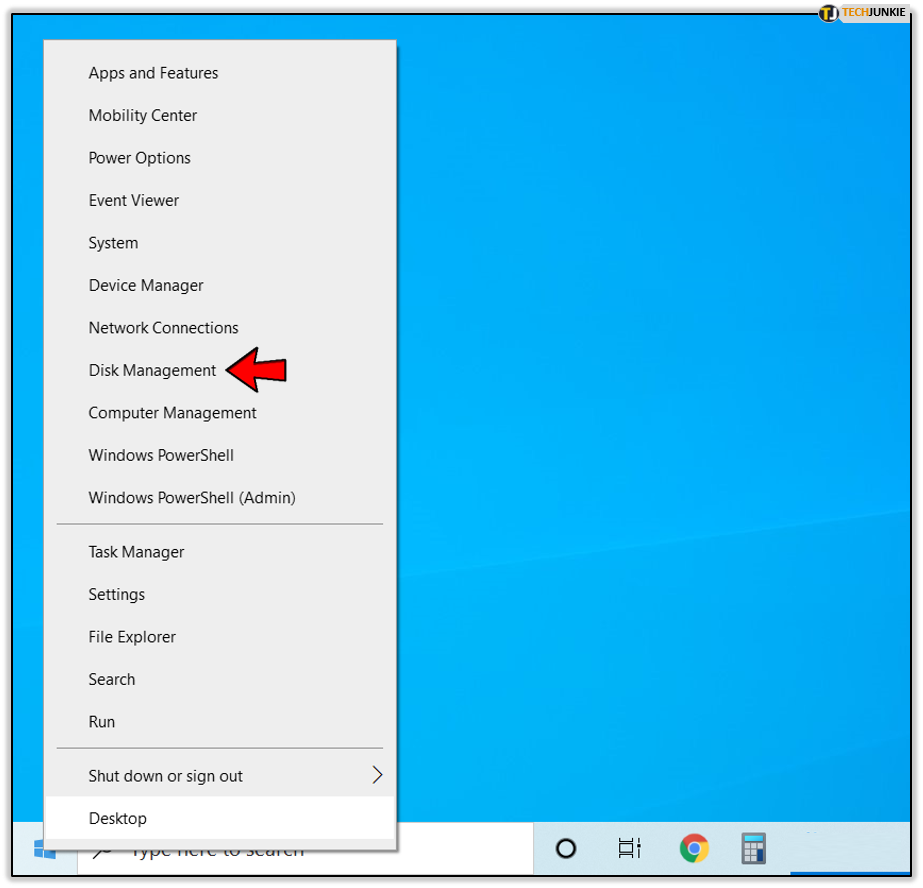
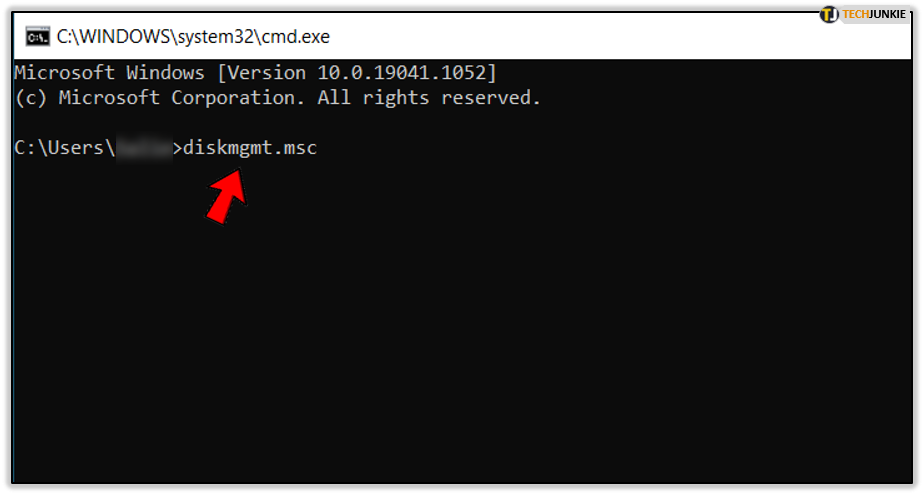
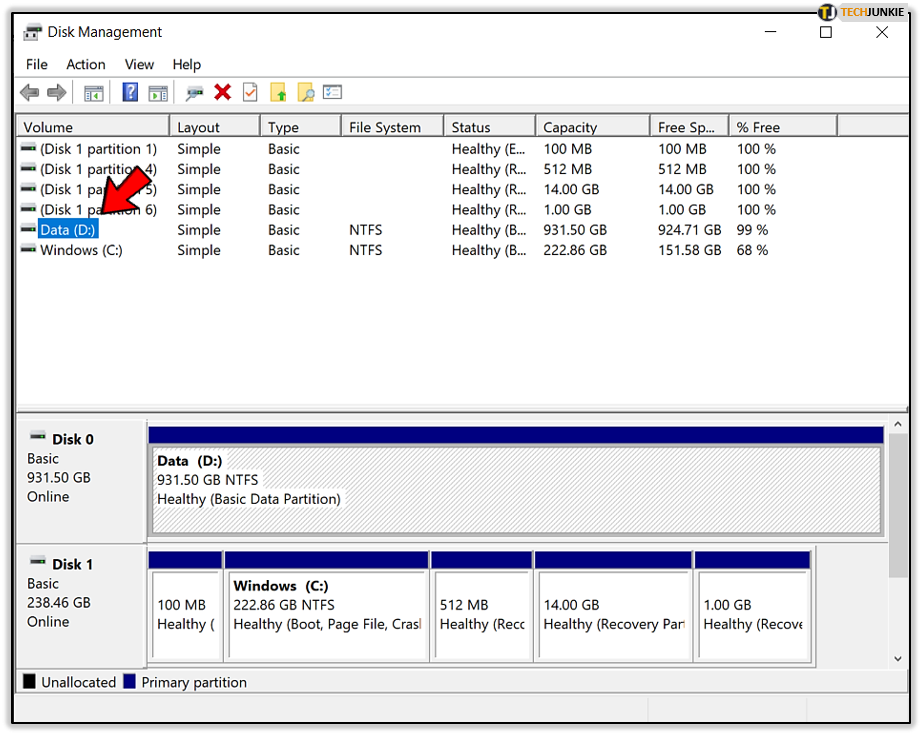
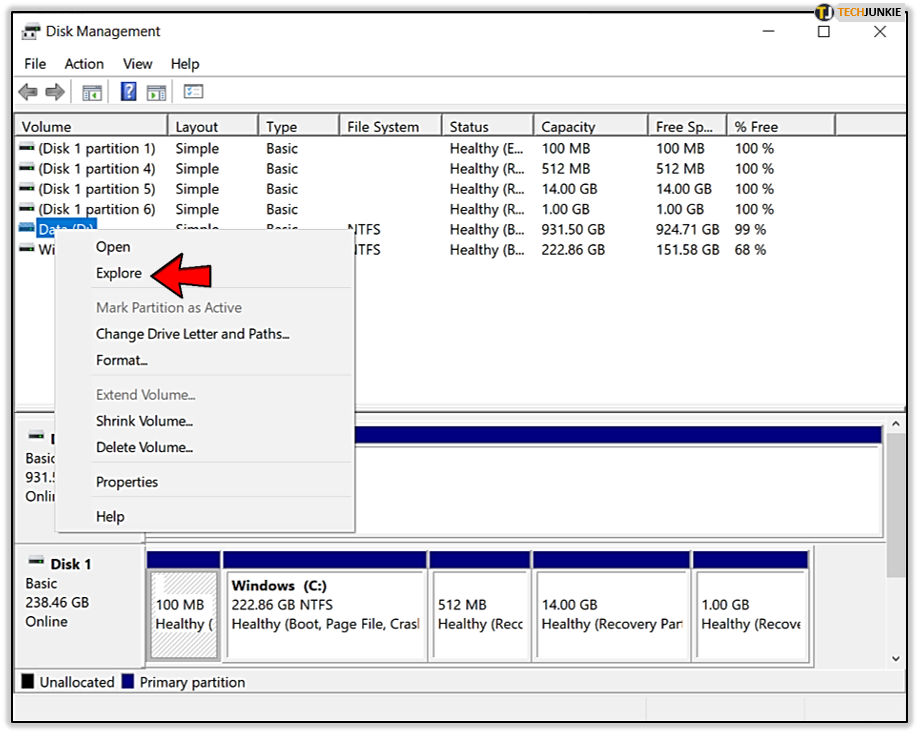
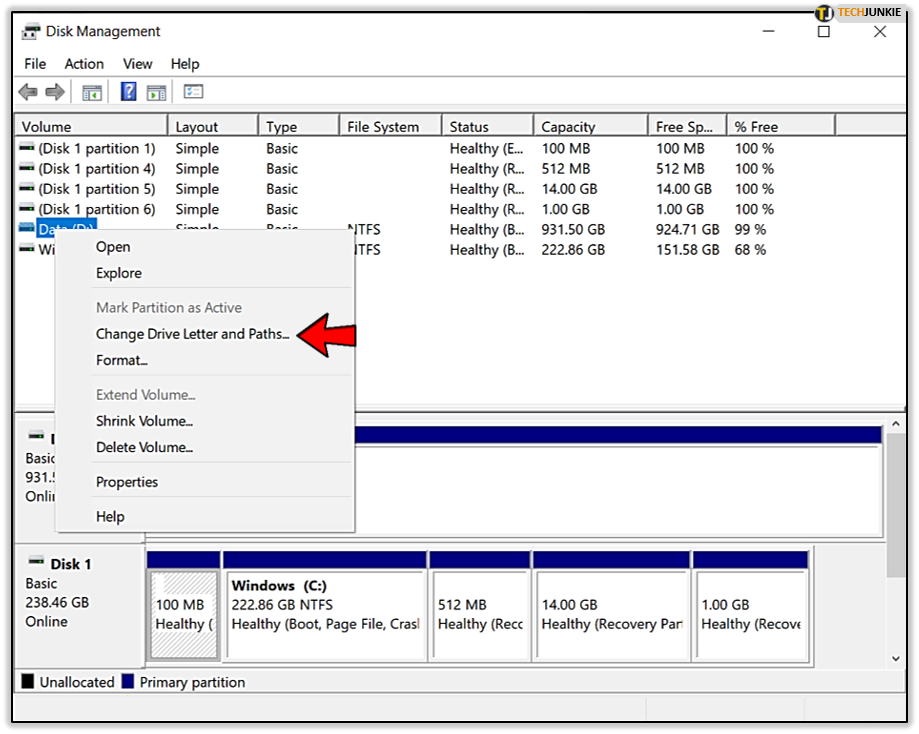
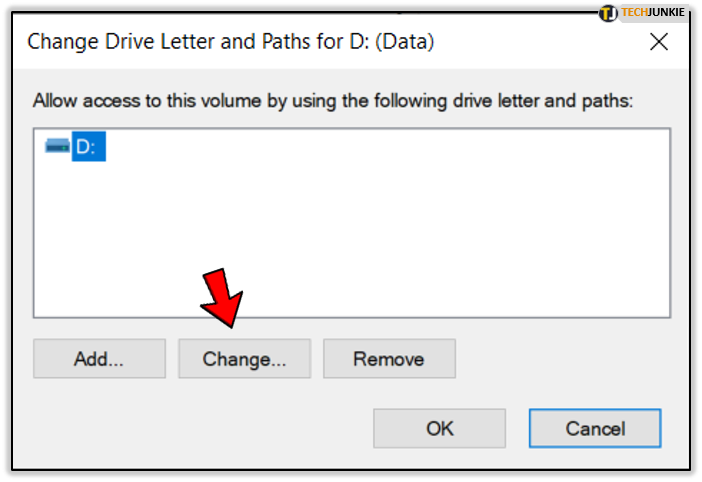
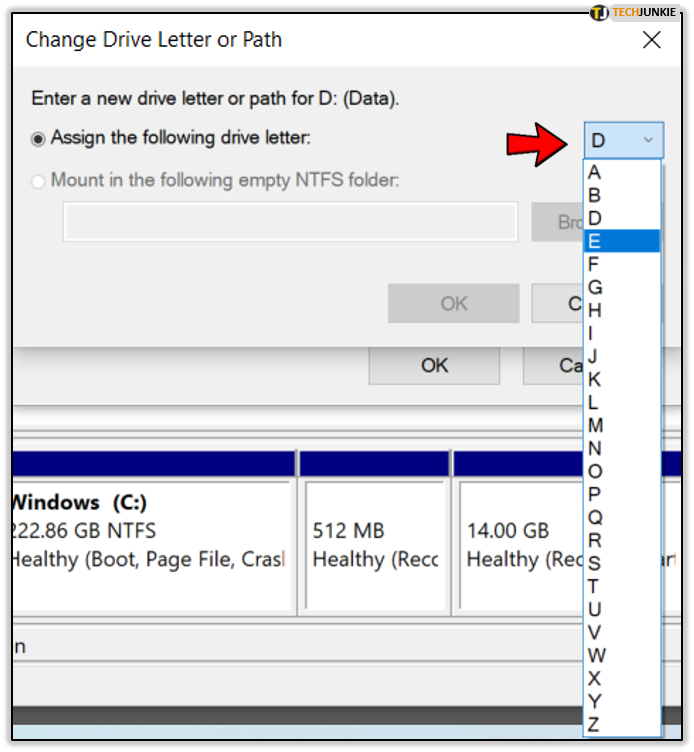
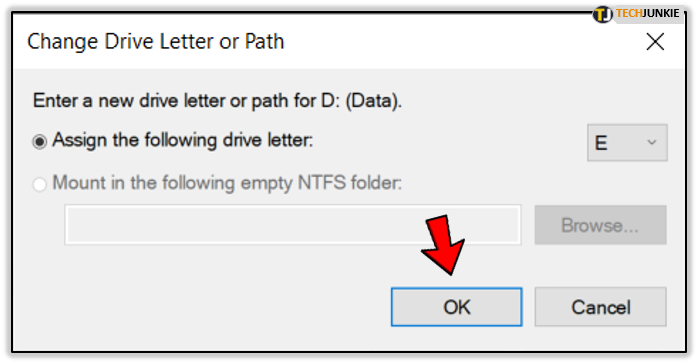
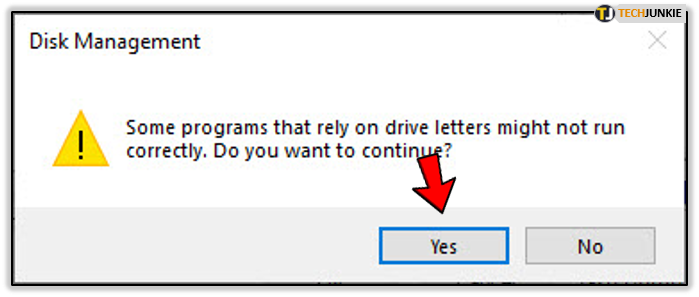













One thought on “How To Change the Drive Letter in Windows 10”