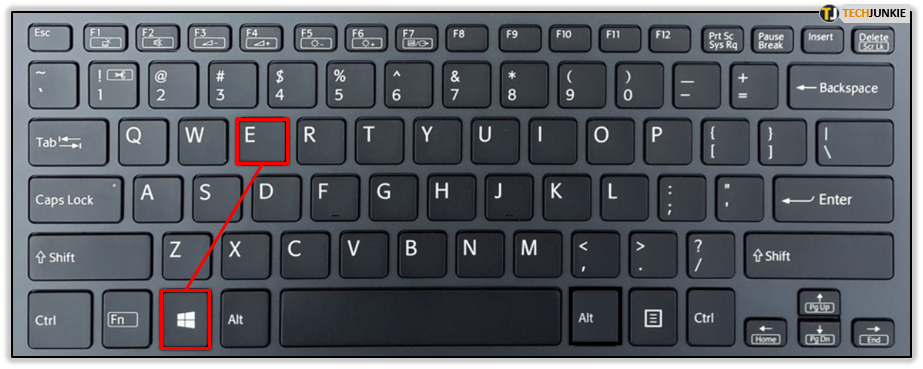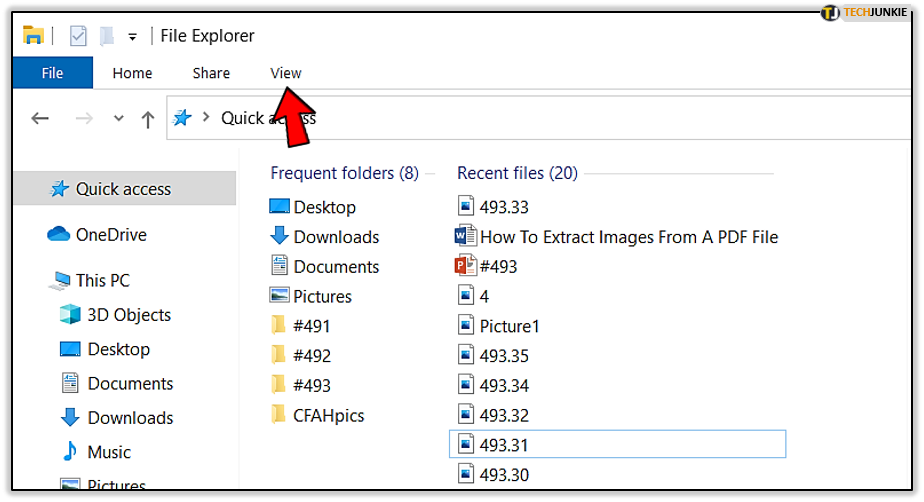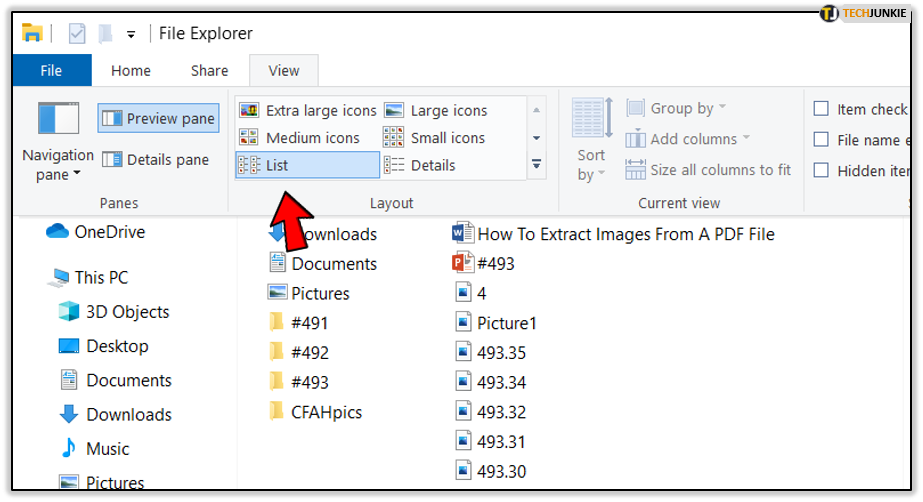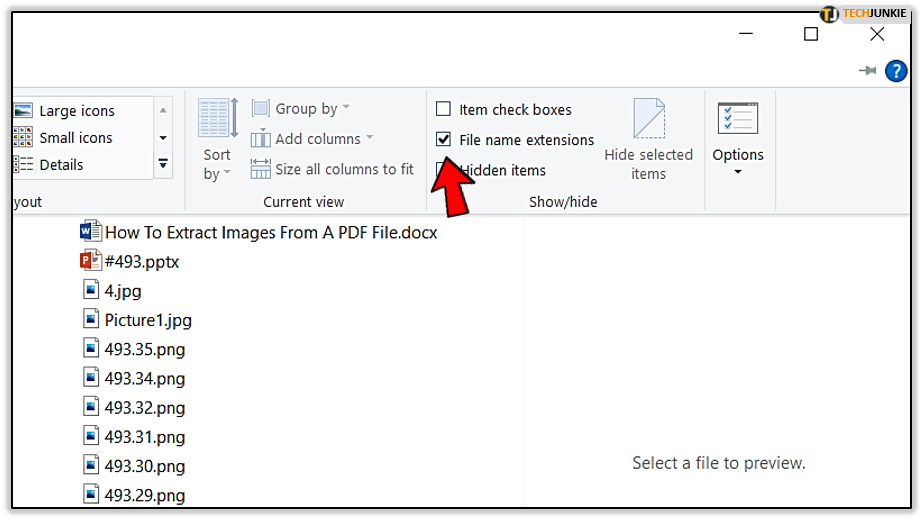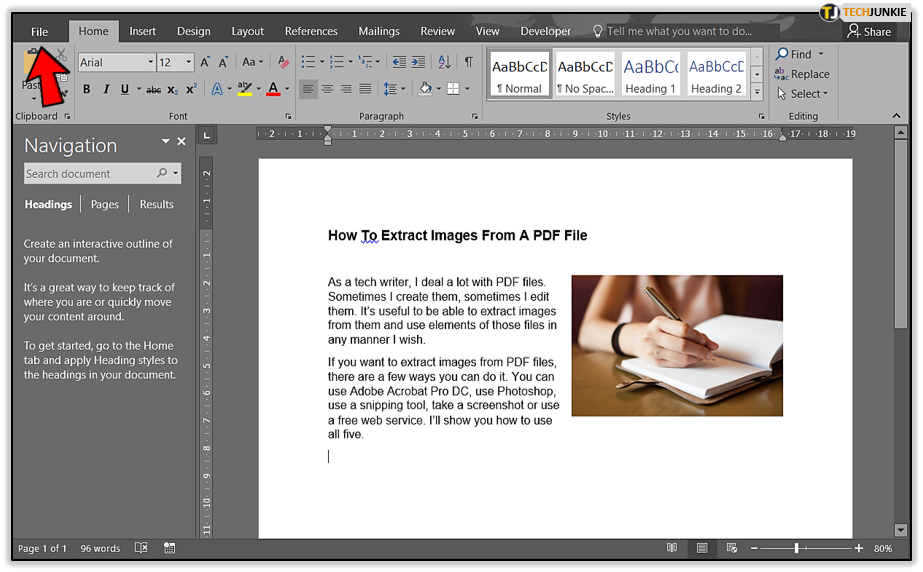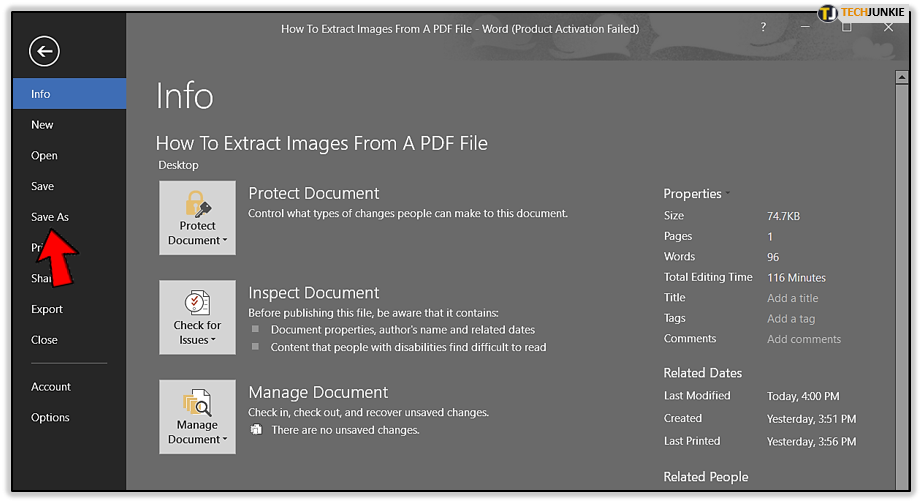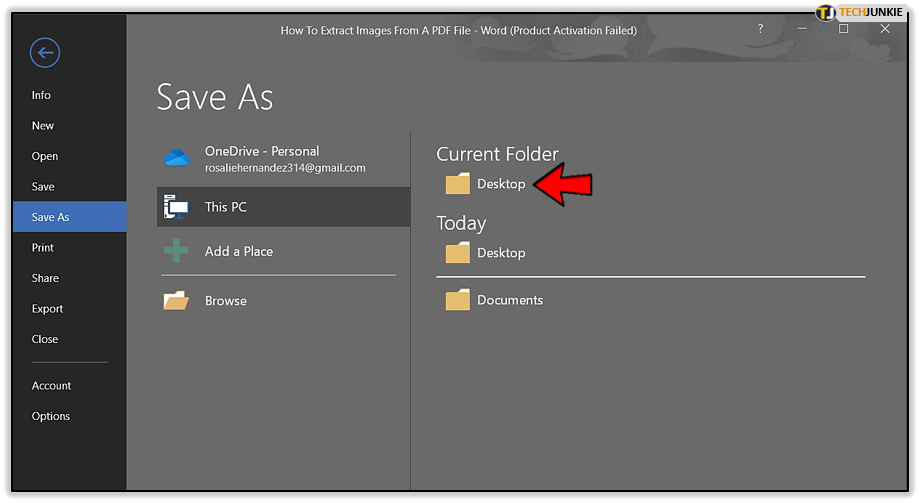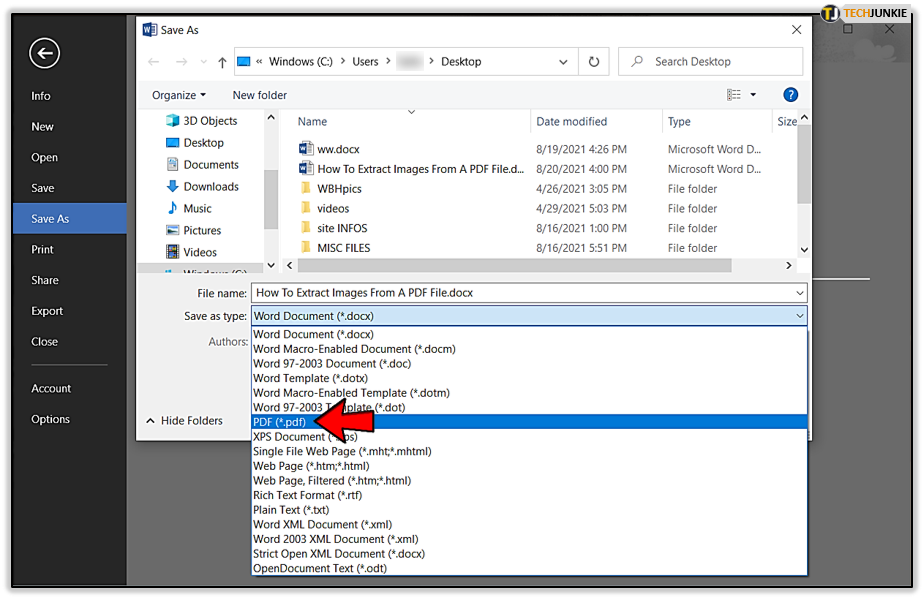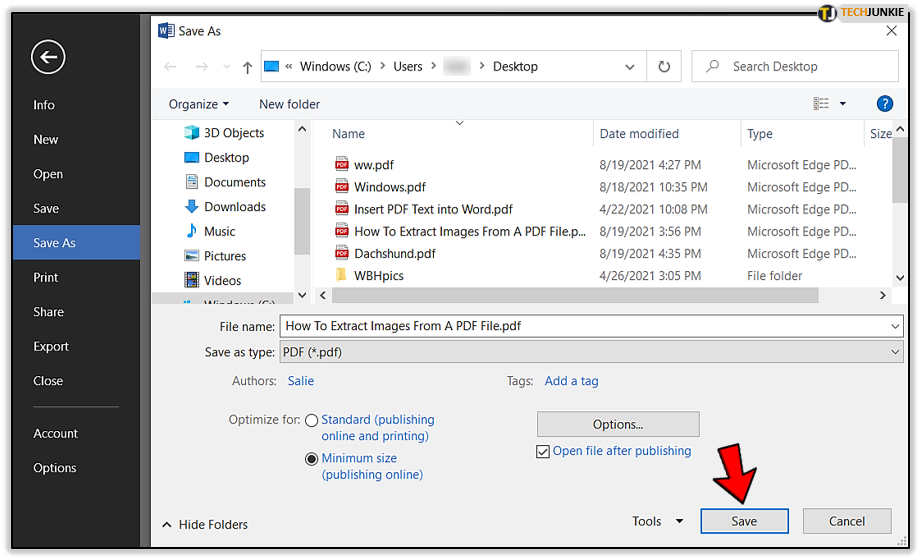How to Change the Extension of a File

Besides its name, each file on your computer also has an extension. It’s those two or three characters at the end of the file name, right after the dot. For example, a full file name for an MP3 song could look like this: My Favorite Song.mp3. That “.mp3” suffix is the file extension.
The operating system on your computer uses extensions to know what kind of file it’s working with and how to process it. They also provide information on which application you should use to open them.
Regardless of whether you use a Windows or Mac OS X computer, you can change the extension of each file in your system.
Two Approaches
There are two ways to change a file’s extension. You can change it manually or use a program to save the file in question under a different extension. The main difference between these two scenarios is how the operating system would interpret the file once you change the extension.
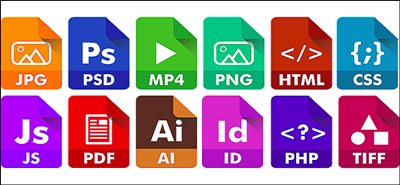
Changing the Extension Manually
If you do it manually, the system probably won’t be able to process the file correctly. For example, if you change an .mp3 audio file to a .jpg image file, the system will fail to open it. The reason being the internal structure of an audio file is quite different from that of an image file.
However, this change could work if two different extensions refer to the same file type. The best example of this is the JPEG format. Both “.jpg” and “.jpeg” extensions refer to the same file structure, allowing the same program to open both files, without any difference.
Also, it might happen that when you’re saving a file directly from a program, you could accidentally remove the extension and leave only the file name. That will render the file unusable by the system since it won’t know what to do with a file that has no extension. In that case, you’ll need to rename the file and add the correct extension.
To do that in Windows 10, you first need to force the system to show you the file extensions next to the file name.
- Open the File Explorer by pressing the Windows button and the “E” key simultaneously. You can also double-click the “This PC” icon on your desktop.

- Click the “View” tab from the upper menu.

- The ribbon in the upper portion of the window should show the available view options.

- Find the “File name extensions” option on the ribbon and tick its checkbox.

That will enable you to see each file’s extension at the end of its name, allowing you to change them by renaming the file.
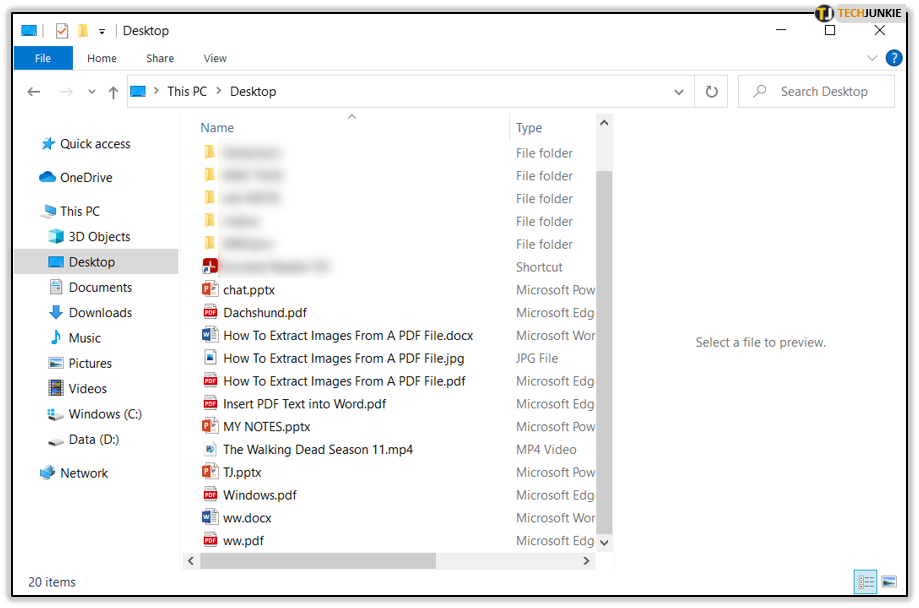
On Mac OS X, you can enable extensions in a few steps as well.
- Open the Finder app.
- In the top menu, click the “Finder” option.
- From the menu that appears, click “Preferences.”
- Click the “Advanced” tab.
- Tick the box next to the “Show all filename extensions” option.
- Close the Preferences menu.
With this option enabled, you can rename a file to change its extension.
Changing the Extension Using Software
If you want to change the extension and make sure the system can process it properly, then it’s best to use software for this purpose.
When you open the file in the corresponding program, in most cases, you’ll be able to save it under another extension. For example, if you want to change your Word file from “.docx” to “.pdf,” do this:
- Open the file in Word.
- Click on the “File” tab in the upper menu.

- Click “Save as…”

- Choose the location where you want to save the file.

- In the “Save as…” menu, in the field “Save as type,” choose the desired file extension from the drop-down menu. In this example, that would be “PDF (*.pdf).”

- Once you click the “Save” button of this menu, Word will convert the document to a PDF.

The same logic applies to Mac computers, as well.
Manage Your Extensions
Changing extensions is not complicated at all; you only need to know how to enable the option. However, be cautious when doing this, since you can cause the system to crash if you rename the wrong file. Keep in mind that you should never change extensions on system files that end with “.dll.”
Have you managed to change extensions of your files? Do you have other advice to share on this subject? Please share your thoughts in the comments section below.