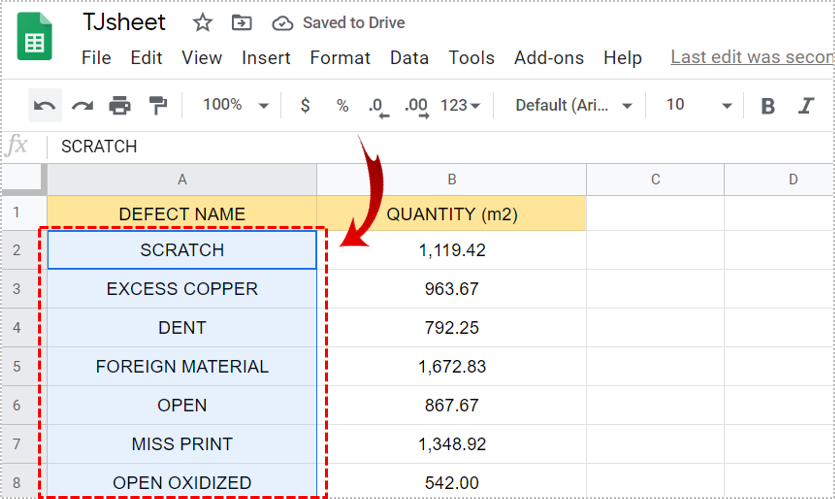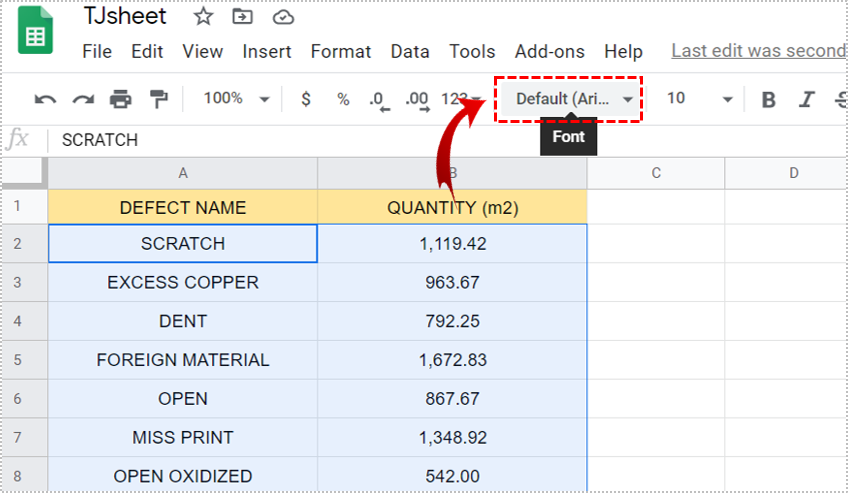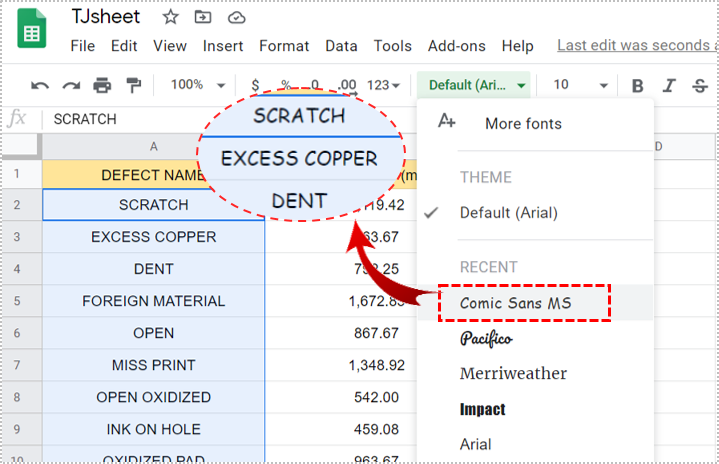How to Change Your Font in Google Sheets

Most programs have default fonts. For Google Sheets, that’s Arial. However, everybody has their preference when it comes to fonts and formatting. And that may not always be Arial.
For that reason, you might be wondering if there’s a way to change things. Or better yet, to customize the look of Google Sheet to fit your style and needs? If so, continue reading to find out how.
Changing the Font Size
Changing the font size in any document helps draw attention to that specific area. By doing so, you’ll be able to differentiate particular data in Google Sheet. It’s quite simple to do so, just follow the steps:
- Open the sheet and select all the cells where you want to change the font size.
- Find the font size in the toolbar. It’s next to “B” (bold).
- Choose the size you want.
- If there’s already some text in the cell, it’ll become bigger. Otherwise, when you start typing, the letters will automatically be the size you chose.
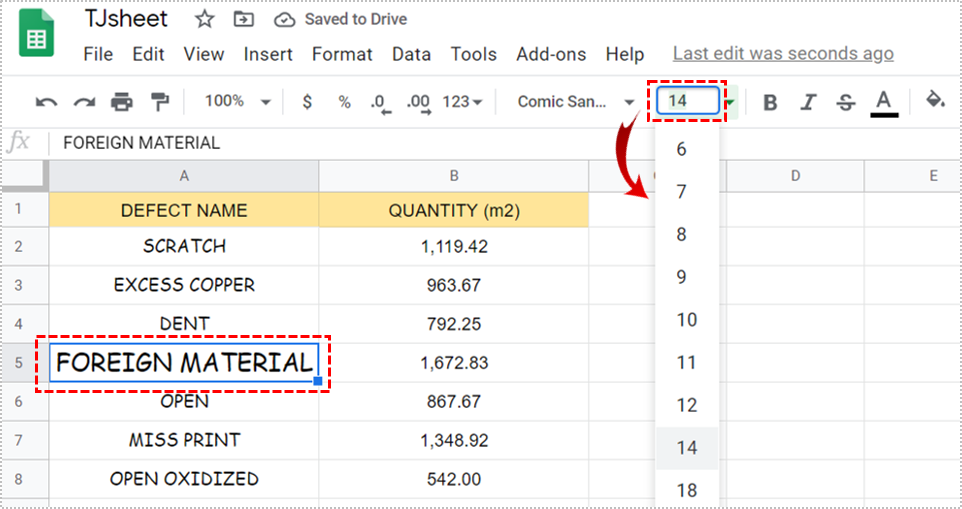
Changing the Font
Choosing a different font is a great option if the default font’s not to your preference. Or maybe you feel that adding different fonts will separate data in your sheet. Here’s what you need to do:
- Open the sheet and select all the cells where you want to change the font.

- Head to font in the toolbar. It’s set to Arial by default.

- Click on it and select the font you like.

That’s it. When you start writing in those cells now, the font will be different.
Changing Text Color
In addition to changing the size and font, you can also change the color of the letters.
- Open the sheet and simply select the cells you want to edit.
- Locate the underlined “A” which stands for the text color.
- Click on it and choose the color from the wide selection.
- Your text will now be in the selected color.
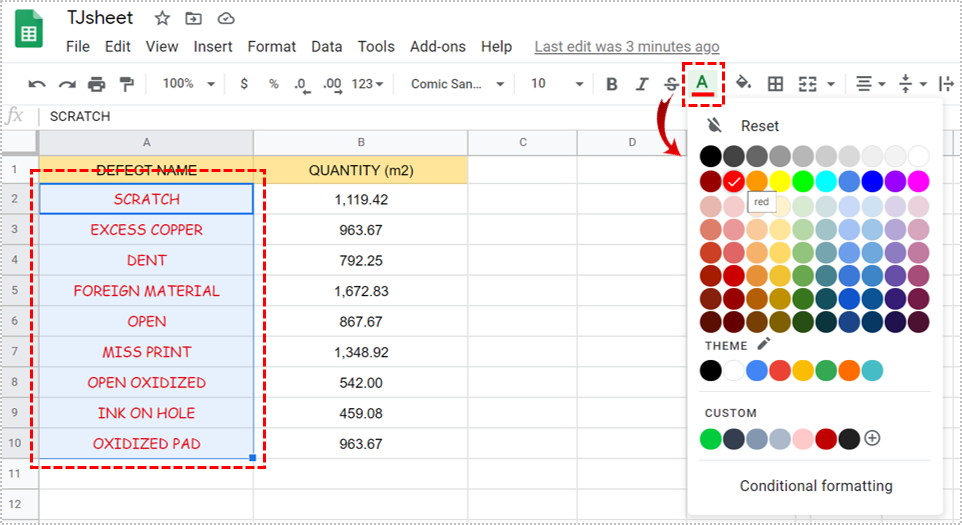
Changing the Typographical Emphasis
There are two ways to change the text to bold, italics or strikethrough. Let’s show you the first method:
- Open the sheet and select cells where you want to modify the text.
- In the toolbar, click “B”, or the italics or strikethrough symbols next to it.
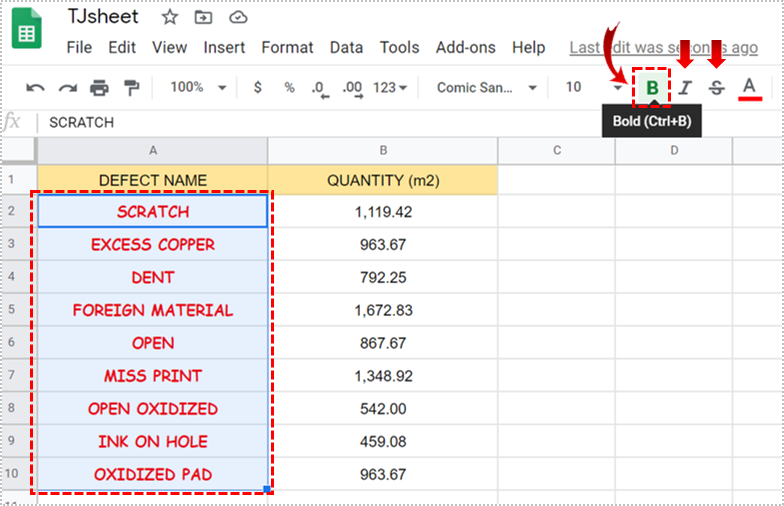
Alternatively, Windows users can press Ctrl + B to make the text bold, while Mac users can hold down Cmd + B. To add underlining, Windows users can press Ctrl + U and Mac users can press Cmd + U.
Changing the Fill Color
Changing the color of your cell makes it more noticeable and interesting. This is how to do it:
- Open the sheet and select all cells you want to modify.
- Head over to the “Fill color” button in the toolbar.
- Choose the color you want and click on it.
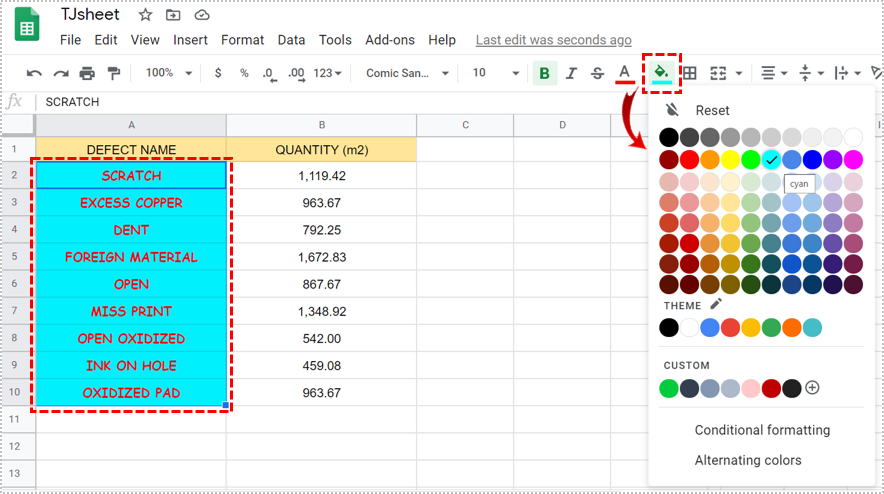
Aligning the Text
In Google Sheets, all text is aligned to the bottom-left of the cell, while numbers are aligned to the bottom-right. However, you can choose where you want the content to be in the cell by changing its alignment. Just follow these steps:
- Open the sheet and select the cells where you want to change the alignment.
- You’ll see the alignment button in the toolbar.
- Select the alignment from the dropdown menu.
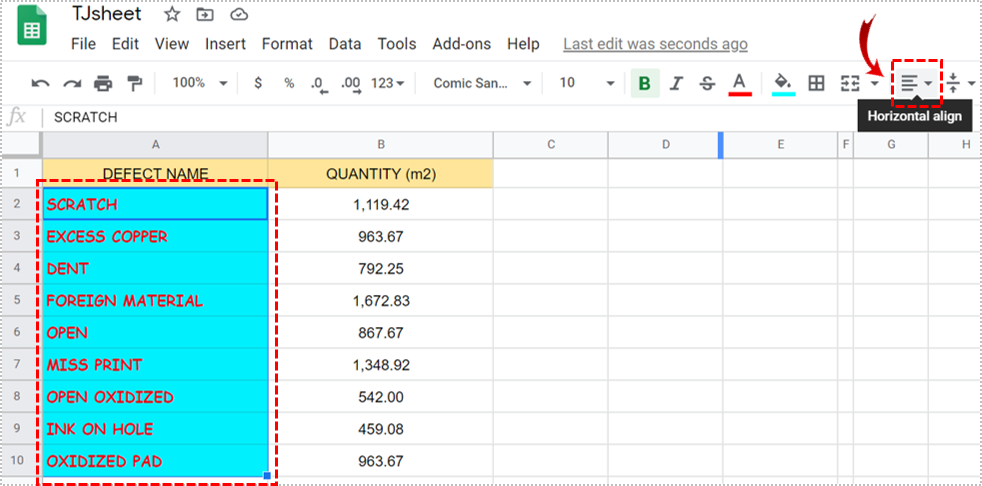
Your existing text will realign and any new content you write will be aligned accordingly.

Customizing the Theme
Google Sheets has added a new function recently that allows its users to customize the whole sheet by creating their own theme. In addition, you can select your own default font which will always be enabled if you use this theme. Here’s how to can create your own Google Sheet theme:
- Open a new sheet.
- Next head over to “Format” and click on it.
- Select “Theme”.
- Doing so will open the “Theme” panel on the right side of your sheet.
- You can see many themes so if you want to use any of these, just tap it.
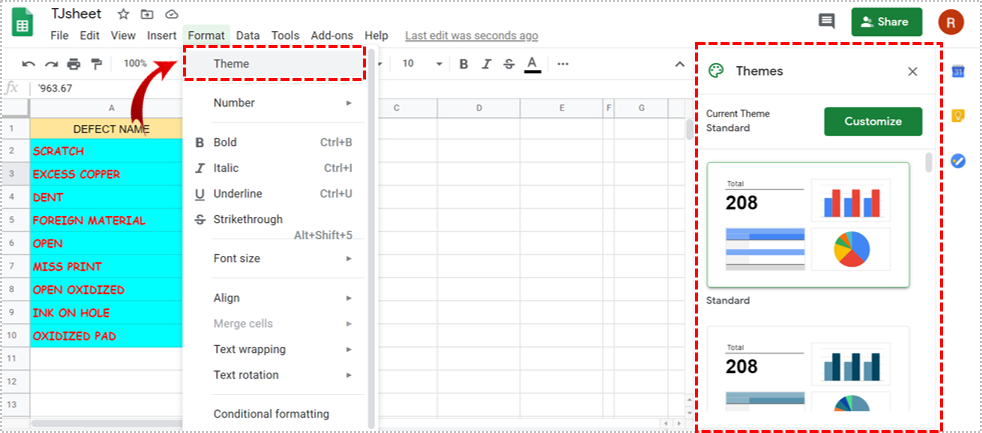
Because you might want to add a personal touch to your sheet, it would be better if you create your own theme. You can do this by clicking the “Customize” button.
There are many options to redesign your Google Sheet, such as font, chart background, and text color. Select everything you want to appear in your customized theme and click on “Done”. All the changes will now become default in the sheet. You should now save this sheet so that you can use the personalized layout anytime you wish.
Why You Should Customize Your Google Sheet
Customizing your Google Sheet is a useful way to make it look and feel more personal. You might want some cells to stand out, so change the color of your background. Or, alternatively, you might want to make some text bigger to emphasize the content.
Now you know that you can also create a customized theme which makes all your Google Sheets look how you want them to. Which of these are your favorite tools for modifying Google Sheets? Why do you use them? Let us know in the comments section below.