How to Change Fonts in Google Sheets

Everyone likes to see colorful and well-organized spreadsheets. There are different ways to upgrade your spreadsheet’s look, but using a different font is one of the most impactful ones, by far.
If you were wondering how to change fonts in your spreadsheets, you’re in the right place. In this article, we’ll provide all the necessary information about fonts and other marks in Google Sheets.
Customizing Fonts in Google Sheets
Since Google Sheets comes with a default font, many spreadsheet creators rarely bother to change their default font because their focus is mostly on the content, rather than its look. However, since you have two ways to customize fonts in Google Sheets, you can choose one that seems more straightforward:
- Creating a custom theme in Google Sheets.
- Creating a spreadsheet template.
If you’re ready to transform your spreadsheets, continue reading.
Creating a Custom Theme
One of the new features in the Google Sheets toolkit is Themes. There are useful for users who what to create a spreadsheet in a customized environment. With every Theme, you can choose your default font, colors, background, etc. Whenever you start making a new document, you can open the Theme, and all your adjustments will be there.
If you’re eager to make your new Theme, here’s what you need to do:
- Open a Google Sheet document.

- Open the “Format” menu and choose “Theme.”

- Now, you’ll see a Themes box tab on the right, and you can start creating one. You can choose from offered themes and or create a new one and start customizing it.

- You can change everything from font, colors, styles, and chart settings. In this step, you can decide which font you want to use for all your future sheets.

- In the end, name your Theme and click “Done.”

- Save a document with this particular Theme, and whenever you want to use it, make a copy, and start working on it.

Creating a Template Spreadsheet

Every template is a time-saving tool as it lets you create reusable spreadsheets that you can use to create new ones. You can create templates where you’ll choose everything from fonts, colors, formulas and make different ones depending on the purpose.
You can have a template for different tasks like schedules, budgets, profit and loss tables, sales, nutrition tables, to everything else you have in mind. Here’s how to make it:
- Open a new document.

- Select the whole spreadsheet with Ctrl+A.

- Set new default fonts, colors, text size, and everything else you want to customize.

- Save your new template.

The next time you want to use this template, here’s how to do it:
- Open a new Google Sheets document.

- Open “File” and “New.”

- Select to open a new document, “From Template.”

- Find your template by its name and open it.

Google Sheets Themes vs. Template
Sometimes these two concepts can seem a bit confusing, but we’re here to explain them in more detail.
Themes are groups of templates saved together. On the other hand, Templates functions like sheets made with a specific function in mind. They’re used for everything from budget tables, weekly planners, to-do lists to business reports or profit and loss plans.
Templates have a clear structure, embedded formulas, and background colors, and whenever you open them, you can start working immediately.
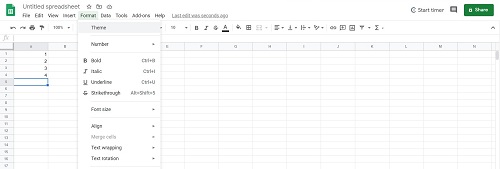
How to Change Font in a Cell
There may be a situation where all you need is to have a different font in one or more cells. If you’re not interested in making themes, here’s a simple way to do this:
- Select all the cells where you want to change the font.

- Tap on the “Format” and bring the cursor to the “Font” option.

- Choose a new font from a drop-down menu.

Adding More Fonts

If you’re a font enthusiast, Google Sheets has an option to upload new fonts and use them exclusively in your spreadsheets. To make your themes, or any type of text, more unique, here’s how to add new fonts:
- Tap on the default font.

- Tap on “More Fonts.”

- Select fonts from the drop-down list.

- Tap on OK to add a font.

Why You Should Change Fonts
Most Google Sheets users rarely think about spending their time on customizing table fonts. Here’s why you should change the spreadsheet font:
- Adjust your fonts according to your company’s official fonts.
- Make spreadsheets look more professional with different fonts.
- Sometimes, using two fonts can produce a wow effect.
Keep on Customizing
If you have experience in changing fonts in Microsoft Word or Pages, you’ll have no problem managing fonts in Google Sheets too. Even if you’re not satisfied with the font selection, you can always add new fonts in just a few simple clicks.
Now that you know more about changing fonts and creating Themes and Templates, you can make your spreadsheets look more professional. What’s your favorite font? What kind of spreadsheets are you making in Google Sheets?
Let us know in the comments section below.




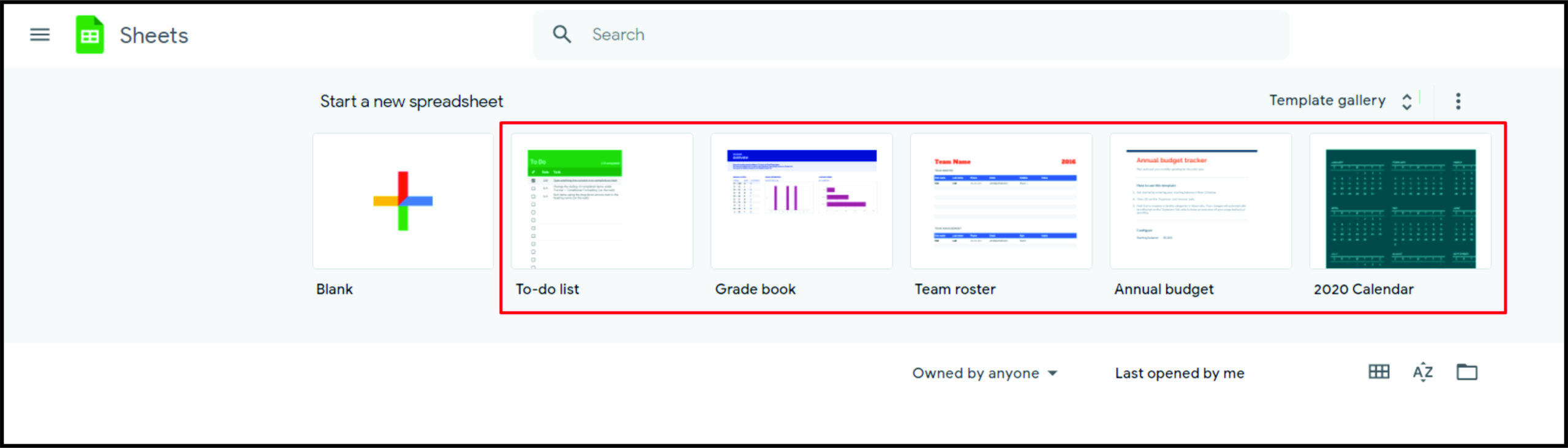
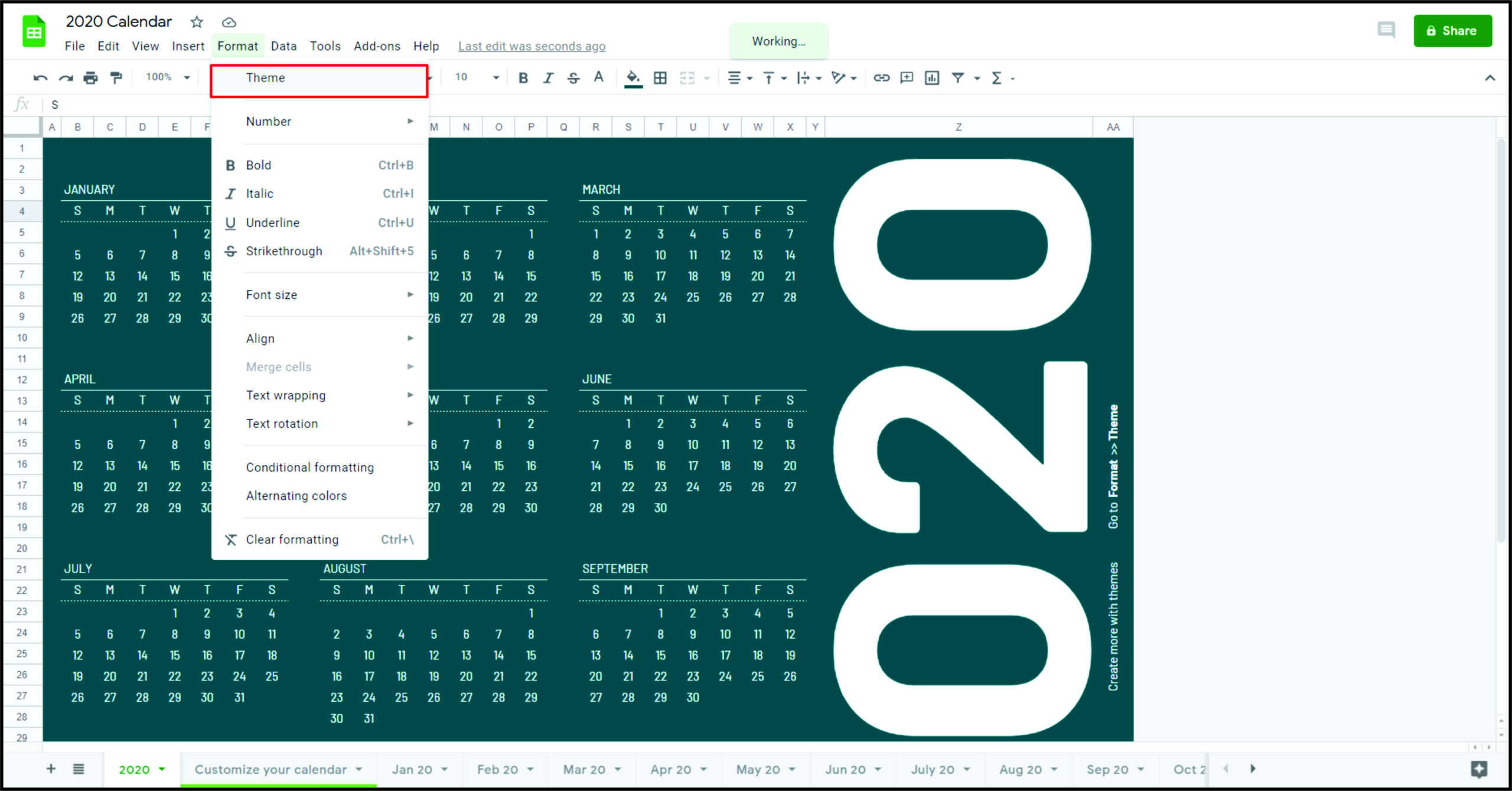
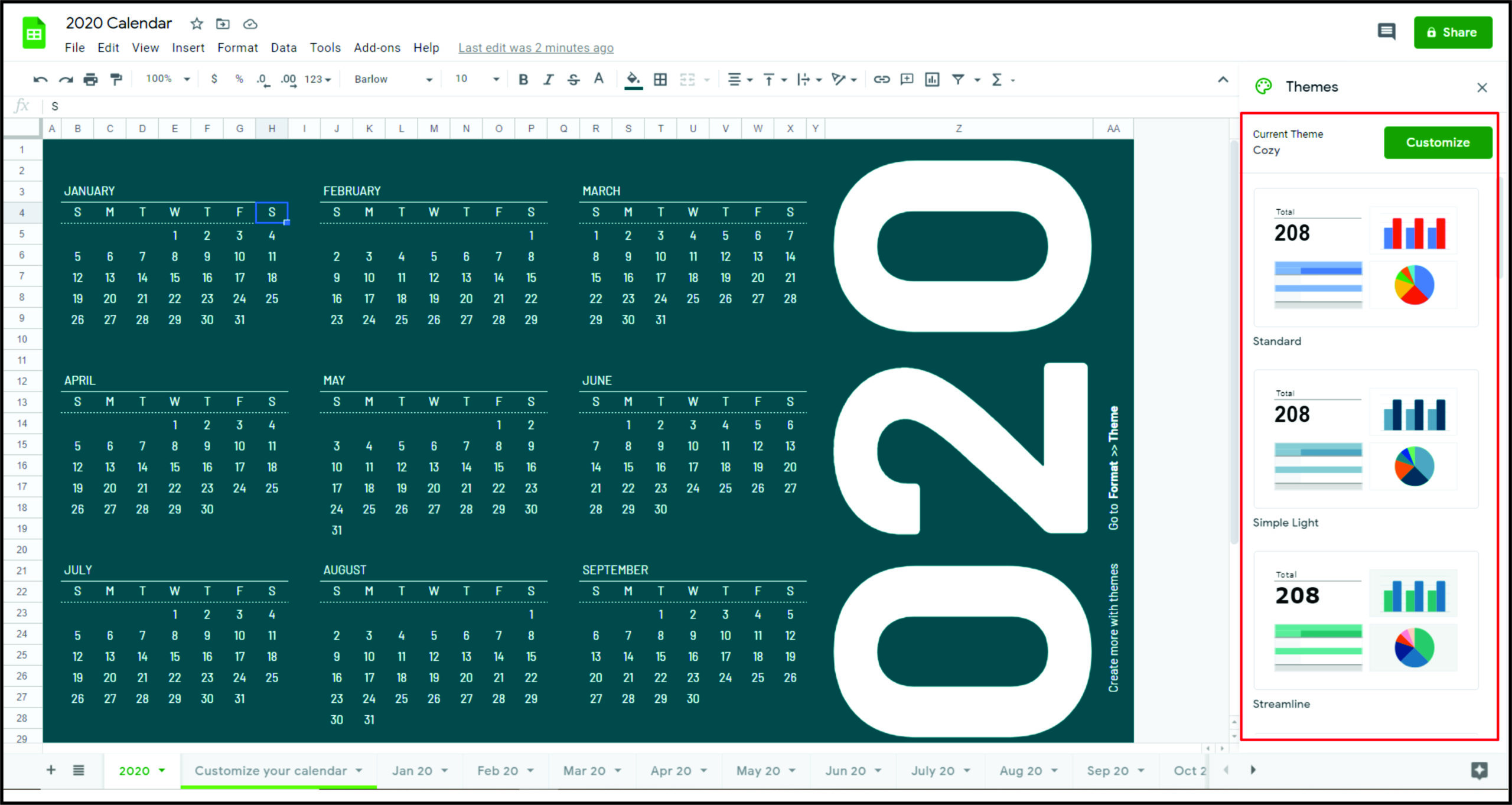
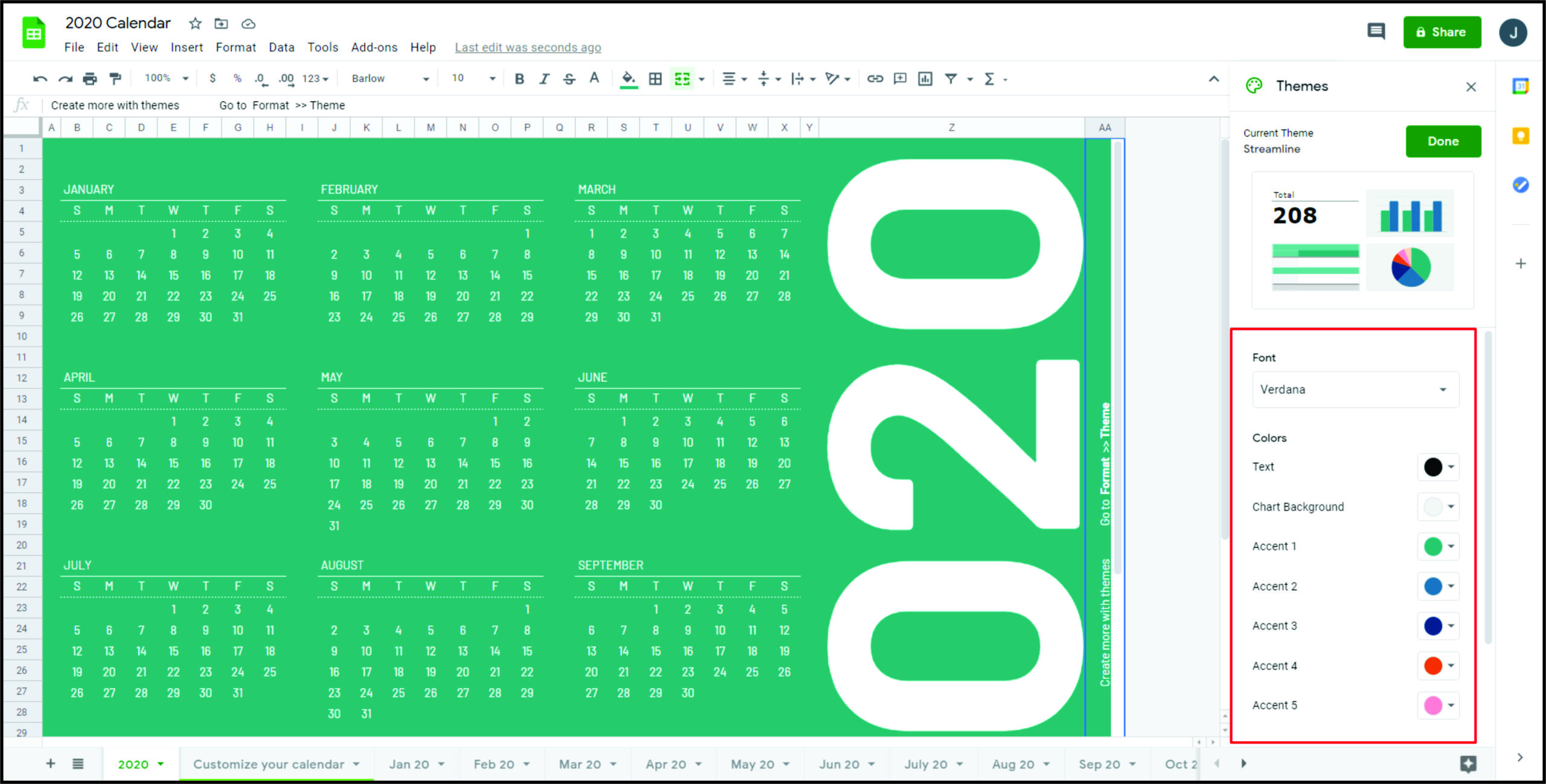
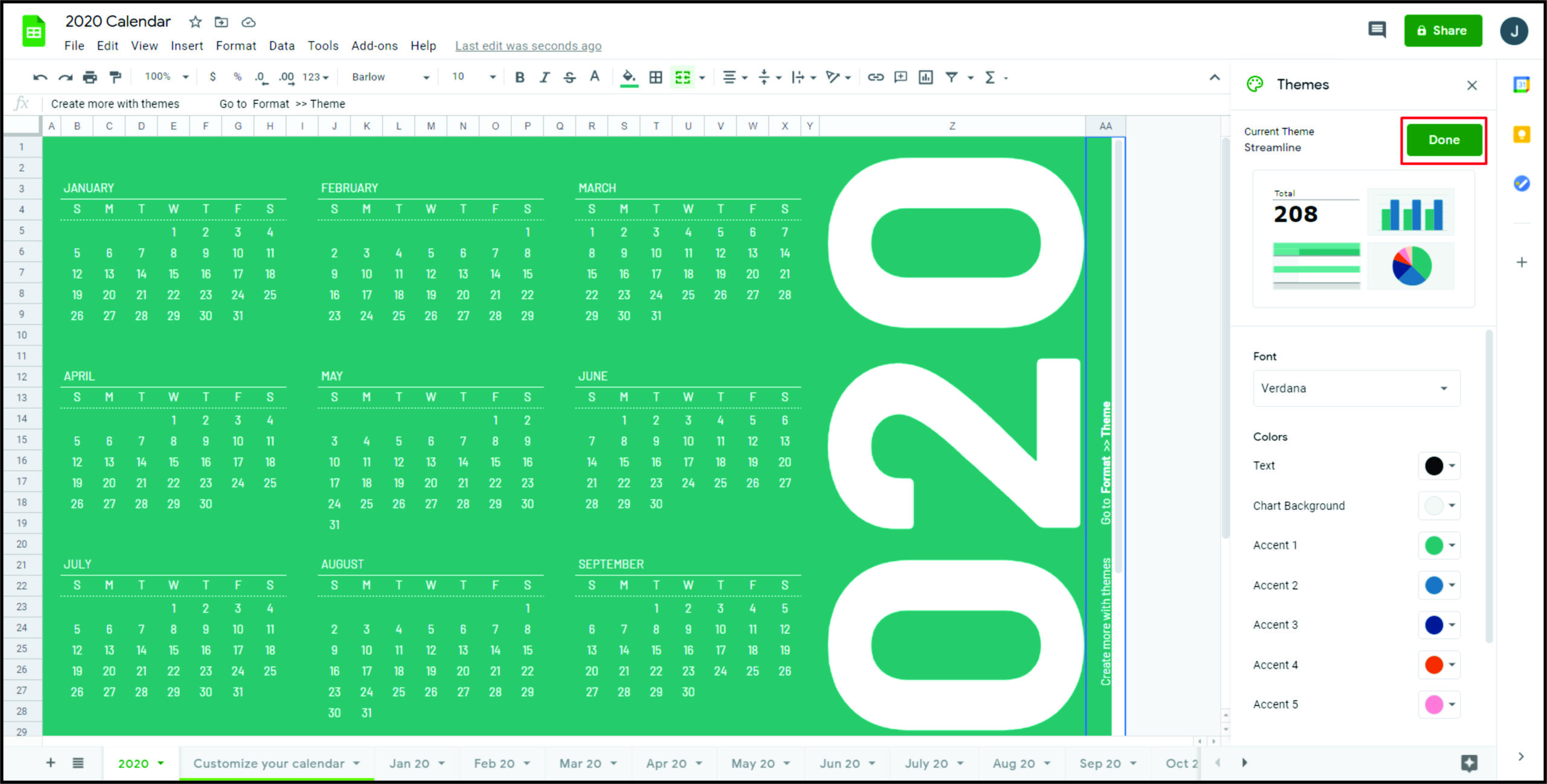
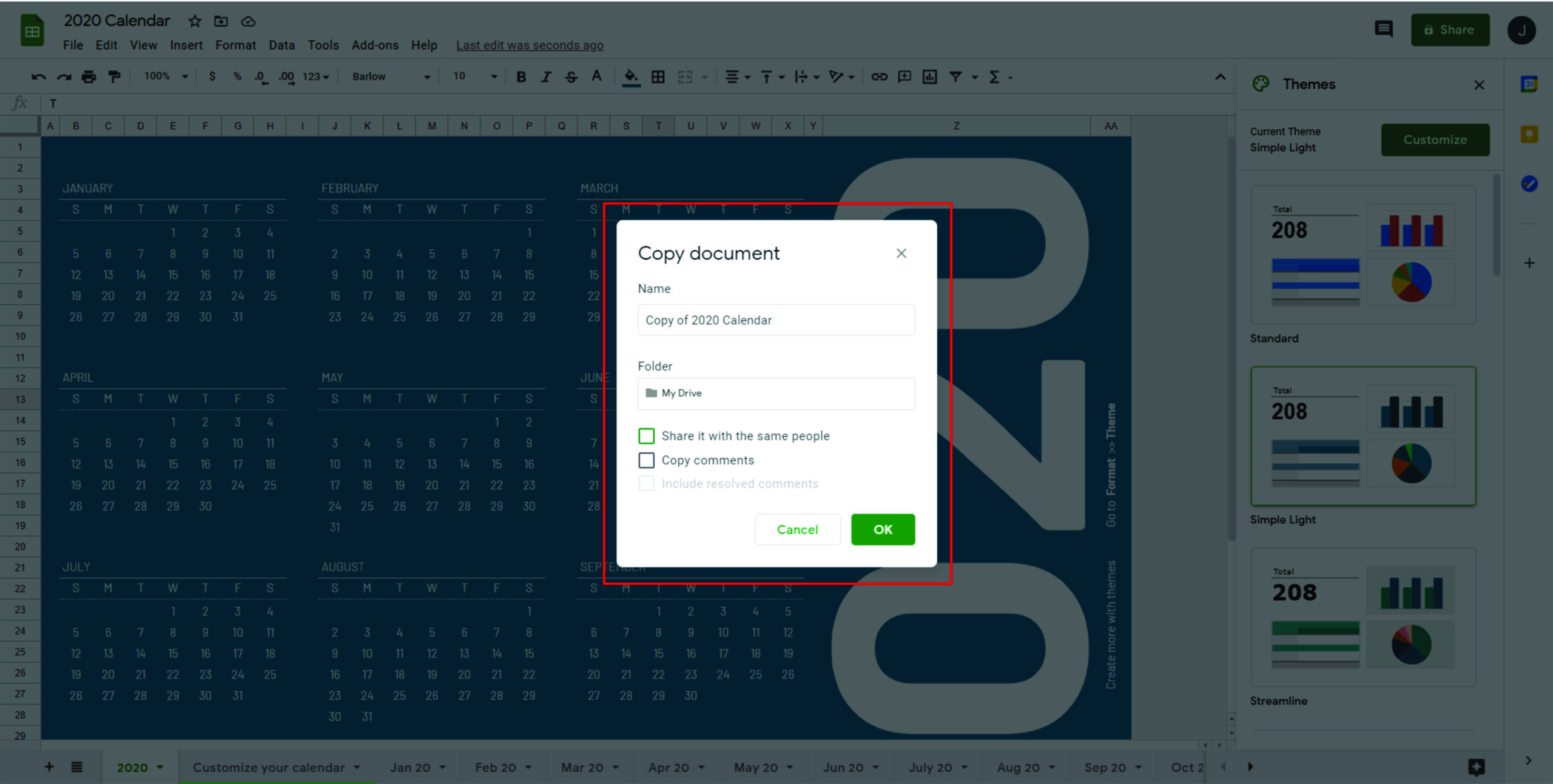
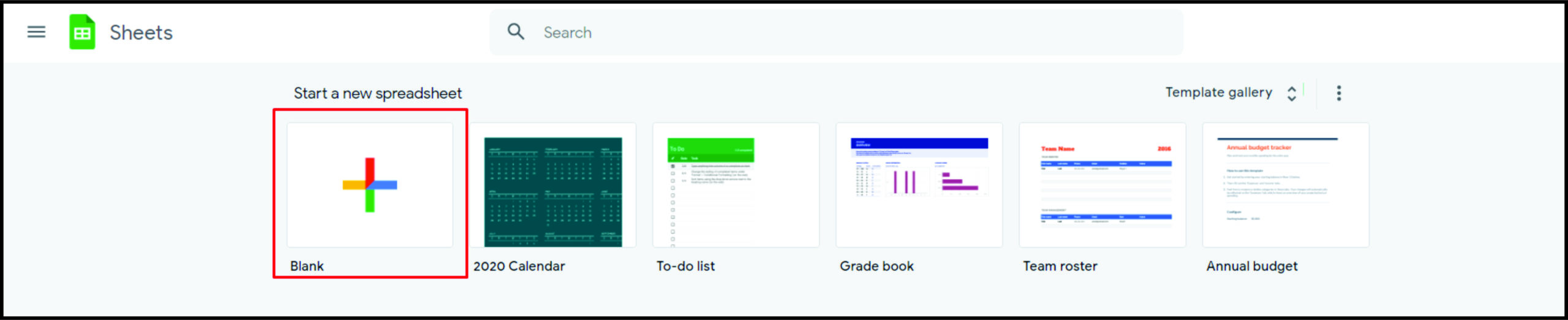
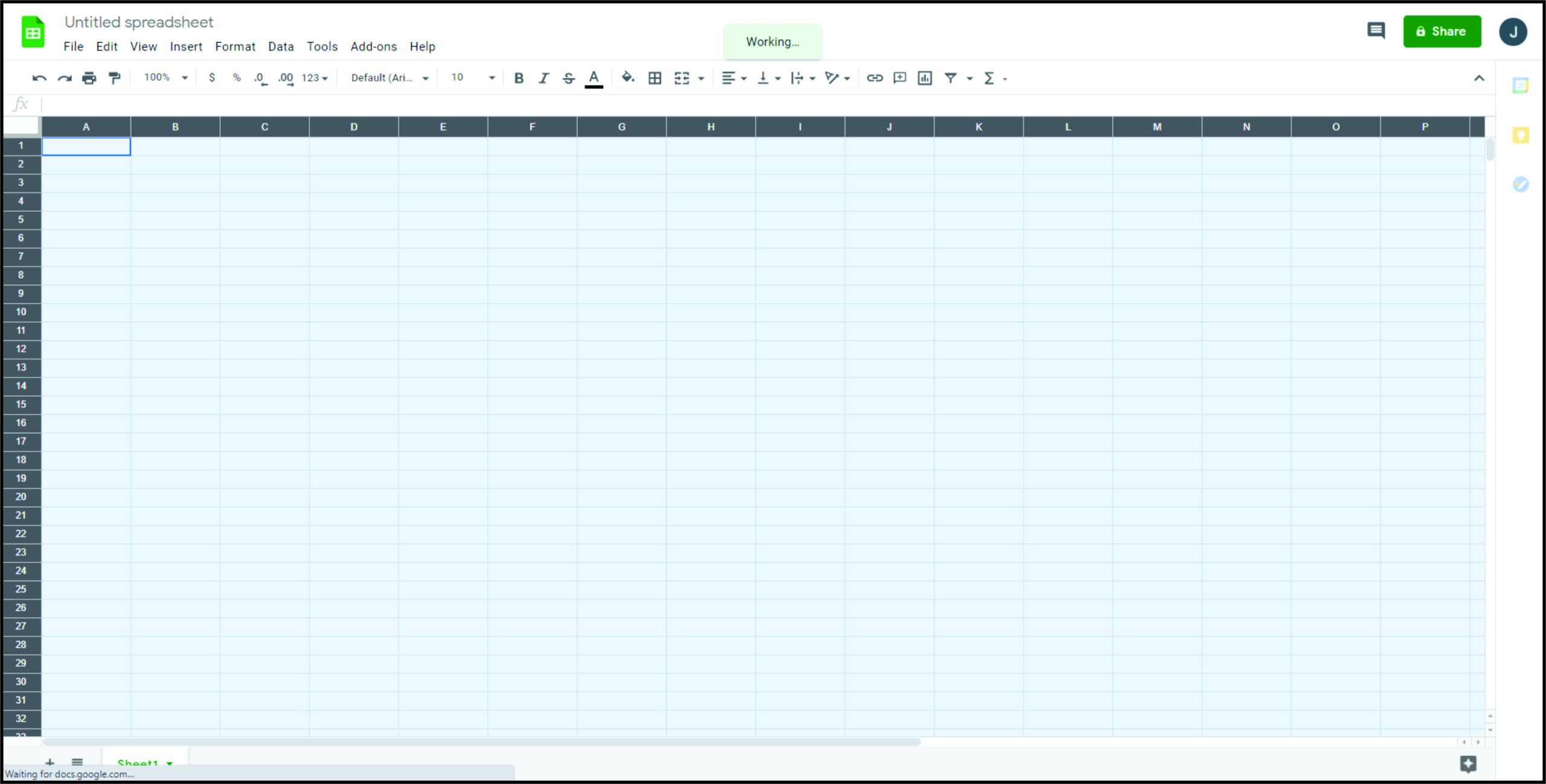
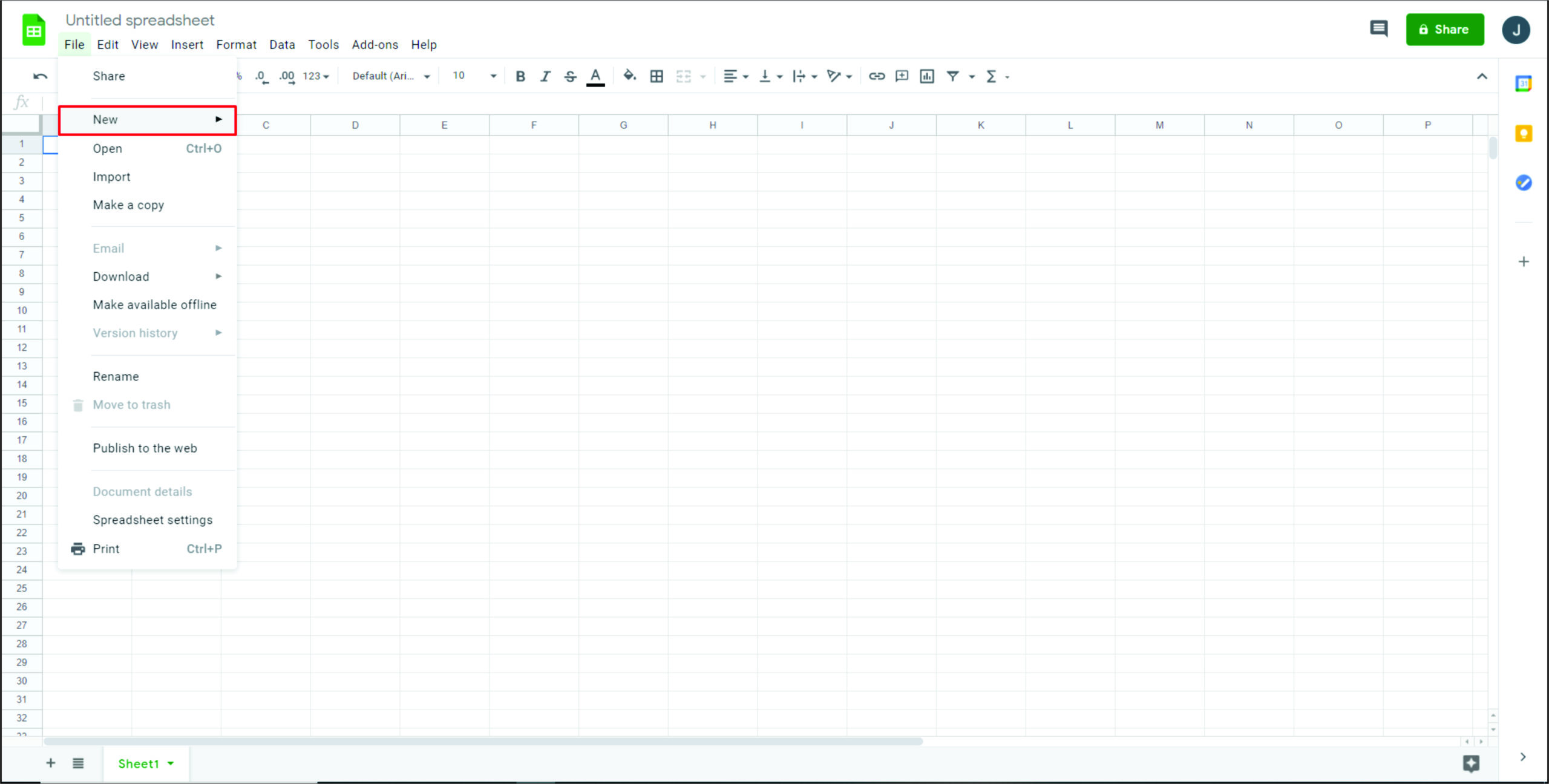
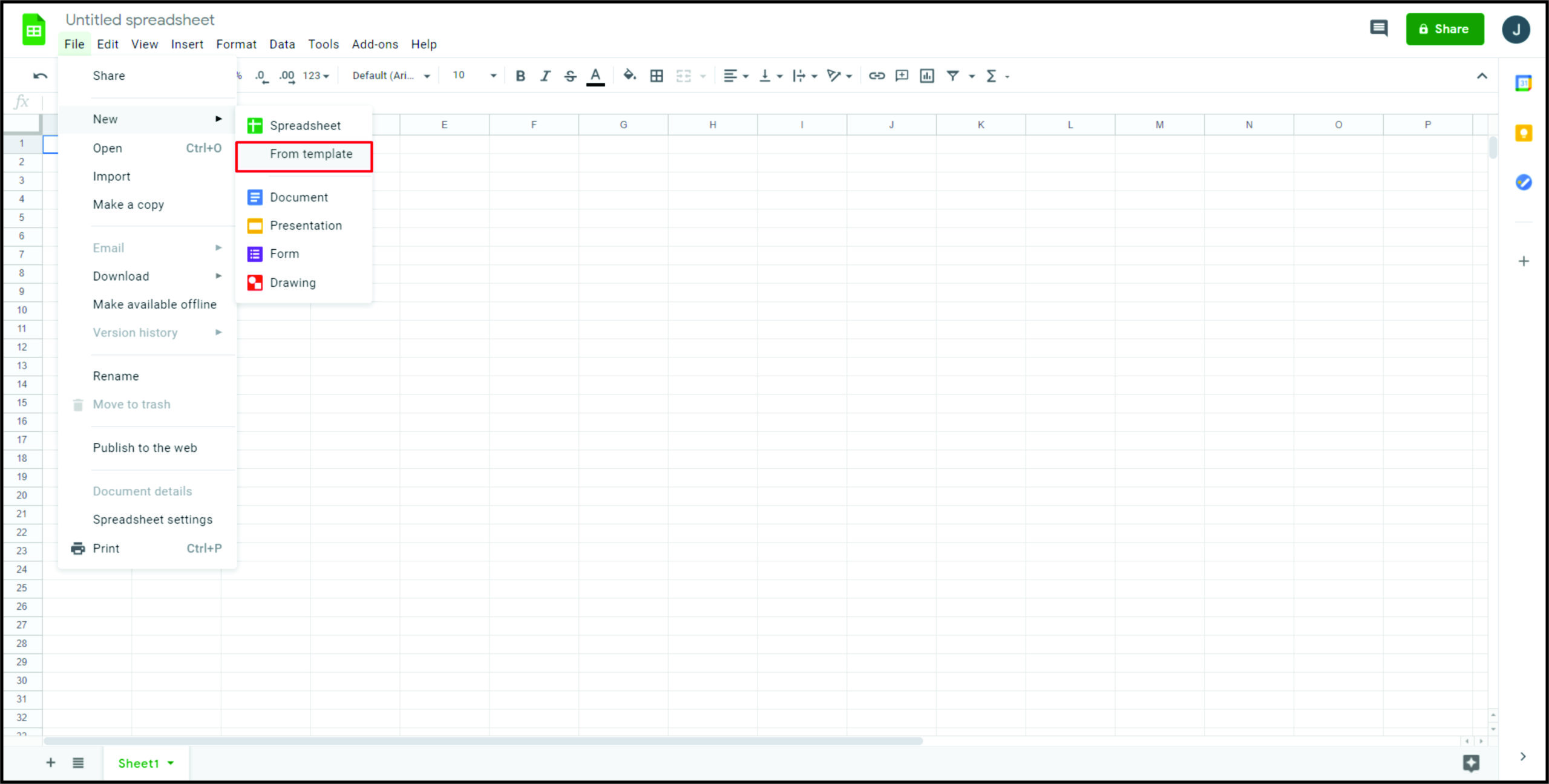
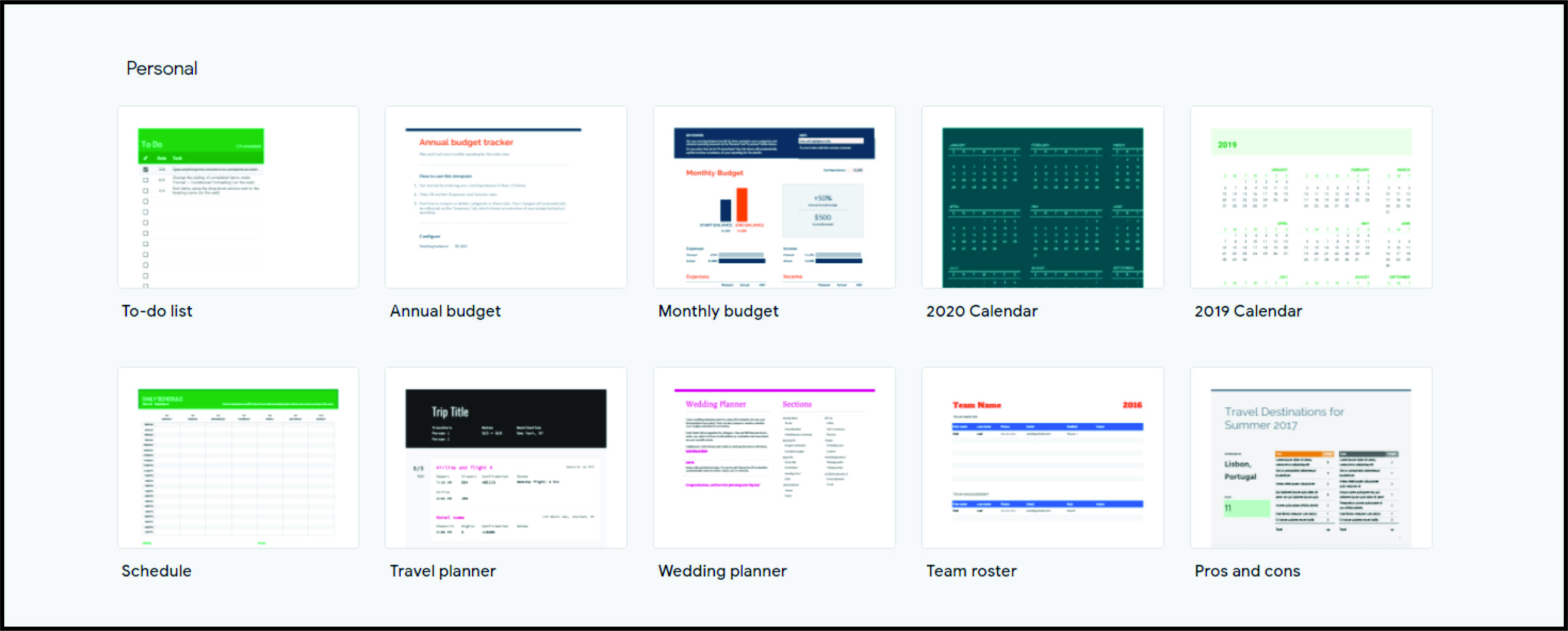
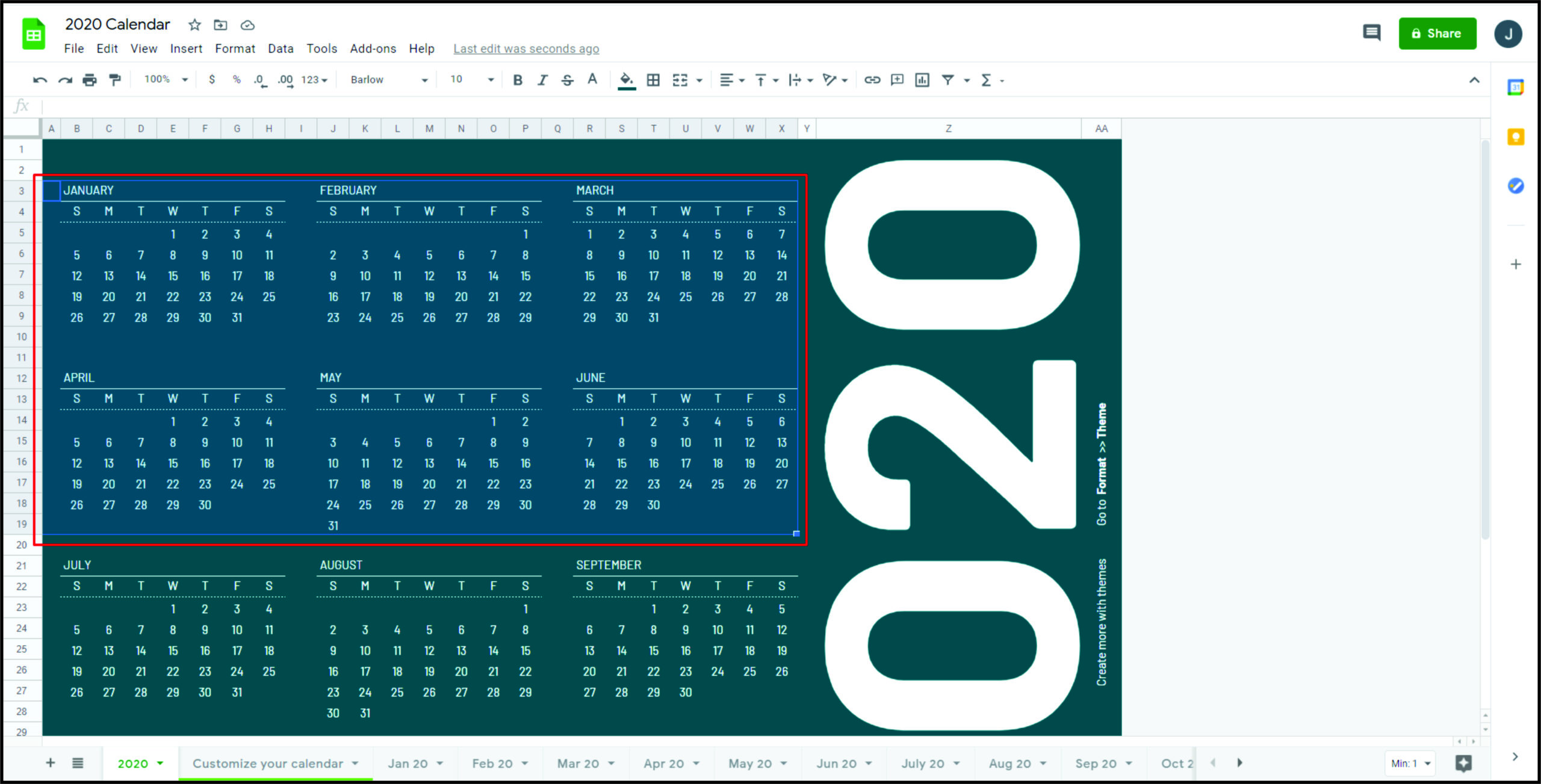
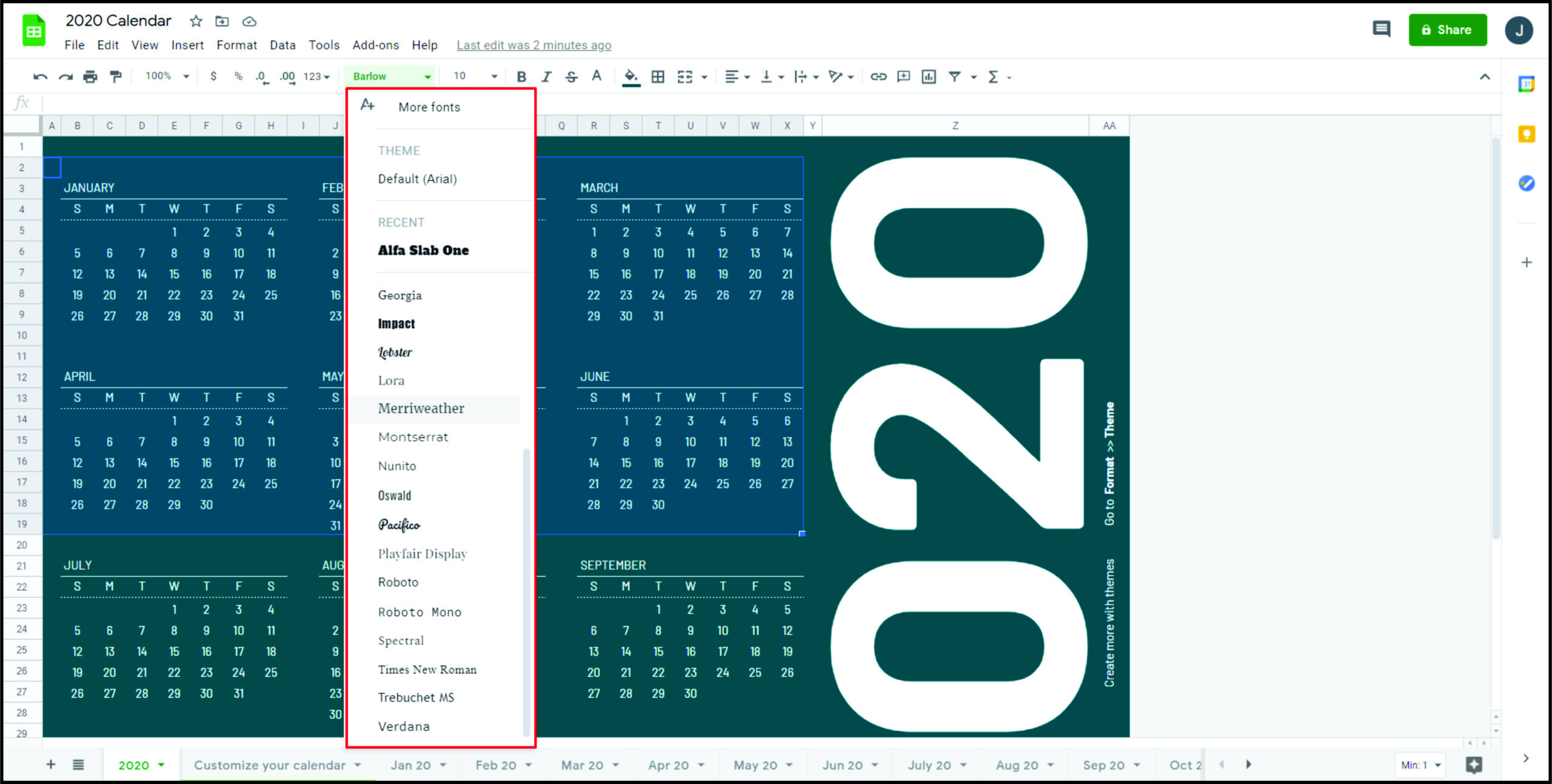
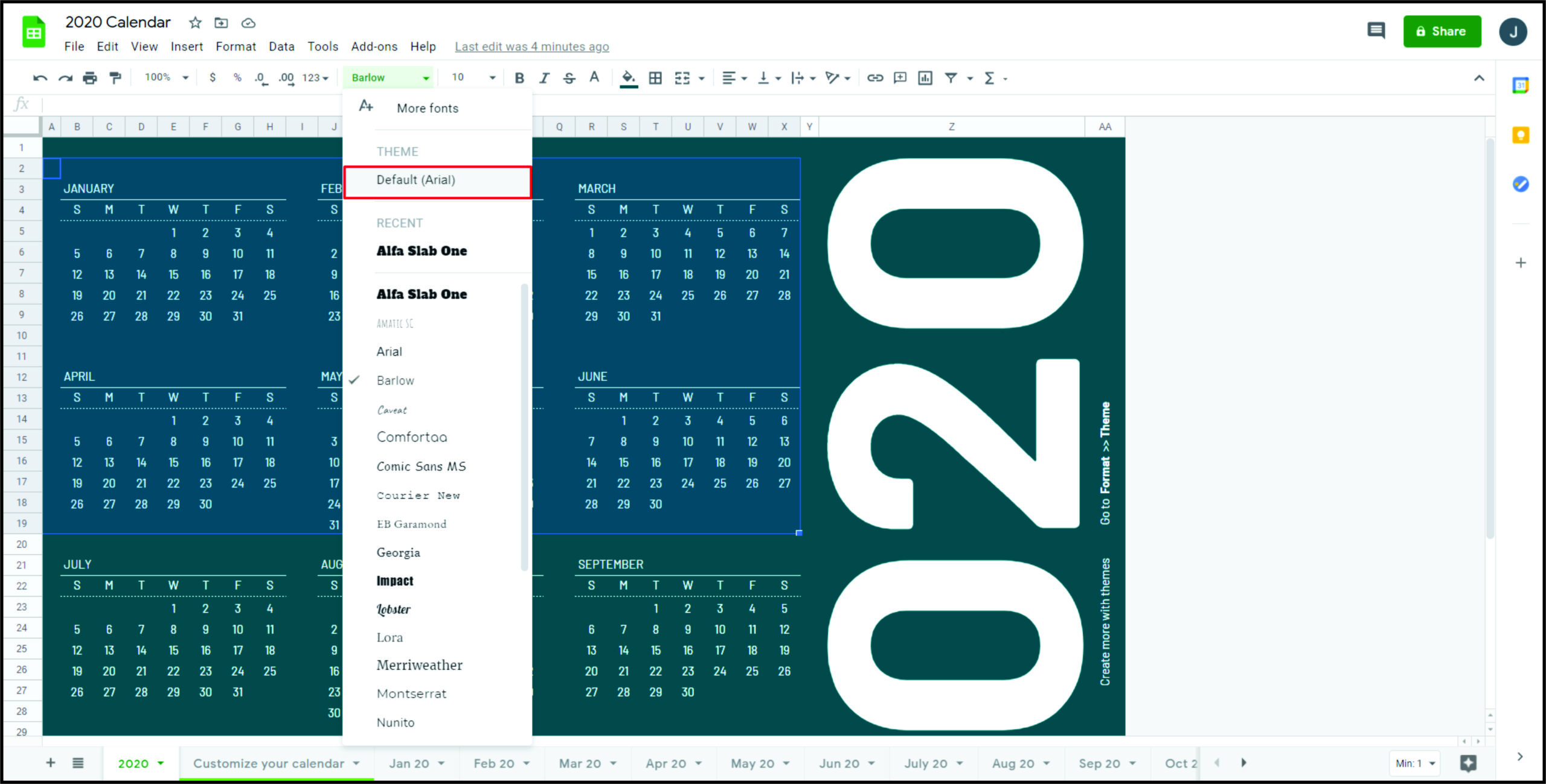
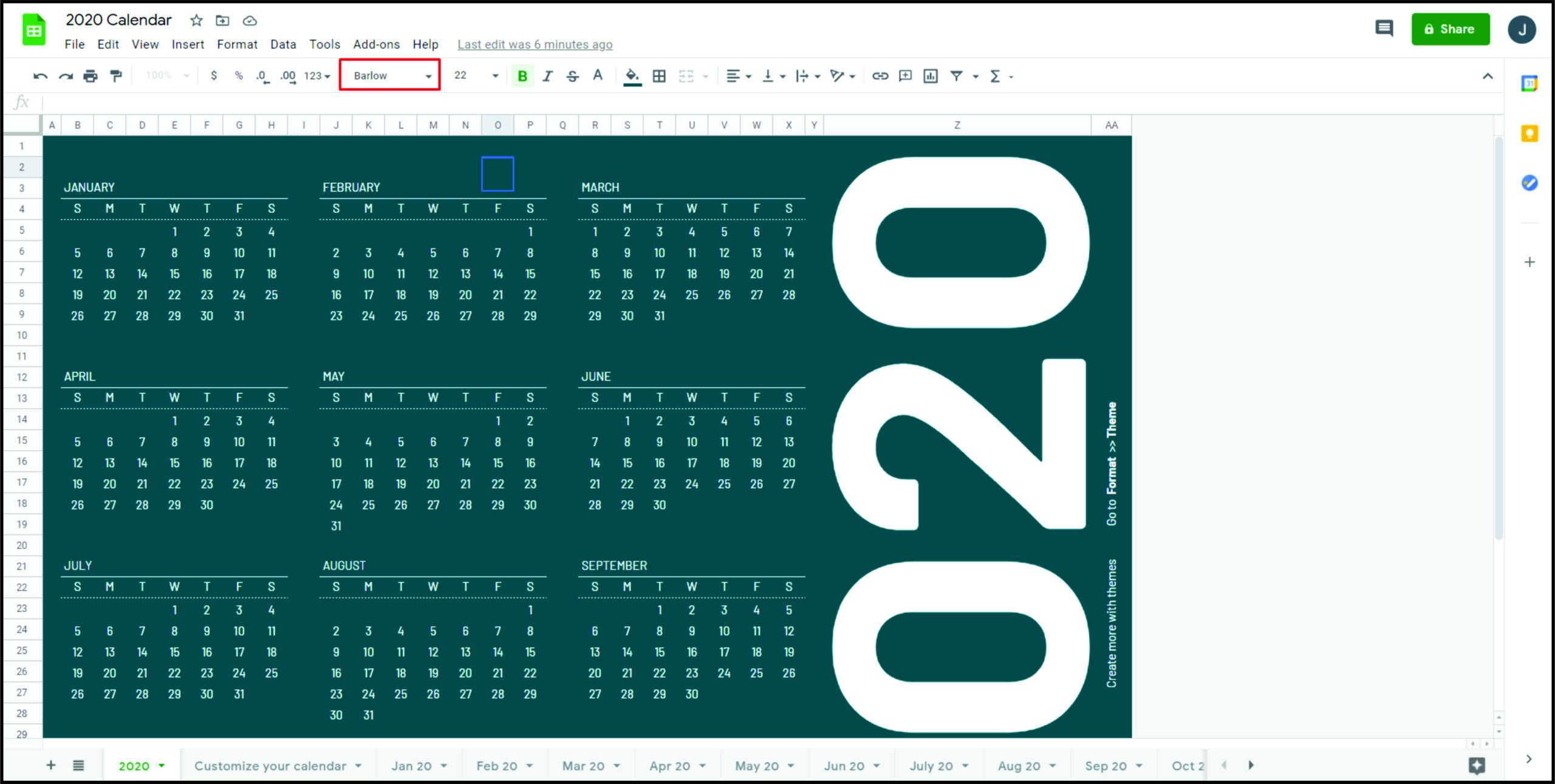
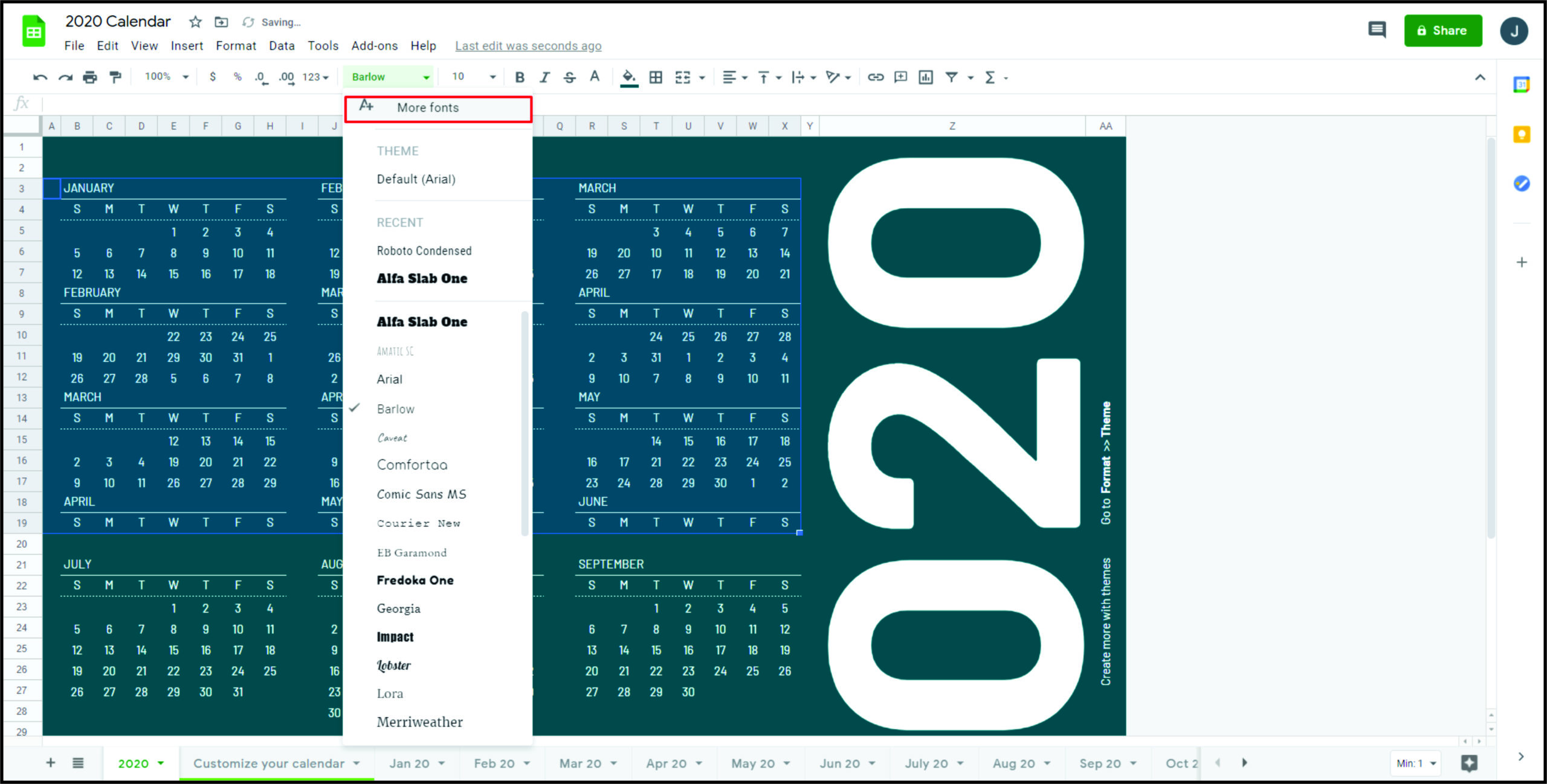
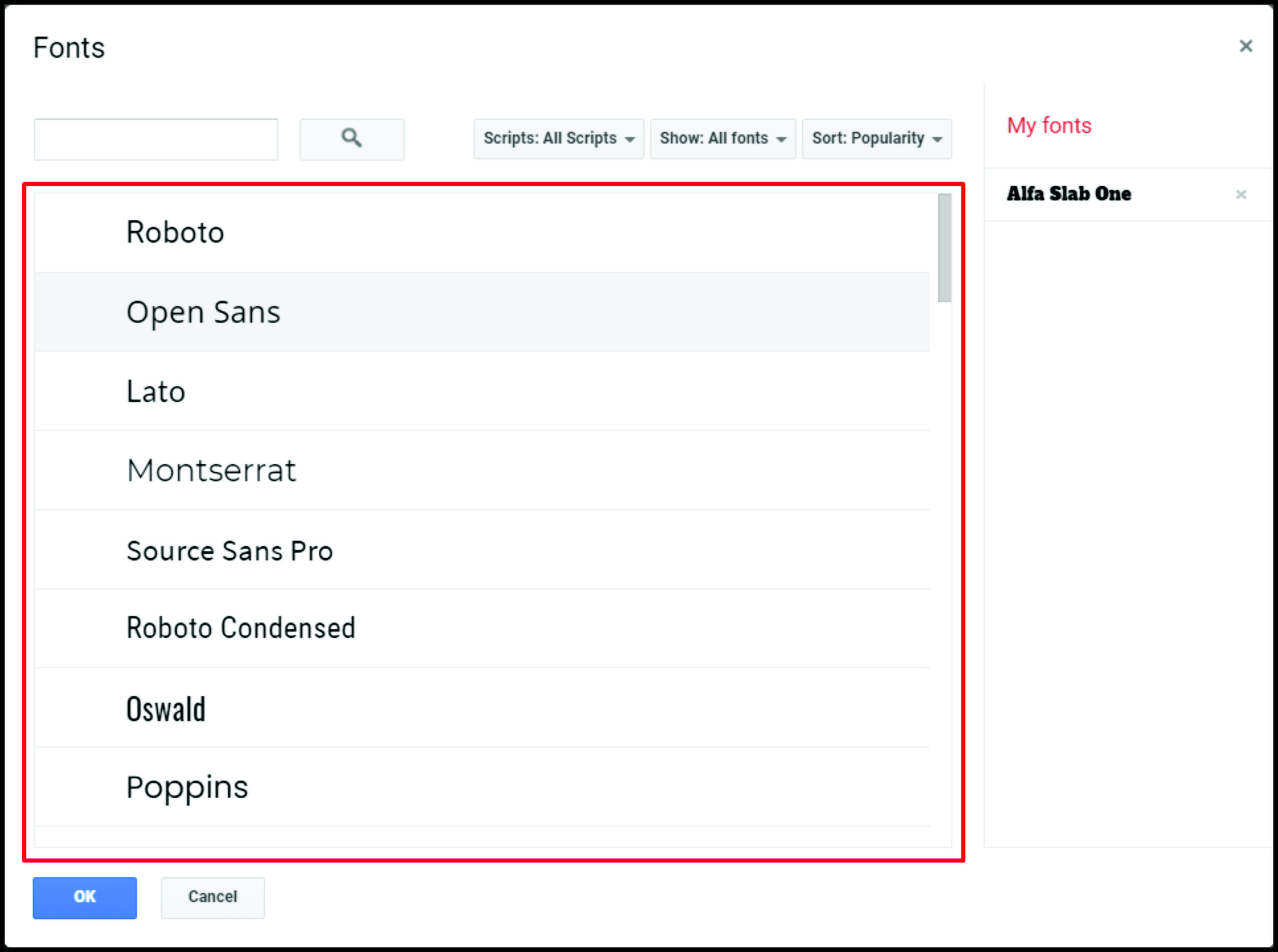
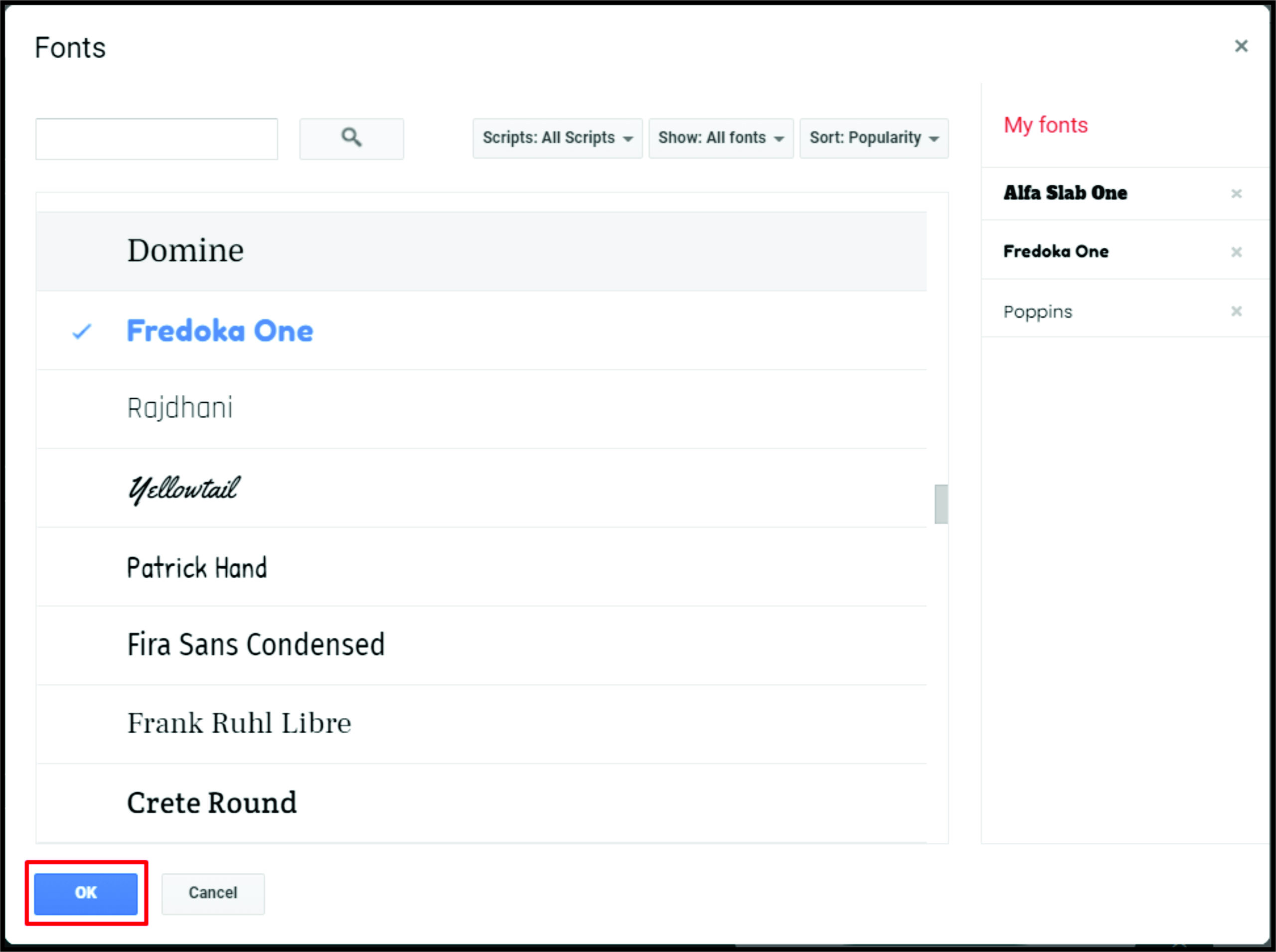













One thought on “How to Change Fonts in Google Sheets”