How to Change Your Homepage on the Mac (And Why You Might Need To)
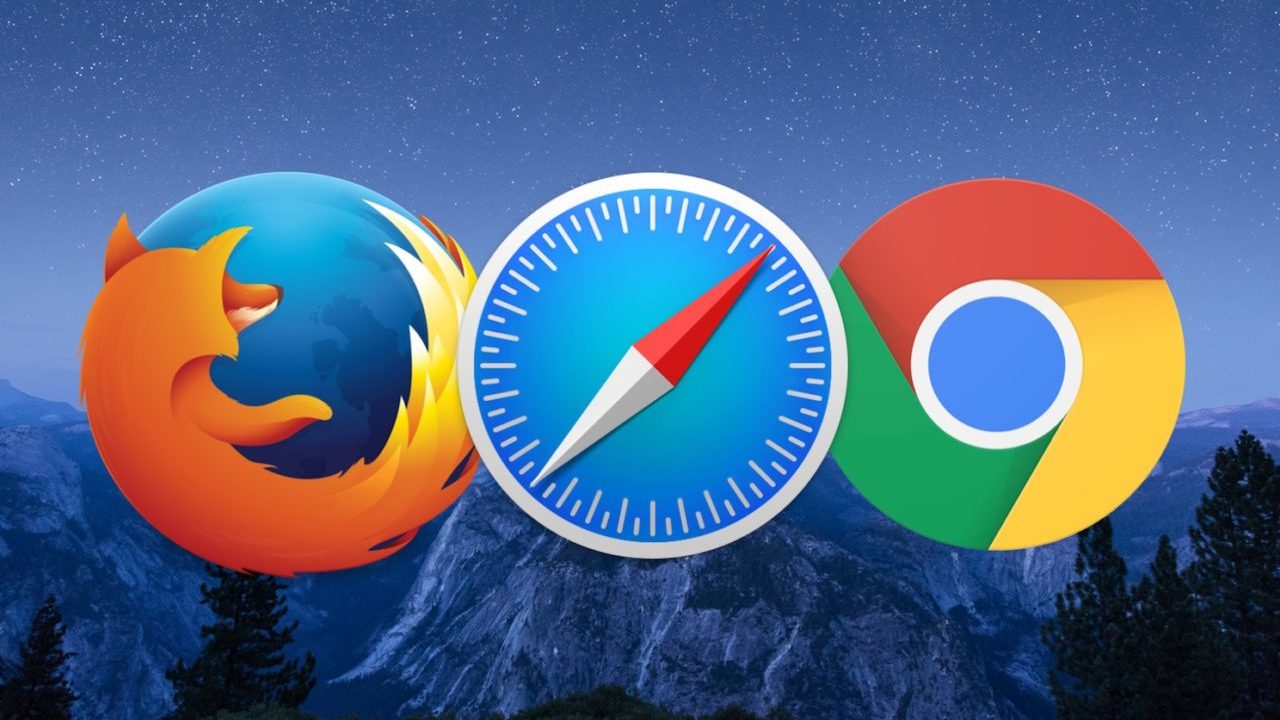
Adware has become a bit of a problem on the Mac as of late. The way you get it is simple: You do a web search for something you’d like to download, and then when you install whatever it is, a bag of nastiness comes along with it. Symptoms of an adware or malware infection may include pop-up windows appearing in your browser, malicious fake warnings that’ll try to get you to call for “support,” and other associated unpleasant stuff.
A good way to clean your system is to download and run the free Anti-Malware for Mac program from Malwarebytes, but adware will often change your browser’s homepage, too, which you may need to fix manually. So, here’s how to change your homepage on the Mac if you’ve happened to get some baddies on your system!
Change Your Homepage in Safari
For the Mac’s built-in browser, you’ll open the app, click on the “Safari” menu in the upper-left, and choose “Preferences.”
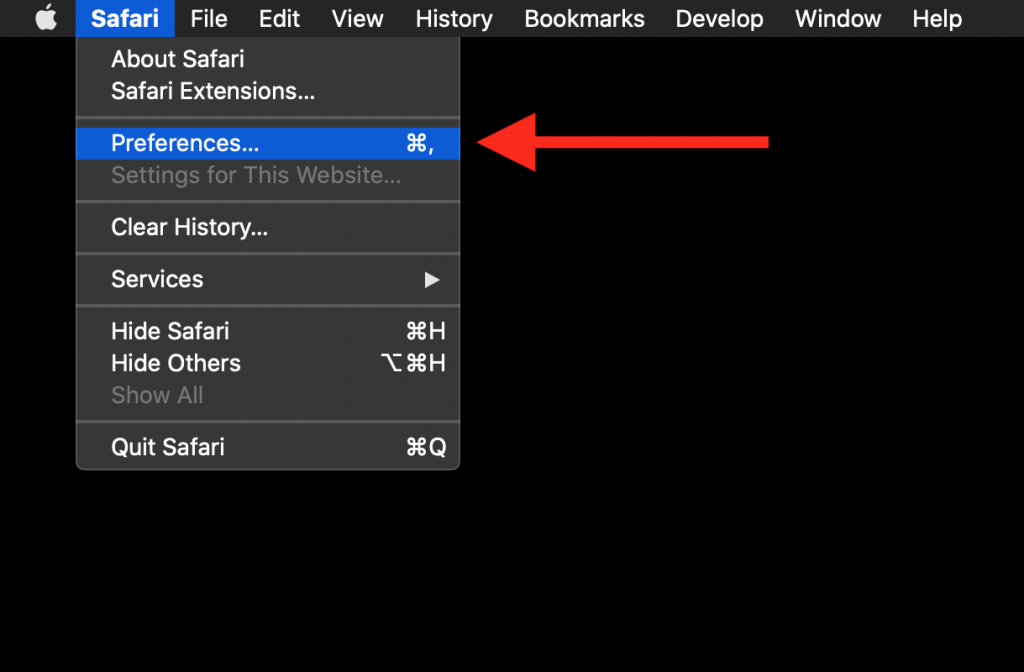
When that next window opens, click on the “General” tab at the top, and then you’ll see the place where you can type in what homepage you’d like.
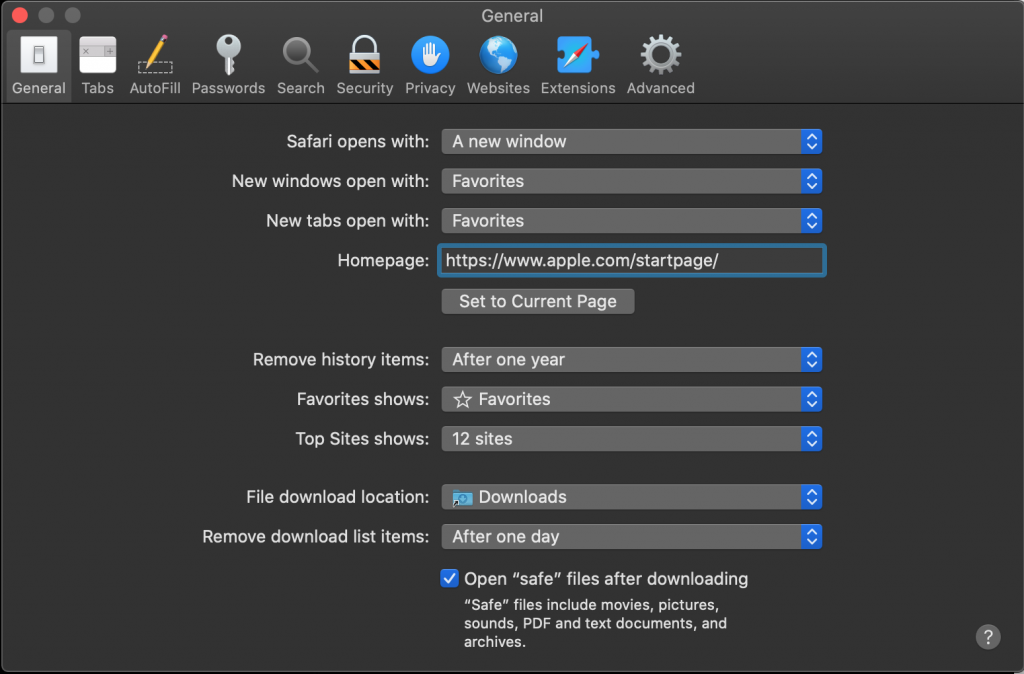
To test the change, close your Safari window or quit the browser. Next, open a new Safari window. If you’ve configured Safari’s preferences to open new windows with your homepage, you’ll see it. If you don’t, you can always manually launch the homepage with the keyboard shortcut Shift-Command-H.
How Do I Change My Homepage On My Mac If It’s Greyed Out?
If you’ve tried the above steps but aren’t able to change your homepage in Safari because the homepage field (as shown above) isn’t editable, then you likely have some slightly more sophisticated malware. This will cause your homepage field to appear greyed out, preventing you from changing it from whatever the malware has set it to. Fortunately, this is usually pretty easy to resolve.
First, open your System Preferences from the Apple icon in the menu bar:
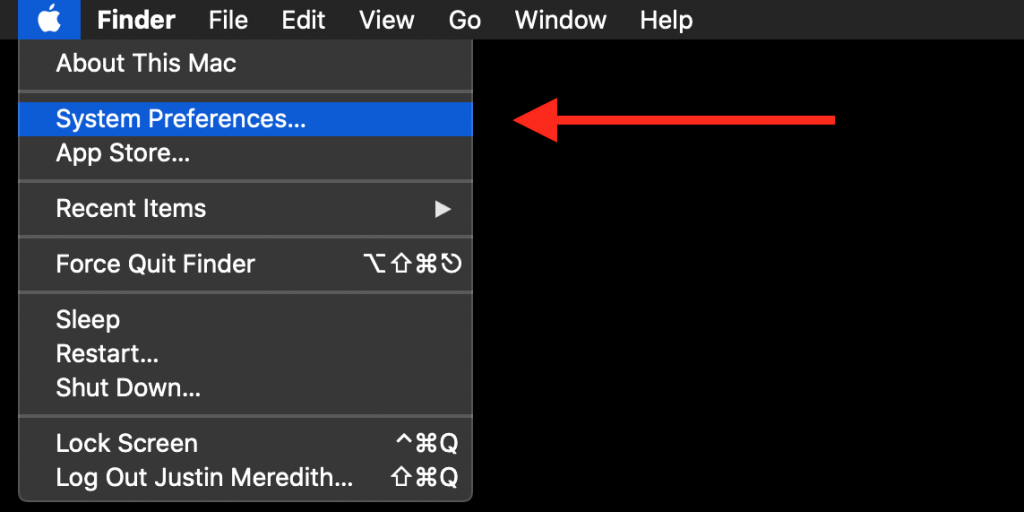
Next, you should see a “Profiles” icon in System Preferences that isn’t normally there:
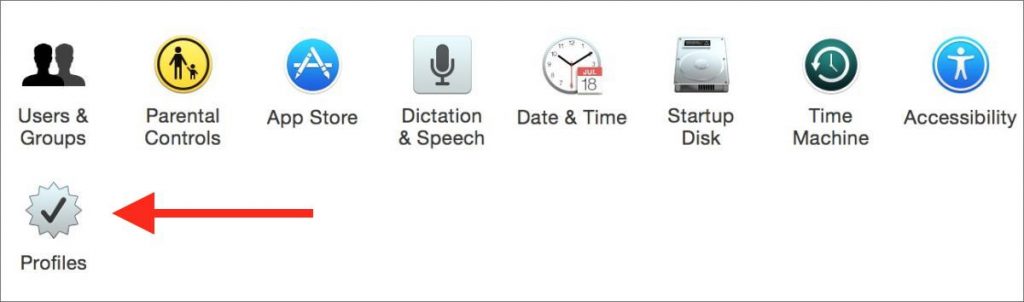
Select it and you should see a list of profiles on your Mac. If you’re the only owner of your Mac and have never added any profiles, then you can remove any that you see. Otherwise, you should use a little more discretion and only remove profiles that look like they shouldn’t be there. You can get rid of them by selecting them and pressing the minus button.
Once you’ve done that, you should be able to revisit your Safari Preferences and change the homepage. For users who have a greyed out homepage error but don’t see the Profiles icon in System Preferences, you likely have a more problematic case of malware and should seek help from your local Apple store or repair shop.
Change Your Homepage in Google Chrome
As with Safari, to change your homepage in Chrome first open the app. Next, click on “Chrome” in the menu bar in the upper-left, and then choose “Preferences.” Instead of opening a Settings panel, like Safari, clicking “Preferences” will open up the Settings page in Chrome, like below:
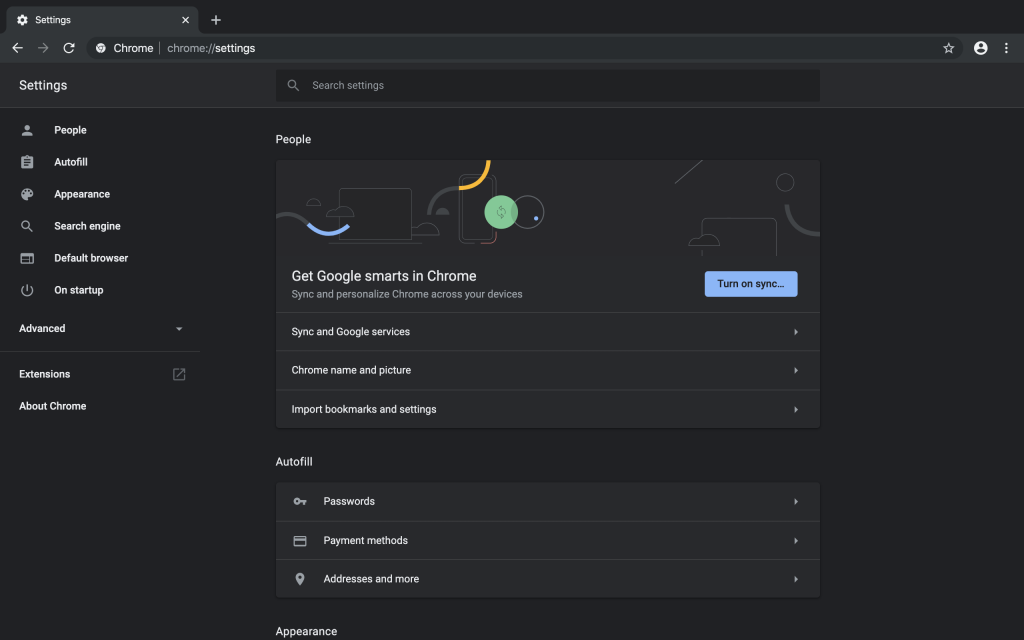
This page allows you to tweak all of the settings for Google Chrome, so now may be a good time to review and adjust your settings. To change your homepage in Chrome, scroll all the way to the bottom of this page. There you will see the following:
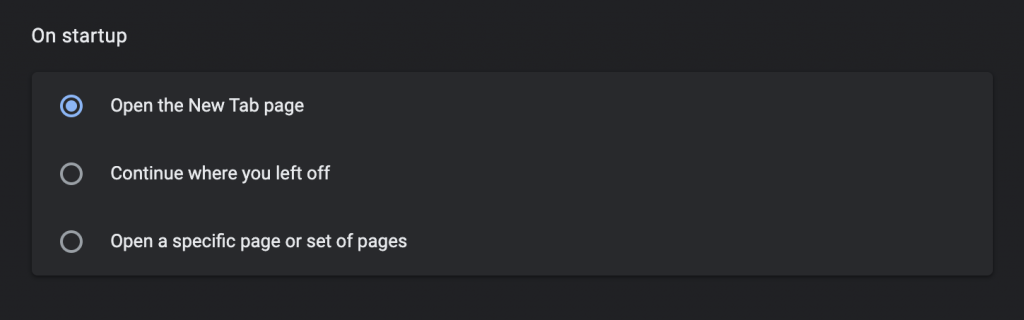
“One startup” is what controls which page is opened when you first launch Chrome. You can either open a blank tab (selected in the above screenshot), open the last page you were visiting (option two), or open to a specific page. That last option, “Open a specific page or set of pages”, is where we’re going to set our homepage. Go ahead and check that option if it isn’t checked already.
Once you do that, two new options will appear, “Add a new page” and “Use current pages”. Selecting the second option will use your current Google Chrome open tabs as your homepage, which you can choose if you like. In our case, we’re going to choose “Add a new page”.
This creates a new popup box asking you to input your desired homepage URL, as shown below:
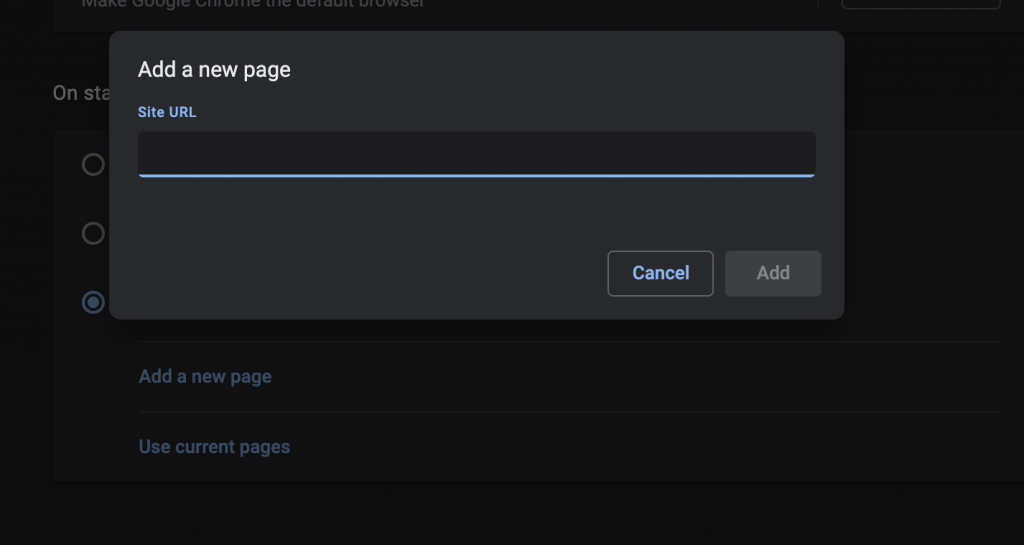
You can add multiple pages if you like, which looks something like this:
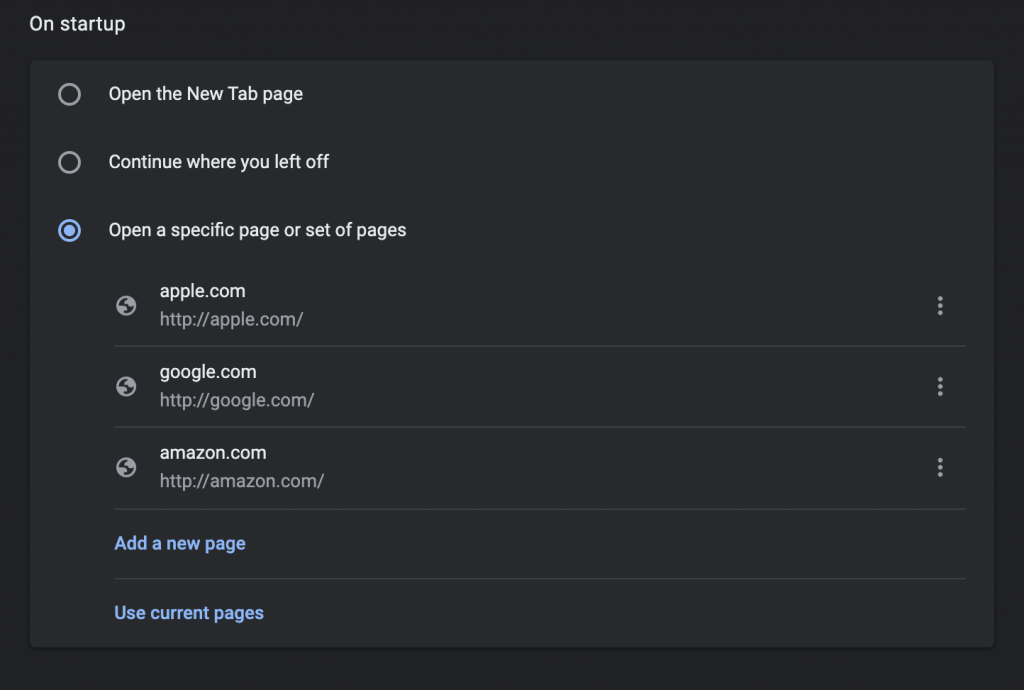
When you have multiple pages selected like this, Google Chrome will open all of them as separate tabs each time you launch. In the above picture, launching Google Chrome would create three tabs for the three listed sites. If you want to remove a site from your homepage startup settings, just click the three-dot menu to the right of that website and select “Remove”.
Change Your Homepage in Firefox
Finally, if you’ve noticed that your Firefox home page has been changed, the process is very similar to what we did for Safari and Chrome. Once Firefox is open, choose Firefox > Preferences from the menu bar at the top of the screen. Like Chrome, this will open a page in Firefox rather than a separate menu panel.
In the Firefox preferences, select Home from the column on the left:
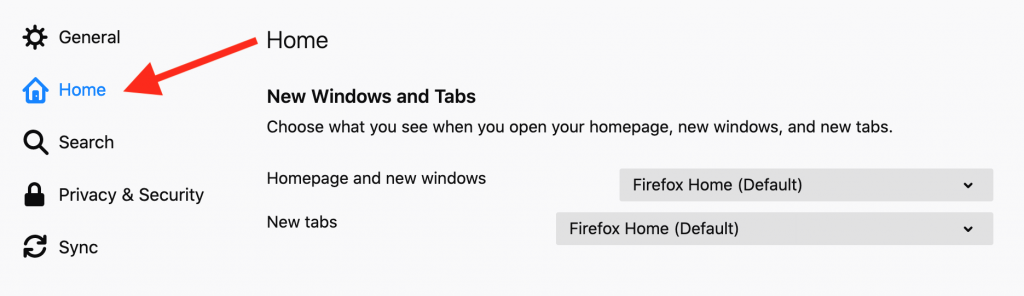
By default, Firefox will launch on a page with custom suggestions based on your history, bookmarks, and most visited sites (Firefox Home). To change your homepage to a specific URL, click the “Homepage and new windows” dropdown menu and select “Custom URLs…”.
From there, you can copy and paste your desired URL, use the page you are currently on, or choose a homepage from one of your bookmarks. Unfortunately, you cannot set multiple pages as your homepage like you can in Google Chrome.
Conclusion
And that’s it! Run the excellent Malwarebytes program I linked to above, and then switch your homepage back to whatever you’d like. In the future, though, be careful where you get your downloads from; if at all possible, it’s safest to grab stuff from the Mac App Store or the manufacturer’s website!

















2 thoughts on “How to Change Your Homepage on the Mac (And Why You Might Need To)”