How To Change your IP Address in Windows
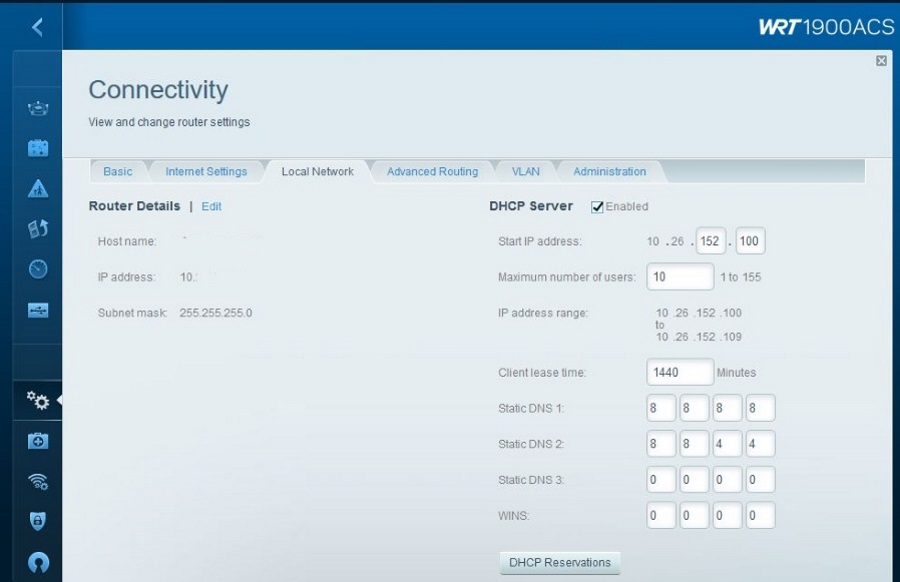
Every device that connects to a network, including the internet, is assigned an IP address. It is your online equivalent of your home address so websites and email clients can contact you and send you stuff. IP addressing can be a little complicated but if you are looking to change your IP address, you’re in the right place.
There are two types of IP address, a private IP address and a public IP address. A private IP address is assigned to your home or work network by a router. It will either be a static IP address, i.e. it never changes, or dynamic and assigned by DHCP. The latter can change regularly depending on how your network is set up. It is easy to change a private IP address.
Public IP addresses are provided by your ISP and can also be static or dynamic. Much depends on your ISP and whether your package includes static addressing or not. It is possible to change your public IP address but you have no real control over it.
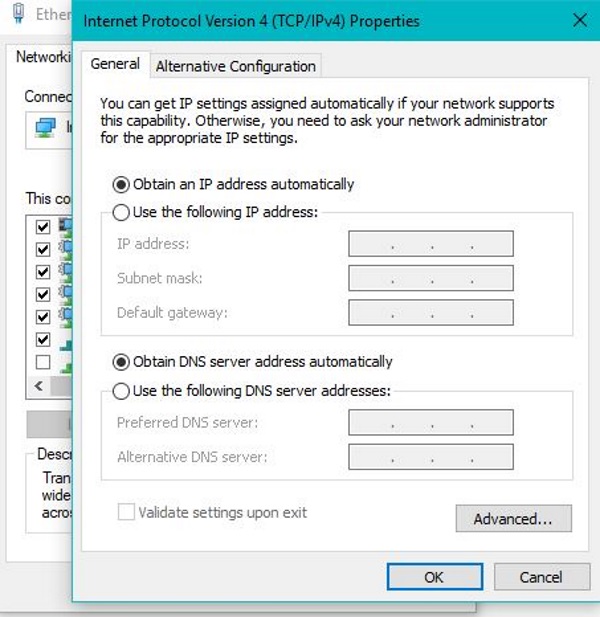
How to change your private IP address
Changing a private IP address can be as simple as rebooting your computer or as complicated as assigning a new static IP address on your router. Much depends on how you have set things up.
The simplest way to change your internal (private) IP address is to switch off your PC, leave it a couple of minutes and then reboot. If your router uses DHCP, which assigns dynamic addresses, it may assign you a different one within the range.
If your IP address doesn’t change, check that Windows doesn’t have a manual IP address set.
- Right click the Windows start button and select Network Connections.
- Select Ethernet and then Change adapter options.
- Select your adapter, Ethernet for wired, Wi-Fi for wireless, right click and select Properties.
- Select Internet Protocol Version 4 and select the Properties button.
- Make sure ‘Obtain IP address automatically’ is enabled.
You can use the command line to release and renew an internal IP address if DHCP is enabled.
- Open a CMD window as an administrator.
- Type ‘ipconfig /all’ and hit Enter to see your current IP address.
- Type ‘ipconfig /release’ and hit Enter.
- Type ‘ipconfig /renew’ and hit Enter.
- Type ‘ipconfig /all’ and hit Enter to see if your IP address has changed.
This method doesn’t always work as your computer may just be assigned the same address again.
You can also tell your router to assign a new IP address. The exact method depends on your manufacturer but the process is usually similar.
- Log onto your router.
- Find the Network or Connectivity setting.
- Navigate to internal network or local network.
- Look at the IP address range and see if you have DHCP enabled.
With DHCP enabled, you can switch off your computer and reboot your router. Leave it a little while and then switch your PC back on.

How to change your public IP address
Your public IP address is assigned to your modem by your ISP. It isn’t always possible to change this but sometimes you can ‘encourage’ the network to assign you a new address.
Networks use DHCP, which assigns your modem a random IP address from an available pool. A lot depends on the ISP, but that pool could have hundreds or thousands of available IP addresses ready for use. Every time your modem connects to the ISP network, it requests an IP address. The ISPs DHCP server will look one up in its IP tables and assign it to your modem.
As most modems are now permanently connected, IP addresses are held for a much longer period of time. Yet the principle remains, so you can ‘encourage’ an IP address update by switching off your modem, leaving it for a couple of hours and then switching it back on again.
If you requested a static IP address when setting up your contract, you will be assigned the same address again as it is reserved just for you. If you don’t, you should be assigned a new address.
DHCP lease timer
A DHCP server selects an IP address from a pool of available addresses. You are then ‘leased’ this address for a given period. If your device remains active, it keeps the IP address until it is next rebooted. If the timer expires and the device is rebooted, it will usually be assigned a different IP address.
Different devices have different DHCP lease timers. My router has 1440 minutes which is 24 hours. So once every 24 hours, my internal IP address can change. ISPs use the same lease timer system but their lease times may vary. This means you may need to experiment with leaving your model switched off for different periods of time before getting a new IP address.
















