How to Change the Language on Netflix on the iPhone

With its enormous catalog of movies, TV shows, and documentaries, Netflix is currently the leading streaming platform around. Offered globally, Netflix provides many other languages besides English, which is the platform’s default language.
Thanks to this, you’re able to change the default language you use to navigate the app. This also applies to both the audio and subtitle languages when watching Netflix content. Changing any of this is pretty simple, as explained in the following sections.
Before you proceed, however, please make sure that you’ve created your Netflix account and installed the app to your iPhone. Also, check if there’s an update for the app on Apple App Store.
Changing the Netflix Default Language
To change the main language for your Netflix app, follow these steps:
- Start the Netflix app on your iPhone.
- Choose the Netflix profile for which you want to change the app’s language.
- Tap the menu button located in the bottom right corner of the main screen. It’s the icon in a form of three horizontal lines.
- Tap “Account”.
- The app will now guide you to the Netflix’s webpage which opens in your browser.
- Scroll down to the “My Profile” section and tap “Language”.
- Select the language you want to use as the default Netflix language for your profile.
- Tap “Save” to confirm the changes.
- You should see the notification “Language saved” pop up.
As you’ve changed the main language for the app, Netflix will now suggest other audio and subtitle languages that are most relevant to you.
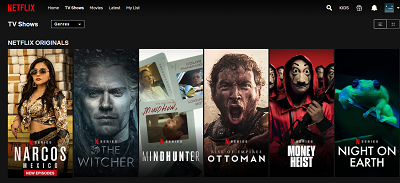
Changing the Audio Language
Depending on their availability on Netflix, you’re able to change the audio language for certain movies and TV shows you watch. You can do this by following the next steps:
- Open the Netflix app on your iPhone.
- Play the title you want to watch.
- When the movie or TV show starts, tap anywhere on the screen.
- Now tap the “Dialogue” icon that looks like a speech bubble.
- If available, you should see other languages appear in the “Audio” section.
- Tap the audio language you prefer.
- Tap the “X” button to return to the video you’re watching.
Now you should be able to hear the audio in the language you’ve selected. If it happens that you have to change the language every time you play a title, it’s probably because you’re playing the titles rated for children. To make sure your audio language settings remain as you’ve set them for any future playback, just play any title that’s rated for teens or above and initiate the change.
Of course, if you can’t find the language you’d like to use for audio, that’s probably because Netflix doesn’t have it available at this point.
Changing the Language for Subtitles
This process is quite similar to changing the audio language, as described in the previous section. While streaming a movie or a TV show, tap anywhere on the screen to bring up the controls. Then tap the “Dialogue” button to choose the subtitle language you prefer the most. When you’re done, tap the “X” button to close the menu and return to the video.
Since Netflix is a global platform, there’s a lot of subtitle languages to choose from. In order to make the viewing experience as convenient as possible, the app won’t show you all of the available subtitle languages when you decide to change it. Based on the default language you’ve set for the Netflix app, as well as your location, the app’s algorithm will show you the five to seven most relevant languages you can choose for the subtitles.
If you want to change which subtitle languages the app will offer you, you’ll first have to change the default language for the Netflix profile you’re using. To do so, just follow the steps as described in the “Changing Netflix Default Language” section of this article.
As with the audio languages, if you can’t find the subtitle translation in the language you prefer, it’s possible Netflix doesn’t have it just yet.
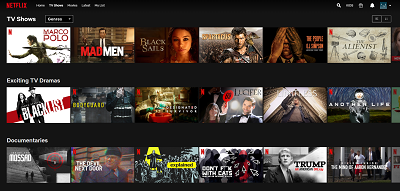
Customizing the Appearance of Subtitles
If you’re not satisfied with the color of Netflix subtitles and captions, or you need a larger font for a better reading experience, it’s possible to change all that as well. It’s important to note that these changes are not done through Netflix, rather using your device’s settings menu.
Since the introduction of iOS 13, there have been slight differences in this process when compared to earlier versions. Depending on the iOS version you’re using, read the relevant guide from the following two. Also, both guidelines apply to iPhone, iPad, and iPod Touch devices.
For iOS 12 and earlier:
- Tap the “Settings” icon from your device’s home screen.
- Next, tap “General”.
- Tap “Accessibility”.
- Tap “Subtitles and Captioning”.
- Enable the “Closed Captions + SDH” option using the slider button.
For iOS 13 and above:
- Tap the “Settings” icon from your device’s home screen.
- Next, tap “Accessibility”.
- Tap “Subtitles and Captioning”.
- Enable the “Closed Captions + SDH” option.
With this option turned on, you can now use this screen to customize the look of subtitles on your device. Please note that the changes you make in this menu will affect all apps on your iPhone that can display subtitles, including Netflix.
Some of the customization options include changing the font style and its size, adding an outline to the text, choosing the font color, or deciding if the subtitle background should be transparent or not. Once you’ve adjusted the appearance of the subtitles to your liking, you can save these settings as your own style.
Customizing Your Netflix Experience
By changing the language options and customizing the appearance of your subtitles, you can tailor Netflix to work just the way you like it. When you add to this the huge catalogue of movies and TV shows, Netflix really stands out as one of the best streaming platforms available today.
Have you managed to change the language options on your iPhone Netflix app? Do you find the subtitle customization useful? Please share your thoughts in the comments section below.
















