How To Change Location on Alexa for Amazon Echo
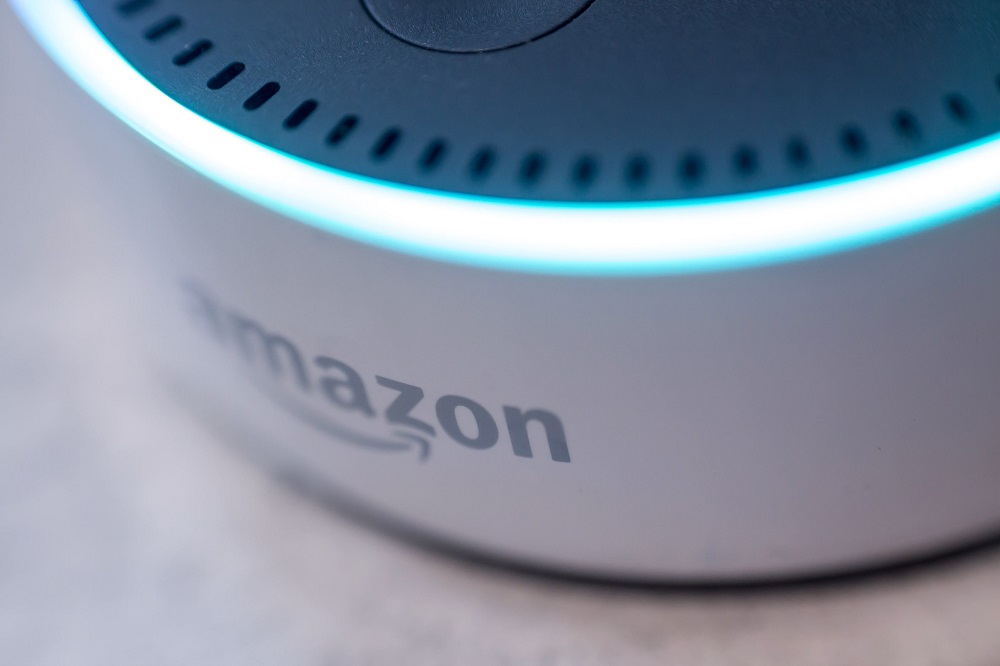
In this modern age where everything we want is at our fingertips thanks to technology, it is quite normal to rely on various forms of virtual assistants. It was thus only a matter of time before Amazon introduced their own virtual assistant called Alexa.
It is designed to be used with various Amazon products such as the Echo smart speakers, as well as with many other third-party products. Because some services are only available in certain regions, Alexa will automatically use the location you’ve entered in the weather app, the clock app, or some other location-specific app.
Why Should You Change Your Location on Alexa?
Some may wonder why one would want to change their location on Alexa. The reason is simple – if you relocate somewhere and bring your Echo smart speaker with you, some services you use daily may not be available anymore until you change your location.
Changing the location on Alexa will once again provide you with personalized search results and other useful info such as localized weather forecasts, news, and event announcements.

How to Change Your Location on Alexa
Thankfully, changing your location can be done rather easily. You just need to follow the next few steps.
Step 1
First of all, you need to open the Alexa app on your smartphone and then tap on the menu button that’s located in the upper-left corner of your screen.
Step 2
Swipe down to the Settings button and tap on it. You will be greeted by a new screen, where under the “Devices” section you simply need to choose your own Alexa-powered device such as the Echo smart speaker.
In case you don’t have any devices connected to your Alexa app, you can add them by clicking on the blue “Set up a new device” button on the same screen and just follow the prompts to complete the process.
Step 3
Once you’ve tapped on a device connected to your Alexa app, you will enter the device-specific settings menu. You should now tap on “Device Location”, which is the second option from the top.
Step 4
In the last step of the process, you will be prompted to enter your current address. This means the actual street, city, and country (if you traveled somewhere abroad). Once you’re done typing in the address of your current location, just click on the blue “Save” button and you’re good to go.
If you have multiple devices connected to your Alexa app, you will need to repeat this entire process for each device separately, as there is no way to automatically update the location info for all your gadgets.
In case you are using one of Amazon’s products that feature a touchscreen, such as the Echo Show or the Echo Spot, you can also change the location on the device itself.
How to Change Your Location on the Echo Show or the Echo Spot

Step 1
First off, you need to swipe down from the top of the screen and tap on the “Settings” button. Alternatively, if you like playing around and issuing voice commands, then you simply need to say “Alexa, go to settings”.
Step 2
Once you’ve entered the settings menu, you need to tap on “Device Options”. Find “Device Location” among the options and tap on it before proceeding to the final step of the process.
Step 3
As with the Alexa app, a new screen will appear prompting you to enter your current address. Once again, make sure to type in the exact street, city, and country, especially if you have traveled abroad and want to use your Echo Show or Echo Spot while there.
After you have completed these three easy steps, your Echo Show or Echo Spot will once again provide you with all the features you’ve grown accustomed to. These include local weather forecast and reports, local news and newspaper articles, and an overview of upcoming events in your area.
Conclusion
Until the Alexa app becomes sophisticated enough to automatically update your location on all connected devices, you are still going to have to change your location the old fashioned way – manually.
Changing your location on Alexa is important for several reasons. Simply put, it is the only way to ensure that your Alexa-enabled devices will work properly and that you won’t lose access to some of the features you use daily.
If you want to always have access to your personalized news feed, local weather info, and location-specific restaurant recommendations, just follow these simple steps to update the location on your Alexa-enabled devices.

















6 thoughts on “How To Change Location on Alexa for Amazon Echo”
In settings it shows my correct town.