How To Change Location in Lyft
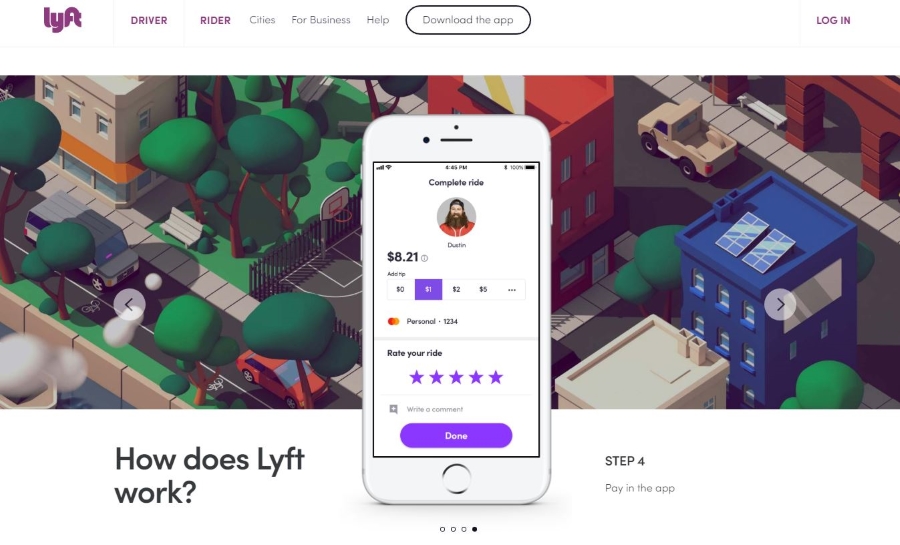
If you’re in a Lyft and want to go somewhere else instead of your original destination can you change it? Is it down to the driver or passenger to modify the drop-off point? Can you even change your destination in Lyft once the ride has started? All these questions and a couple more will be answered right here.
Lyft may not have the profile or grab the headlines like Uber but it is just as good and has a very wide reach. It’s a simple app that makes living without a car so much easier if you live in cities and lets you save a bit of money on cab fares. Taxi drivers didn’t like having their monopoly challenged but it looks like they have come to terms with it and are fighting back. A little competition is good for all of us!
Like Uber, Lyft is app controlled. You request a ride, provide a destination and the app puts it out to tender with their drivers. A driver responds, gives you an ETA and the app shows you where they are and when they will be with you. The driver arrives, you get your ride and pay through the app at the end. It’s a refreshingly simple system that makes life easier for both driver and passenger.
But what about if you want to go somewhere else mid-ride?
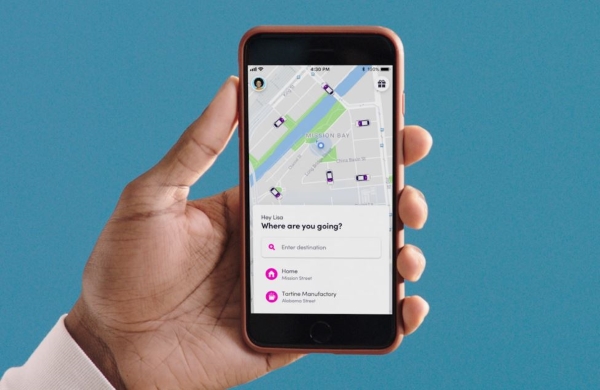
Change your destination in Lyft
Originally, you couldn’t change your destination mid-ride in Lyft. Neither driver nor passenger could modify the order once entered. The driver could take you to your new destination but few would as it left them open to complaints for not taking passengers where they wanted to go.
A change added the ability for the passenger to modify the destination mid-ride. The driver still cannot change it for obvious reasons. Riders can change the destination in Lyft, Lyft XL, or Lyft Lux rides but not Lyft Line.
To change your destination in Lyft:
- Open the Lyft app on your device.
- Drag the destination pin to the new drop-off point and let it go.
- The app will update with new ETA, price and details.
Once you make the change, the driver will also be notified but presumably you would mention to them that you are changing the destination anyway so they would expect it. The fare will be automatically updated along with the new destination.

Set up custom destinations if Lyft
The Lyft app has two main destinations, Work and Home. While they may be our main drop-off points, they are unlikely to be our only ones. If you regularly go to a class, gym, friends or wherever, you can add custom destinations within the app to make ordering a ride faster.
- Open the Lyft app and select Add Destination.
- Select Add Custom Shortcut.
- Enter the name and address and then name your shortcut.
- Select Save in the top right.
You can do this multiple times to create shortcuts for your most frequent rides.
Have Lyft use Apple Maps instead of its own
The Lyft map is fine and has enough detail to help you get around but you can have it utilize the much more detailed Apple Maps if you use it. If you’re happier using Maps, you can link the Lyft app to it and use that display instead of the built-in Lyft map.
- Open iPhone Settings and select Maps.
- Toggle Lyft to on to allow the app to access Maps.
- Open Maps and select a destination on the map.
- Select the Ride icon in the bottom right of the map screen.
- Select Lyft from the options and then select Book or Open Lyft.
- Select your option and Request Lyft.
When selecting a destination, if it is a named venue, a tap will bring up the details and the ride option. If you want to be dropped of on the street somewhere, you will need to tap and hold to bring up the options.
When booking, the Book option will book your ride through Apple. The Open Lyft option will open the Lyft app and book it through there. Either way, the driver will appear on the map and the process is the same as if you were using the Lyft app.
There is no huge advantage to using Apple Maps over Lyft but if you’re more familiar with Maps, you may find it easier to use. Either way, you get your ride, can track progress, change destination and do all the things you’re used to with the app.
















