How to Change Your Mixer Profile Picture
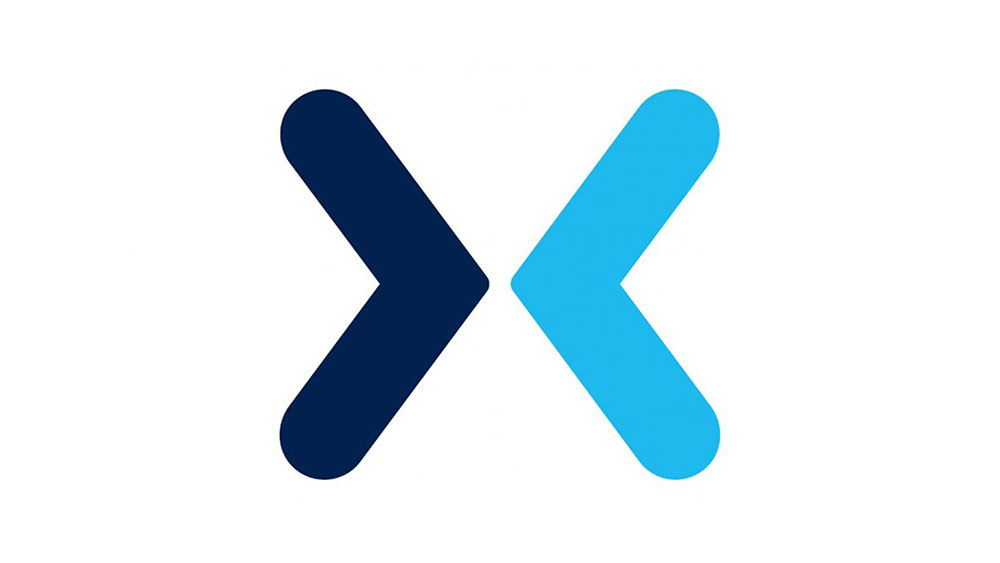
The internet has become an entirely new plane of existence, so there’s a good reason why some refer to profile pictures as “avatars.” Especially in the gaming industry, where various quests and characters allow you to become a completely different person.
Gameplay streaming will show that different you to the entire world, but no pressure. It may take a few tries to get it right, but Mixer allows you to switch from one profile picture to the other with ease.
Two Roads to Customization
You can take two roads to Customization regarding your profile picture in Mixer. You can do it on Desktop through the customize section of the Broadcast Dashboard, or via mobile app.
On Desktop, after you’ve opened Mixer, you need to select your user icon located in the upper-right corner.
![]()
After that, you need to tap on the “Broadcast Dashboard” option.
![]()
On the left, the “manage channel” field will appear, where you should pick “Customize.”
![]()
The rest of the steps are pretty self-explanatory. After you select the Avatar image, you can choose the photo you wish to use as your profile picture. Once you make a choice, select “Open,” and you’ll be able to adjust or crop your image.
When you decide on the perfect fit, select “Upload,” and you’re done.
If you wish to customize your profile pic via the mobile app, you can do it on both iOS and Android. After you log in through your Microsoft account, all it takes two more taps. First, tap on your “Profile” icon on the bottom right. Next, tap on the camera icon and update your account profile picture.
Things to Consider
To avoid confusion or frustration because “it’s not working,” there are a few things to consider beforehand.
Know that your avatar will be only a small bubble most of the time, so choose a photo that’s fairly close up and very easy to see.
If your avatar hasn’t changed immediately after the upload, that doesn’t mean it won’t change at all. You might have to wait for a few minutes and refresh.
If the picture still doesn’t appear, then it might be too big. The recommended resolution is between 256×265 pixels and 512×512 pixels for optimum quality, so try to stick to it. The file also needs to be smaller in size, so it’s better to use .png images instead of .jpg ones.
If the size of the image is not the issue, maybe the device you’re using is low on memory and space. If you’re using the mobile app to change your Mixer profile picture, seeing changes on your end may require relaunching the app.
Last but not least, you won’t be able to upload the profile picture if your Mixer and Microsoft accounts are not linked. So let’s take a look at how to make sure they are.
Linking Accounts
Mixer and Microsoft accounts should be connected by default since Microsoft automatically creates a Mixer account for you when you broadcast for the first time. Nevertheless, in case you already have a Mixer account you intend to use, you need to perform a few additional steps.
If you’ve already kicked-off a broadcast on your Xbox, the first step is to disconnect your Microsoft and the newly made Mixer accounts. So, go to Mixer’s official site and sign in or sign up, depending on whether it’s your first visit to the website or not.
Then enter the credentials with which you log in to your Xbox. Next, click on your avatar, navigate to “Account,” then opt to unlink the said accounts.
Of course, these unlinking steps are not necessary if you haven’t used Mixer broadcasting yet.
Now’s the time to connect the Mixer account you’ll use to your already established Microsoft account. The process is the same as for unlinking. However, select the “Link” option instead of “Unlink” in the final step. Now, enter your account info.
Keep in mind that you may need to sign out and then back in after linking your Microsoft account to upload a new profile picture.
A Name with a Pretty Face
Your profile picture is not the only thing that people see. Same as you’d probably need to try out a couple of profile pictures, your Mixer username also may not be the best fit right at the start. Luckily, you can also change the original name.
You can change it on the website, directly from your account settings. The app will automatically send other streamers to the new name after you’ve changed it, so there’s no extra work required on your part.
The first step is the same as in the case of changing the profile picture. Select the user icon. But instead of tapping on “Broadcast Dashboard,” you need to select “Account.”
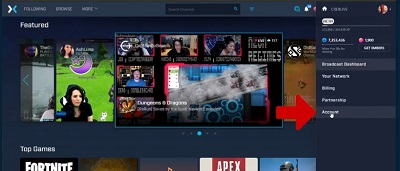
Then you need to type in a new username in the corresponding box, and select “Change username.”
Things to Consider, Again
Yes, there are also things to consider regarding the change of the username. The first one is that you can change your account name once every 30 days, so try not to get stuck with the one you’re not sure about.
The second consideration is regarding your Microsoft account. Although you need to connect it to your Mixer account, changing your username on one platform will affect the other – it won’t. It may be an obstacle if you wish to have matching names because somebody else could already have the username you want. That’s why you should choose carefully.

Across All of Mixer
The steps to change Mixer profile pictures are quick and easy. But that doesn’t mean you should do it frequently. Your avatar, together with your username, is what represents you on Mixer, and it takes a while for people to get to know you.
If you’ve developed some strategy on how to build your brand and channel, we’d like to hear about it in the comments.
















