How to Change a Network Location in Windows 8

Windows 8, like its predecessor, uses broad “location” categories to help users configure appropriate network settings. When users first connect to a network on their PC, they can choose to categorize the connection as either “Home,” “Work,” or “Public,” with each choice increasing the default security and limiting sharing options. “Home” and “Work” are considered “private” connections while “Public” is, as its name suggests, considered a “public” connection.
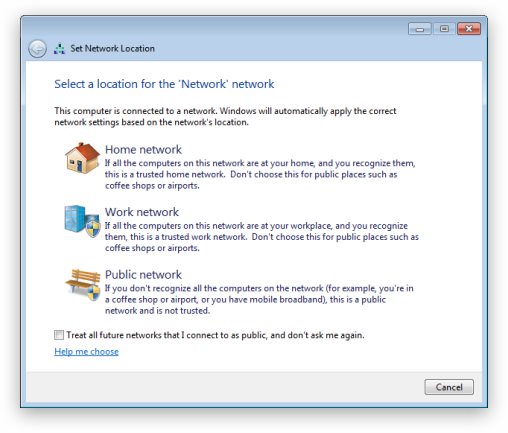
These categories can be very helpful for quickly configuring PCs on new networks, but if your network conditions change, or if you select an inappropriate location by mistake, there’s no clear way to change it after the fact. So here’s how to change a network location in Windows 8.
Our Example
For our example, we’re using a PC on which we inadvertently chose “Public” for our network connection location during the installation of Windows. We want to change this back to “Private” in order to access shared devices on our home network.
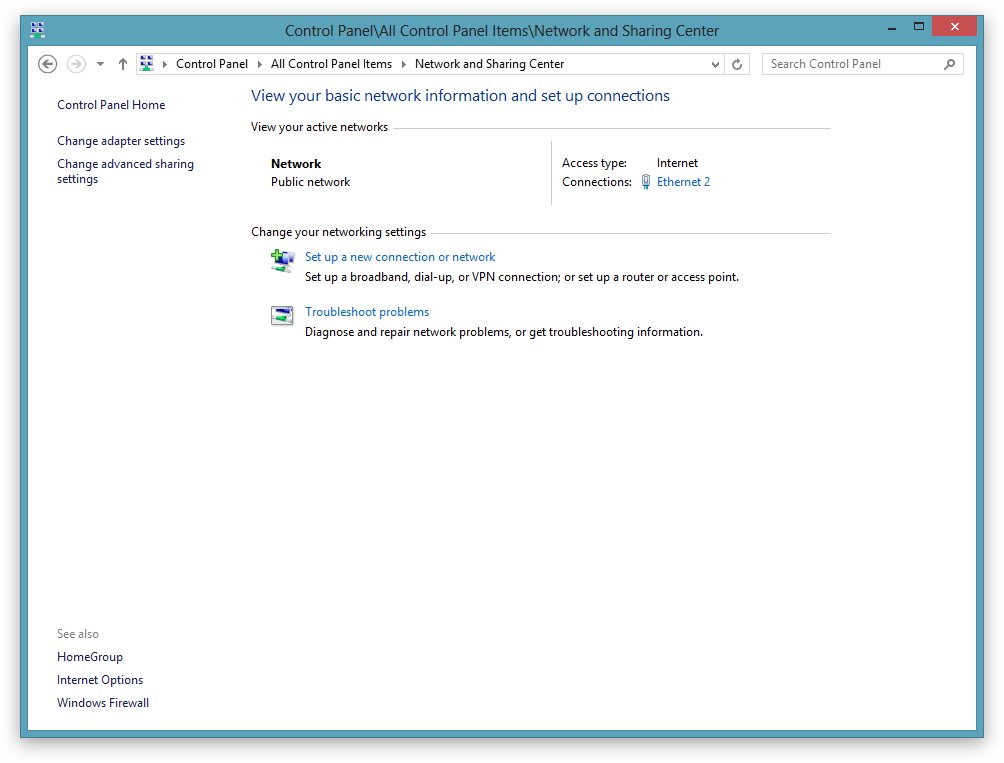
Windows 8 Pro
There are a few ways to change a network location in Windows 8, but not all of them are available to users of every edition of the operating system. First, if you have Windows 8 Pro, you can use the Local Group Policy Editor to manually configure each network connection.
First, press Windows Key + R to bring up the Run window, type the following and press Enter:
gpedit.msc
Once the Local Group Policy Editor window loads, navigate on the left side of the window to Computer Configuration > Windows Settings > Security Settings > Network List Manager Policies. Find your network connection on the right side of the window (in our example it’s simply called “Network”) and double-click to open its Network Properties window.
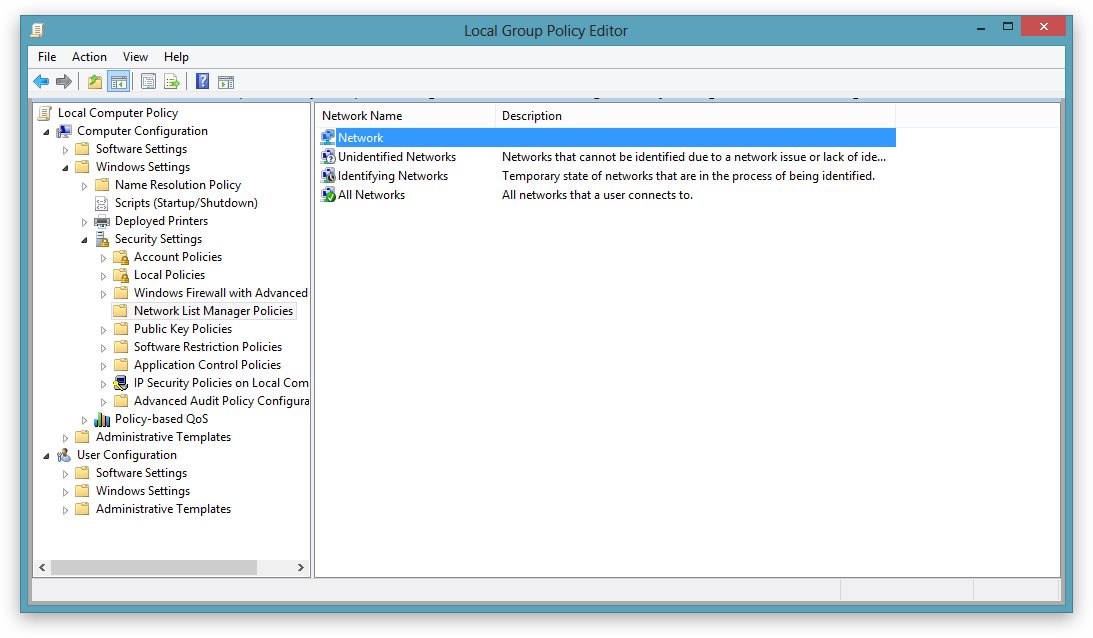
Head to the Network Location tab and change the “Location Type” selection to the desired setting. For our example, we’ll select Private. Press “Apply” and then close the Properties window and the Local Group Policy Editor.
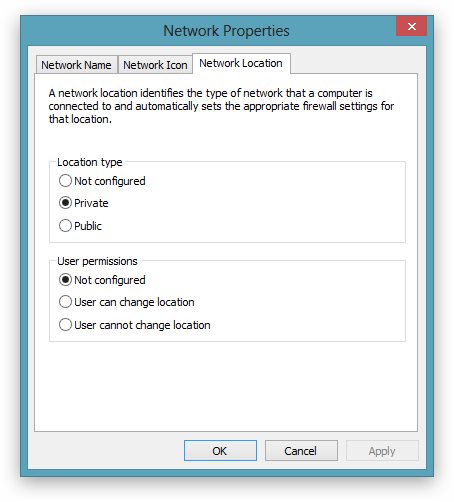
Now, if you head over to the Network and Sharing Center (Control Panel > All Control Panel Items > Network and Sharing Center), you’ll see that your Network connection is now set to the desired location.
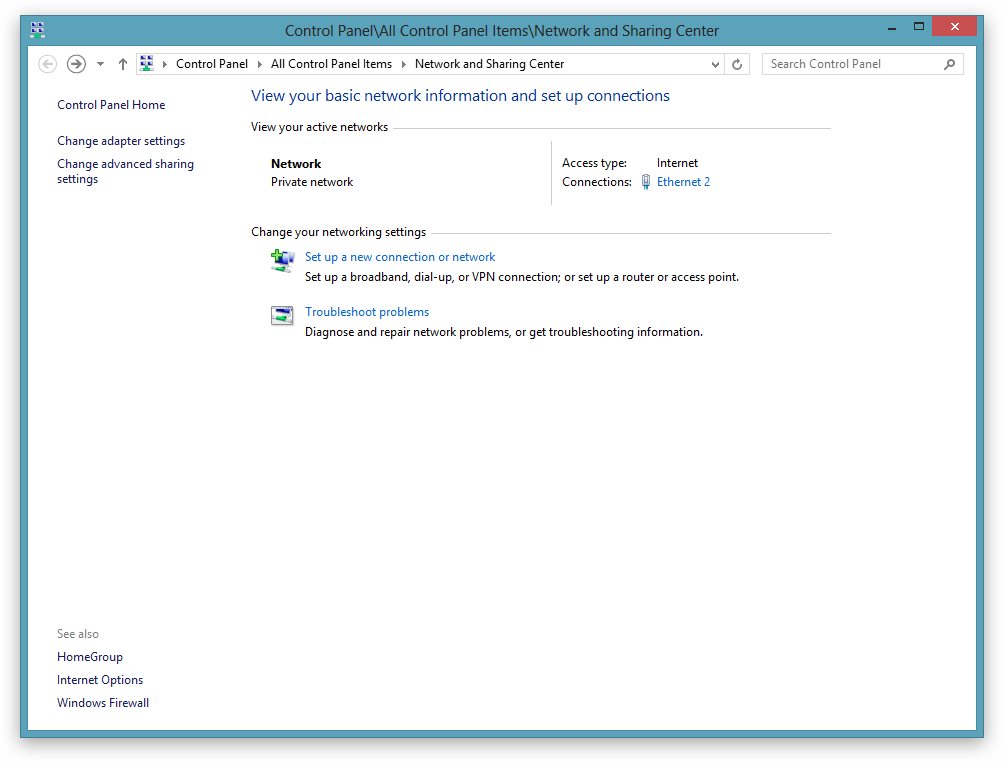
Windows 8
For non-Pro versions of Windows 8, or for users who don’t have access to the Local Group Policy Editor, you can effectively change a network’s location by changing the sharing settings for the connection.
To get started, open the charms bar on the right side of the screen, choose “Settings,” and select your network connection from the list of icons at the bottom. Alternatively, if you have a network icon present in your Taskbar’s Notification Area, you can simply click once on the icon to achieve the same result and open the Networks menu.
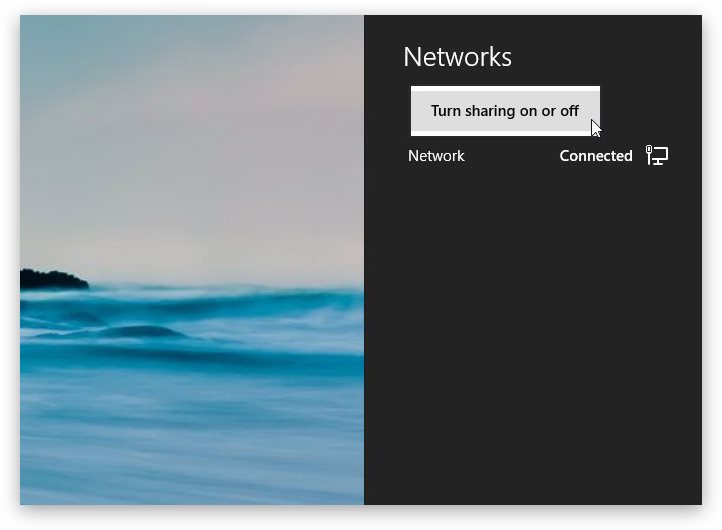
Here, find your network connection (again, in our example the connection is named simply “Network”), right-click on it, and choose “Turn sharing on or off.” Note that our example PC has a single wired Ethernet connection. If you’re working with a PC with a Wi-Fi card, you’ll see additional options in this menu related to wireless networking, so your menu might not match our screenshots.
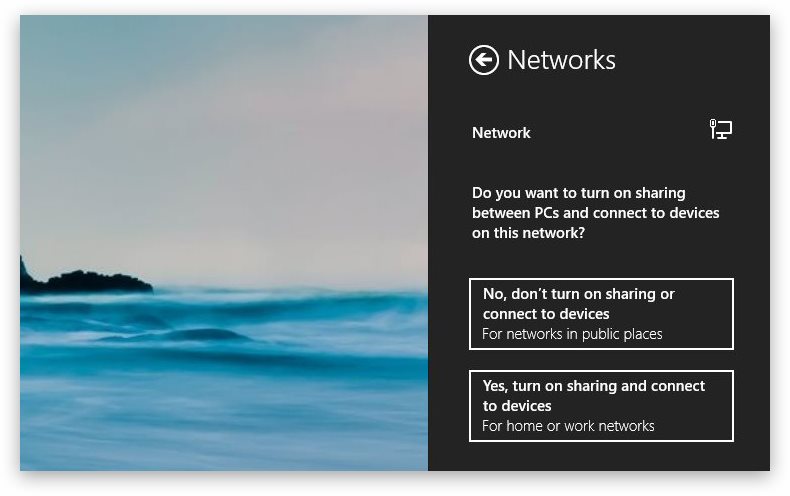
You’ll now be presented with two options:
No, don’t turn on sharing or connect to devices – this configures your network location as public.
Yes, turn on sharing and connect to devices – this configures your network location as private.
Select the desired option. You may be prompted by Windows User Account Control for permission to make the change. Press “Yes” to finish.
Once you’re done, head back to the Network and Sharing Center and you’ll find that your network’s location is now set to the correct location.

















10 thoughts on “How to Change a Network Location in Windows 8”
linux – ooh look free updates and apps that may or may not break my system. – Democratic
windows – ah updates to fix these bugs,free apps to do whats not included by default. – Socialist
mac – where do i have to pay? – Capitalist
Consumer focused versions:
win 95 – nice
win 98 – sucks
win 98SE – nice
win ME – sucks
win xp – nice
win vista – sucks
win 7 – awesome
win 8/8.1 – sucks (ps microsoft allows win 8 license holders , including oem versions to be down/upgraded to win7)
win 10 – ? (nice since i have been using the tech preview)
there is no rivalry, but those the users imagine.
Mac – rigid
Windows – free-er
linux – too free for their own good
use what works for you,and your pocket , take care.
Crazy Microsoft software. So damned infuriating!