How to Change the OS X Yosemite Ringtone for iPhone Calls
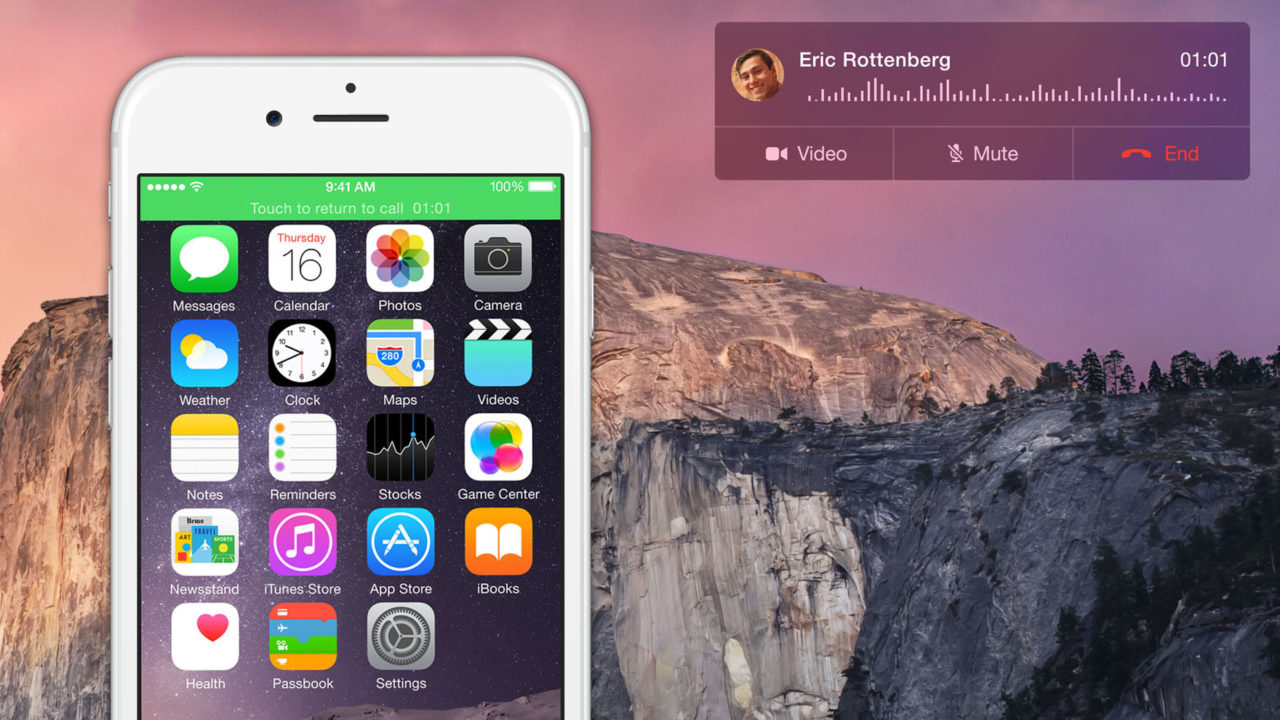
One of the new features in OS X Yosemite is the ability to make and receive iPhone calls right from within OS X, part of Apple’s Continuity initiative. Many users find iPhone calls in Yosemite to be distracting, and we’ve already discussed how to disable this feature for those who would rather keep cellular calls restricted to their iPhones. But before you disable OS X iPhone calling entirely, you may want to try changing the default Yosemite ringtone for incoming calls, a step which can greatly “tone down” the entire experience and make it less jarring upon the receipt of an unexpected call.
By default, iPhone calls in OS X Yosemite use the same default ringtone as iOS, namely the “Opening” ringtone. To us, this ringtone is loud, annoying, and startling, especially when you’re working in a quiet office with your headphones on and your Mac starts to ring.
Thankfully, just as with iOS, you can change your Mac’s ringtone for both incoming iPhone calls as well as FaceTime Audio and Video calls. Open the FaceTime app (found by default in your Applications folder) and launch the Preferences window from the menu bar. Make sure you’re on the Settings tab and find the drop-down menu labeled Ringtone at the bottom.
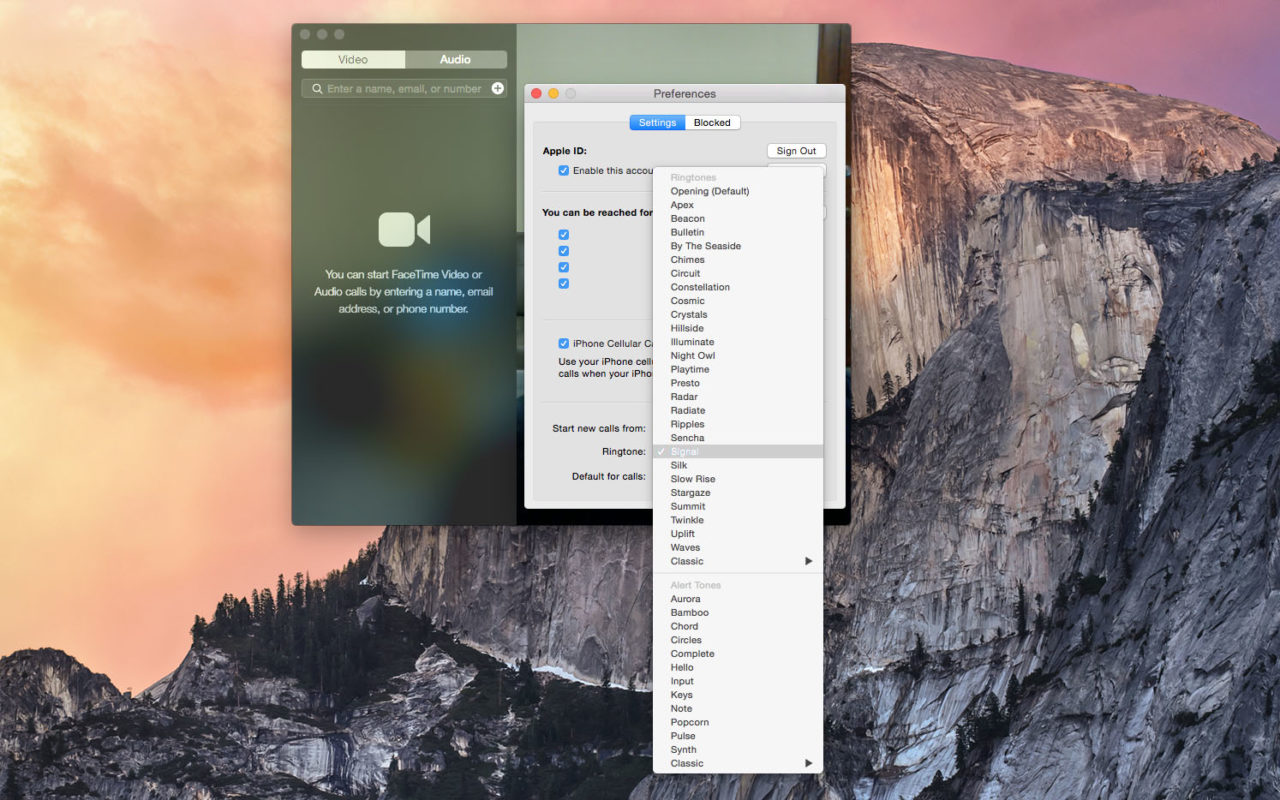
Here, you’ll see all of the same ringtone options that you have in iOS, including all of the “classic” ringtones and a variety of alert tones. With your Mac’s volume turned up, just click on any ringtone or alert tone to hear a sample. When you’ve found a ringtone you like, select it from the list and close the FaceTime Preferences window to set it as the new Yosemite ringtone. From then on, whenever you receive an incoming iPhone or FaceTime call, you’ll hear your chosen ringtone instead of the default tone.
The only caveat? Unlike iOS, you’re unable to set a custom ringtone from a song or downloaded iTunes tone; you’re limited to the few dozen options present in the Preferences ringtone list. If you’re looking for a recommendation, we’ve found that the “Signal” ringtone is a good choice. It’s relatively subtle, meaning that it will still get your attention without giving you a heart attack.

















4 thoughts on “How to Change the OS X Yosemite Ringtone for iPhone Calls”
http://matthieufleitz.fr/sonnerie-personnalisee-pour-les-appels-recus-sur-mac/