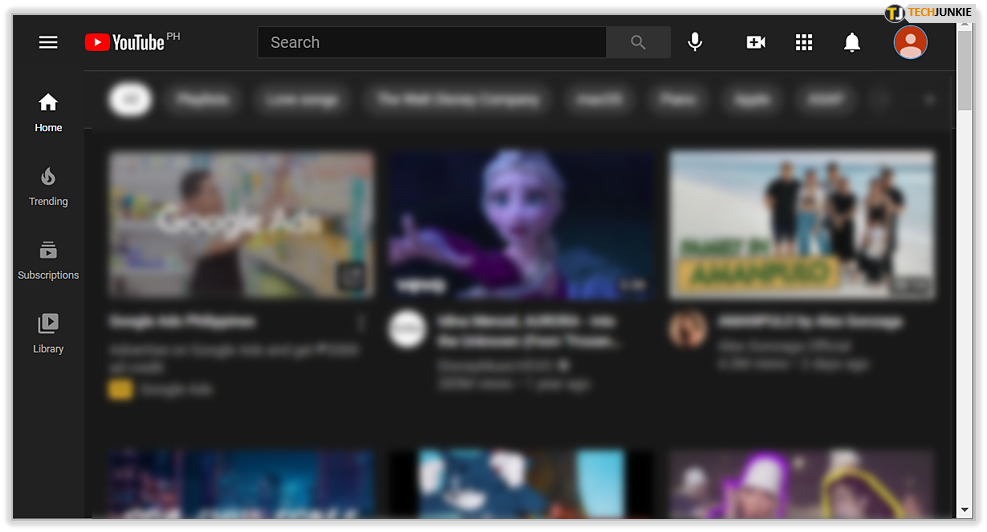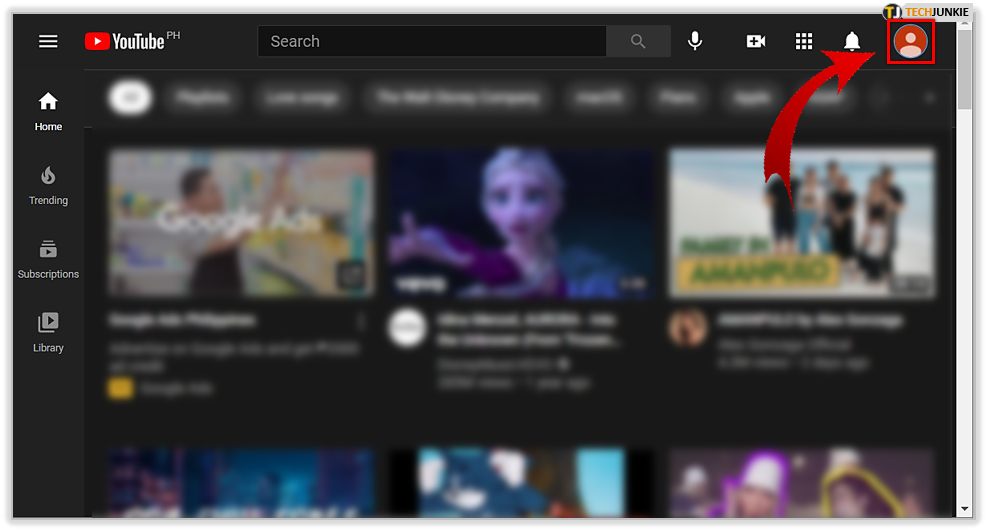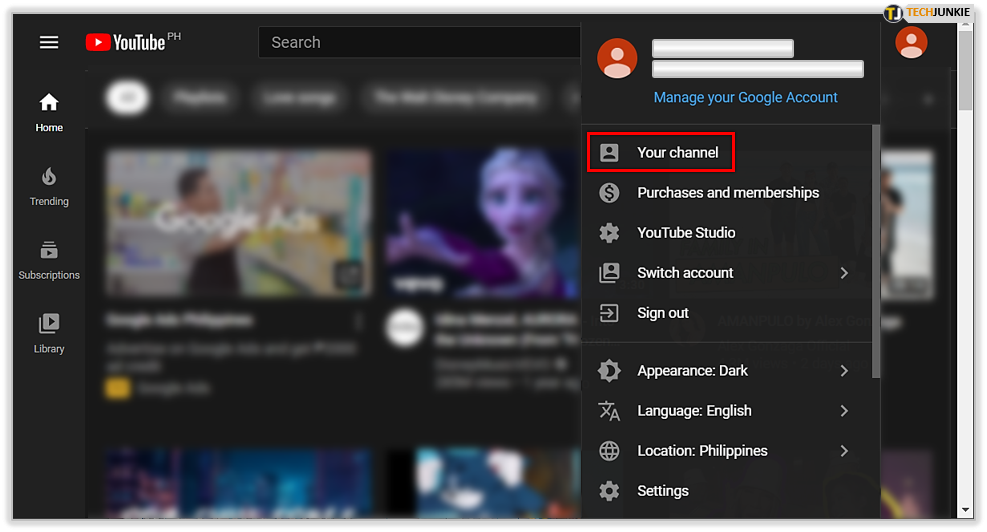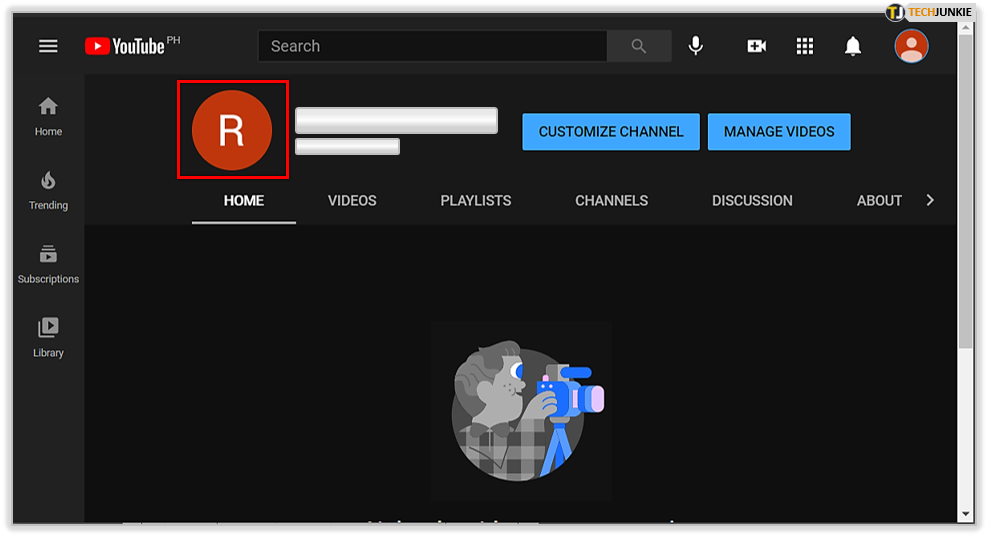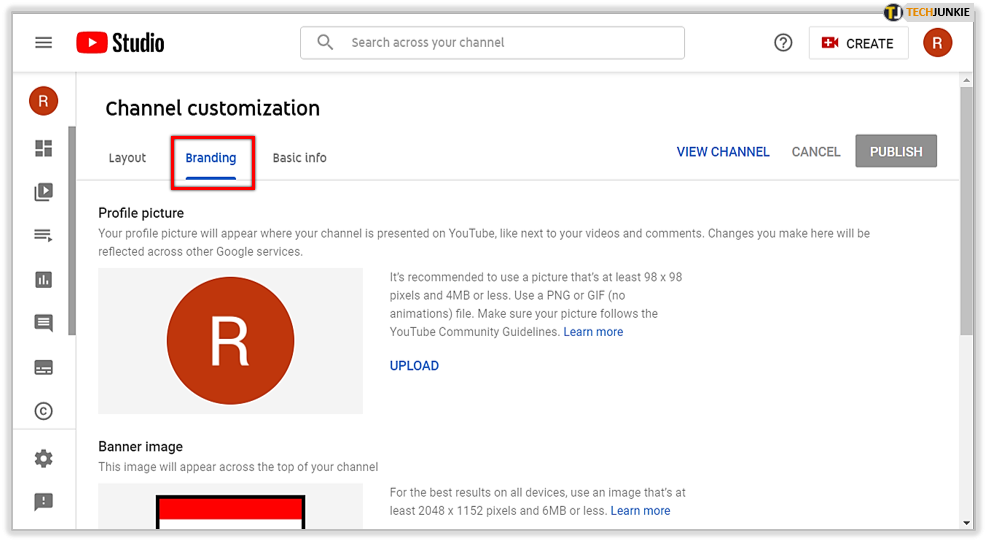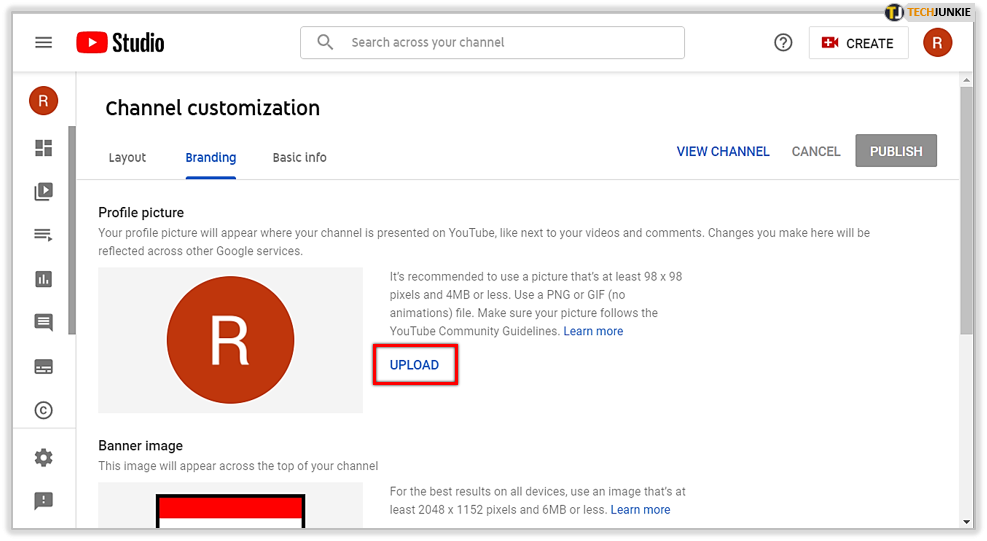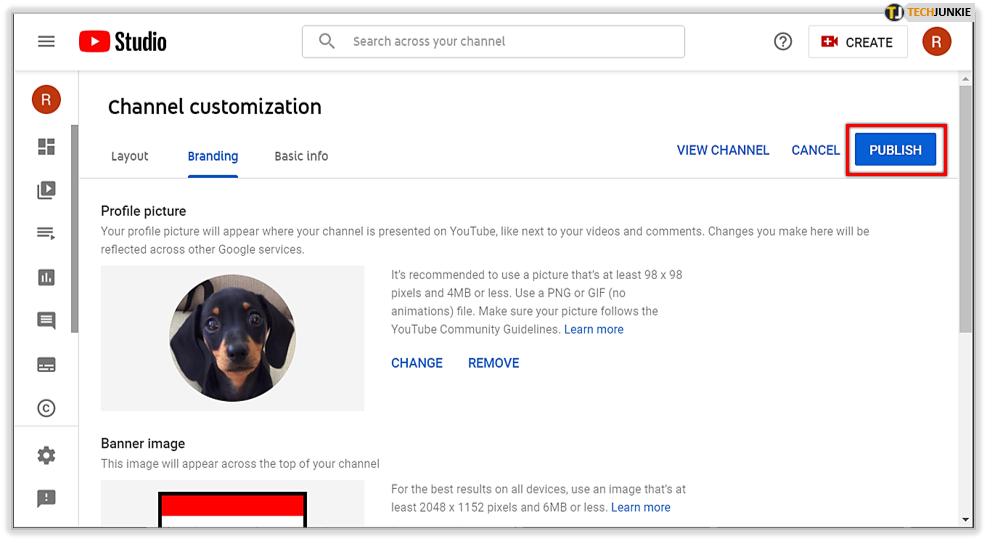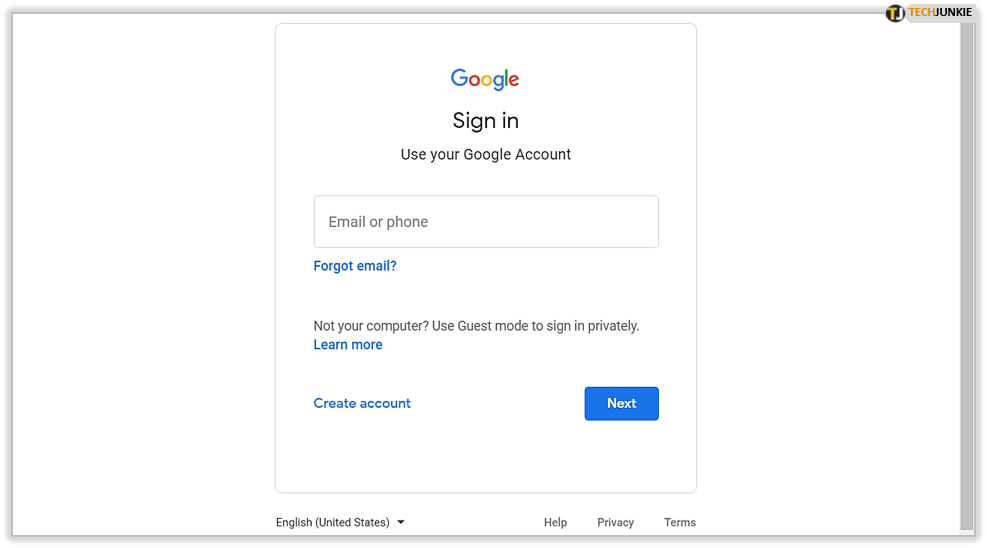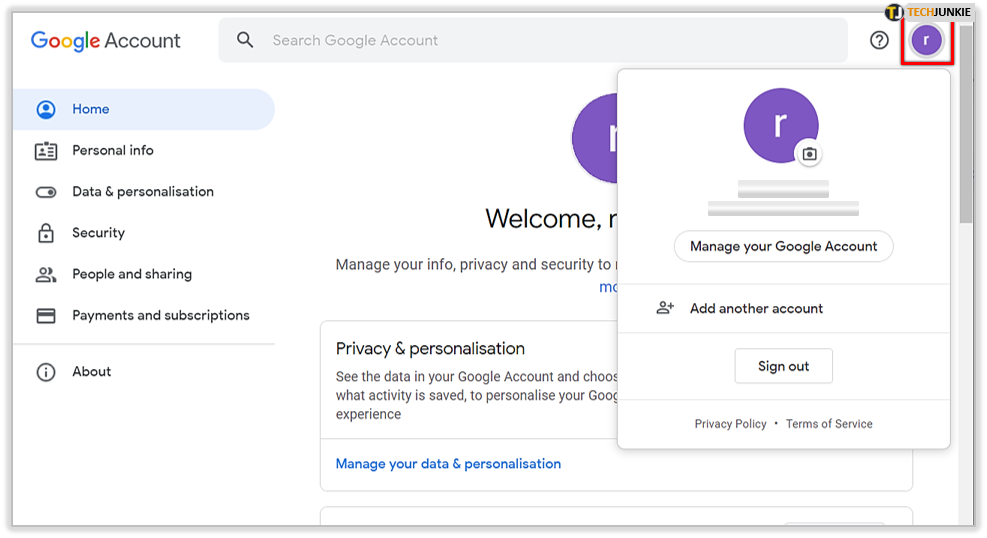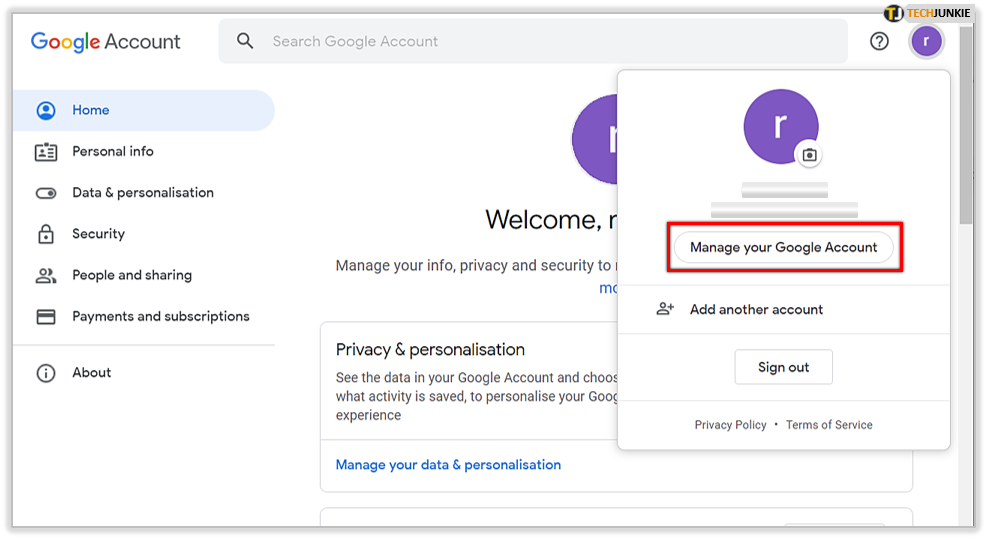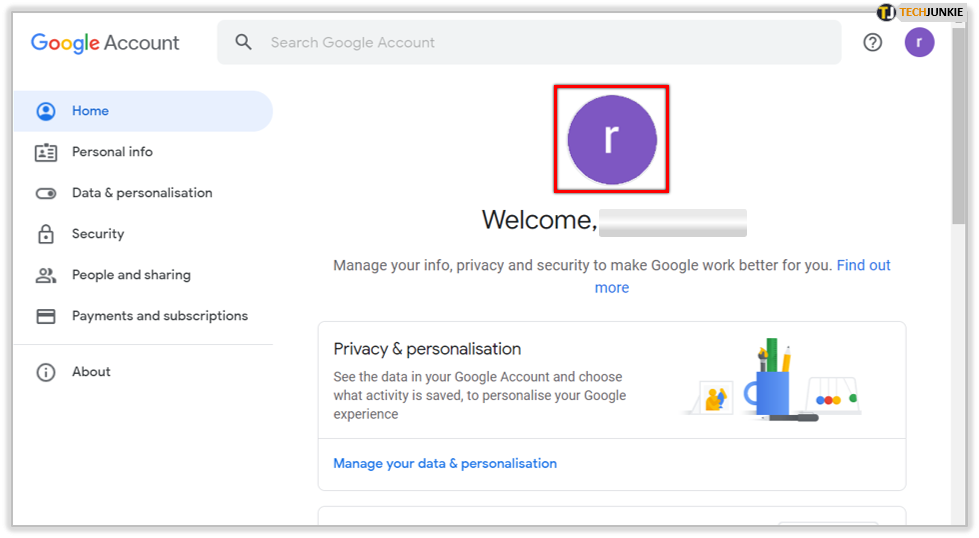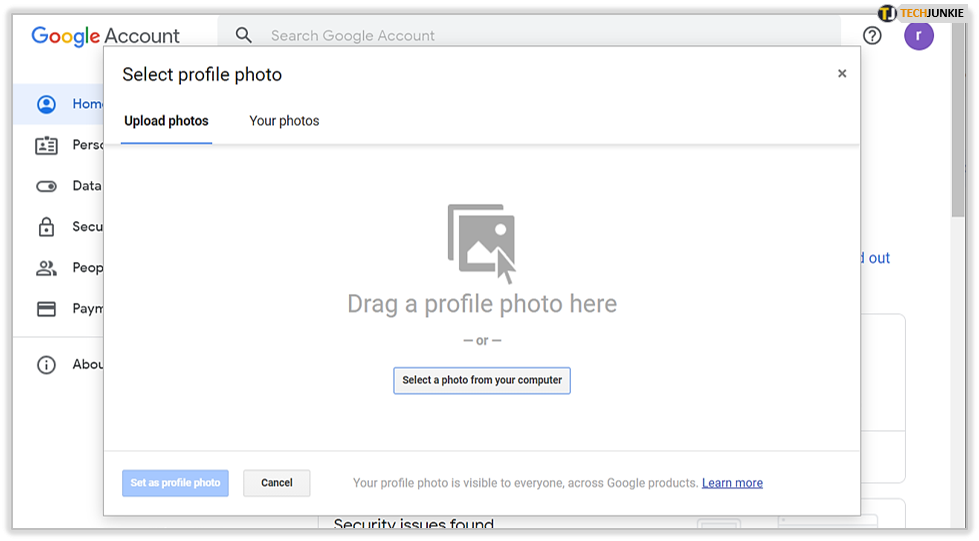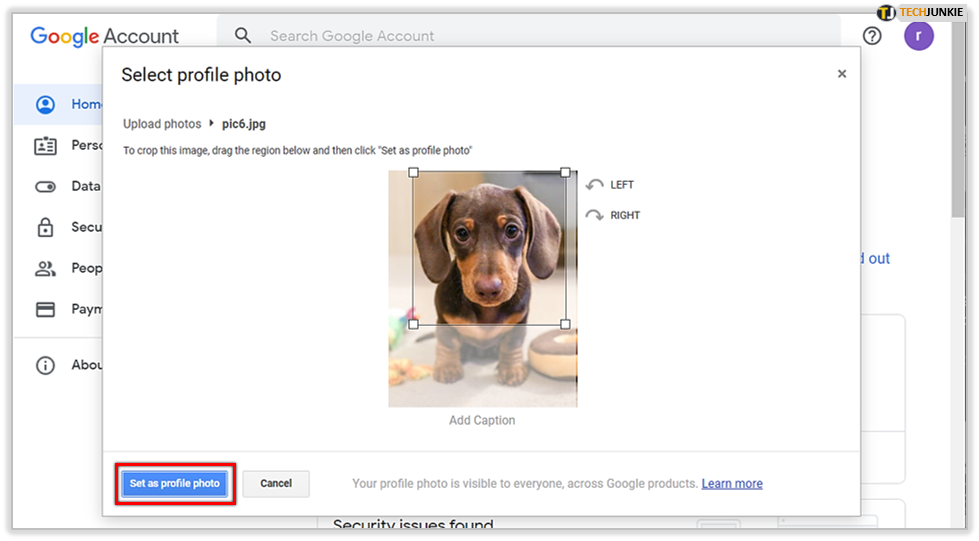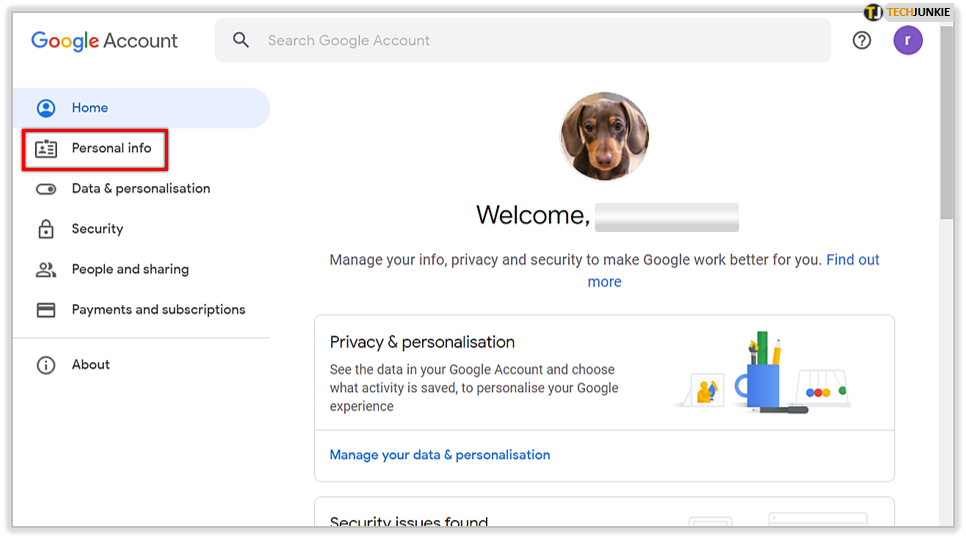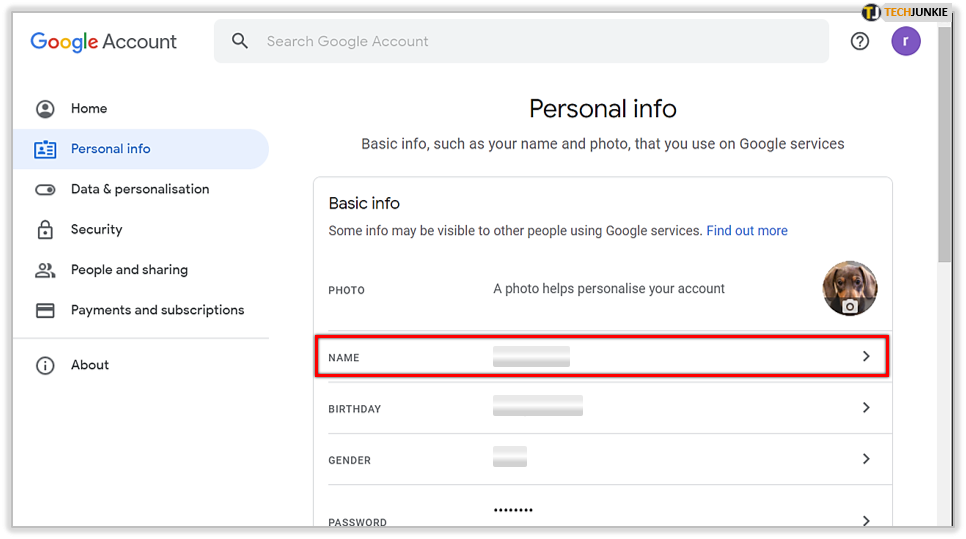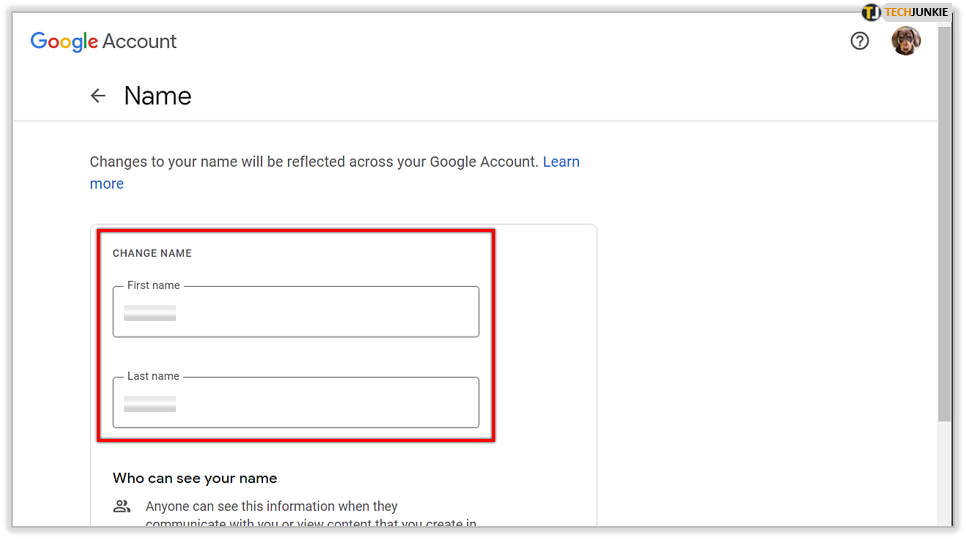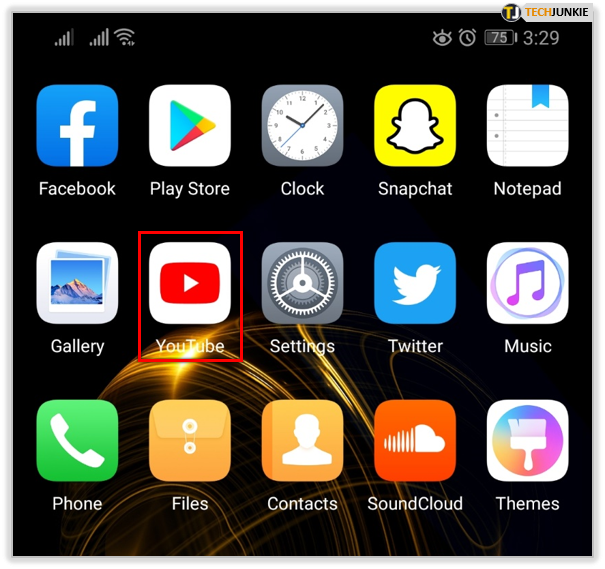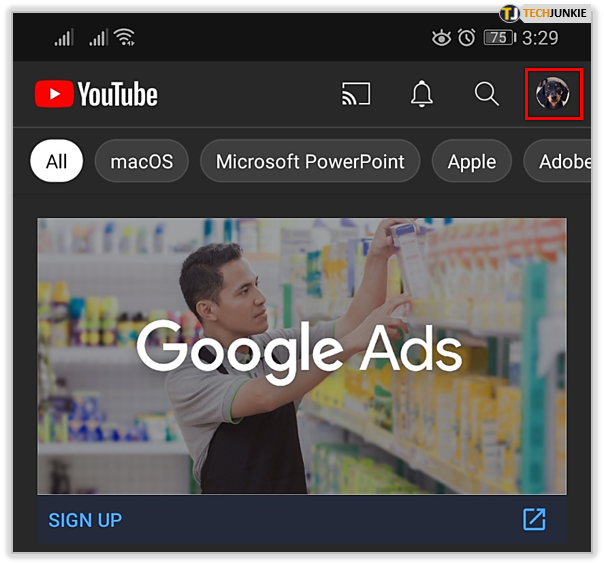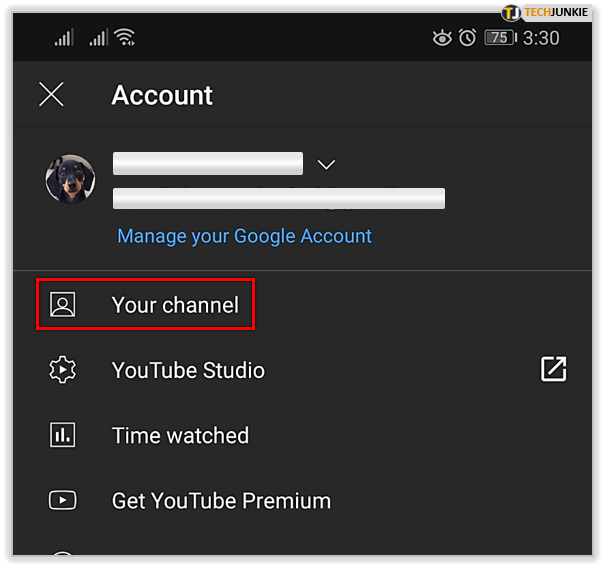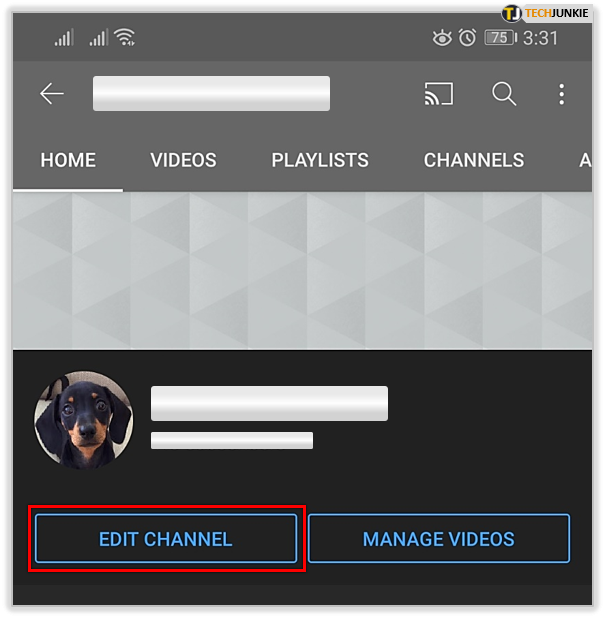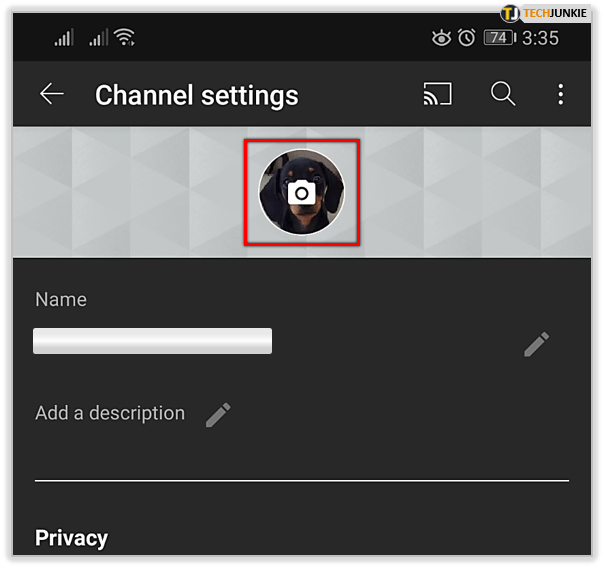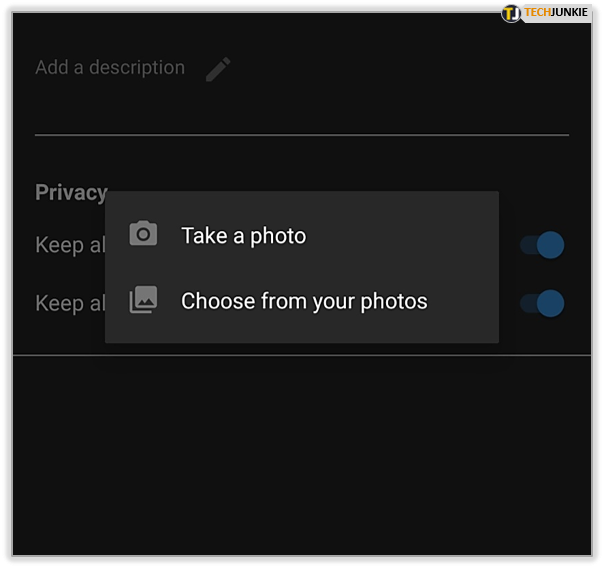How to Change Your Profile Picture on YouTube

Where would we be without YouTube? Imagine not being able to watch all the funny cat videos, hilarious fails, or watch music videos. But YouTube is so much more than a source to kill some time and have a few laughs.
For many people, it’s a place for self-expression, as well as business. In any case, your YouTube profile picture says a lot about who you are and what you represent. So, if you are ready to change the YouTube profile picture, follow the steps in this article.
Changing Your Profile Picture via YouTube
You can change your YouTube profile picture in two ways. One of them is going directly to YouTube. Here’s what you need to do:
- Access YouTube on your computer browser.

- Select your YouTube profile picture. It’s in the top right corner of your screen.

- Select “Your Channel.”

- Then click on your profile picture.

- Select “Branding.”

- Click on “UPLOAD” and select photo from your computer.

- Hit “PUBLISH” to save changes.

That’s all there is to it. It’s a very quick and simple process. The more complex one is selecting the perfect profile picture. But even if you end up not liking it, you can always change it again.
One of the important things to remember here is that your YouTube account is linked to your Google Account. That means that when you change your profile picture on YouTube, it will change across the Google services you’re using.
Also, don’t be confused if you see that the picture is not changing across all platforms immediately. It takes a little while for those changes to apply. It can be anywhere from a few minutes to several hours. However, if too much time has passed and the picture stubbornly stays the same, it means something’s wrong. You might want to try solving this issue by clearing your browser’s cache.
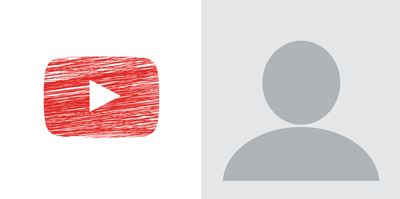
Changing Your Picture via Google Account
Your decision to change your YouTube profile picture will change it for everything covered by Google Account. That includes things like Hangouts, Google Maps, and Google Calendar. So, if you’re ready for that kind of change, you might as well go directly to the source. You can change your profile picture using Google Account by:
- Sign in to your Google Account.

- Click on your picture or profile icon in the upper right corner. Under that, it says, “Manage your Google Account.”

- Click on that, and you’ll be redirected to the page where you manage all the Google Account settings.

- It will say, “Welcome, (your name).” Proceed to click on the profile picture just above that. Or if there is no picture, select the profile icon.

- A popup screen will appear, asking you to either upload or select a photo.

- After selecting the photo you like, click “Set as profile photo.”

You should be aware that your profile photo will be visible to everyone. And, as mentioned, across all Google products.
While you’re on this page, if you want to change your name, you can do it in a few easy steps. All you need to do is:
- Switch from Home tab to “Personal Info” tab.

- You’ll see your profile and your name, birthday, password, etc. Click on your name.

- Proceed the type in your new name.

Note: You can change your Google Account name once every 90 days.
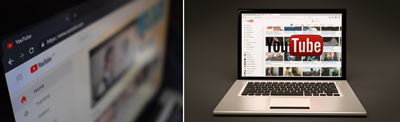
Changing Your Picture via the YouTube App
You can also change your profile picture on YouTube using the app for your mobile device. Often, that is the easiest way to do it. People watch YouTube videos on their smartphones, probably even more than they do on their computers. For both iPhones and Android devices, changing your picture on the YouTube app is the same. Follow these steps:
- Launch the YouTube App.

- If you’re not already, sign in to your YouTube account.
- Tap on your profile picture (top right corner of the screen).

- Select “Your channel.”

- Tap “EDIT CHANNEL.”

- Tap on your profile picture.

- Select either “Take a photo” or “Choose from your photos” then hit “Save.”

After that, you will see a message that will say, “Profile photo updated successfully.” And that is how you change your profile picture using the YouTube app.

Your Profile Picture Can Say a Lot
Even when you’re not trying to convey a deeper message or a sentiment with your profile picture, what you choose says a lot about you. You might be the kind of person who’d go for a really good selfie. Or you prefer a picture of your pet or a cartoon character.
The important thing is that you know how to change the picture and that it will be visible on all of Google’s products. Everyone you interact via Gmail or YouTube will be able to see it. The profile pic change is not instantaneous, and it will take a bit. But after it’s done, you’ll have a fresh start with the new picture.