How to Change Your Router Password on a TP Link AC1750
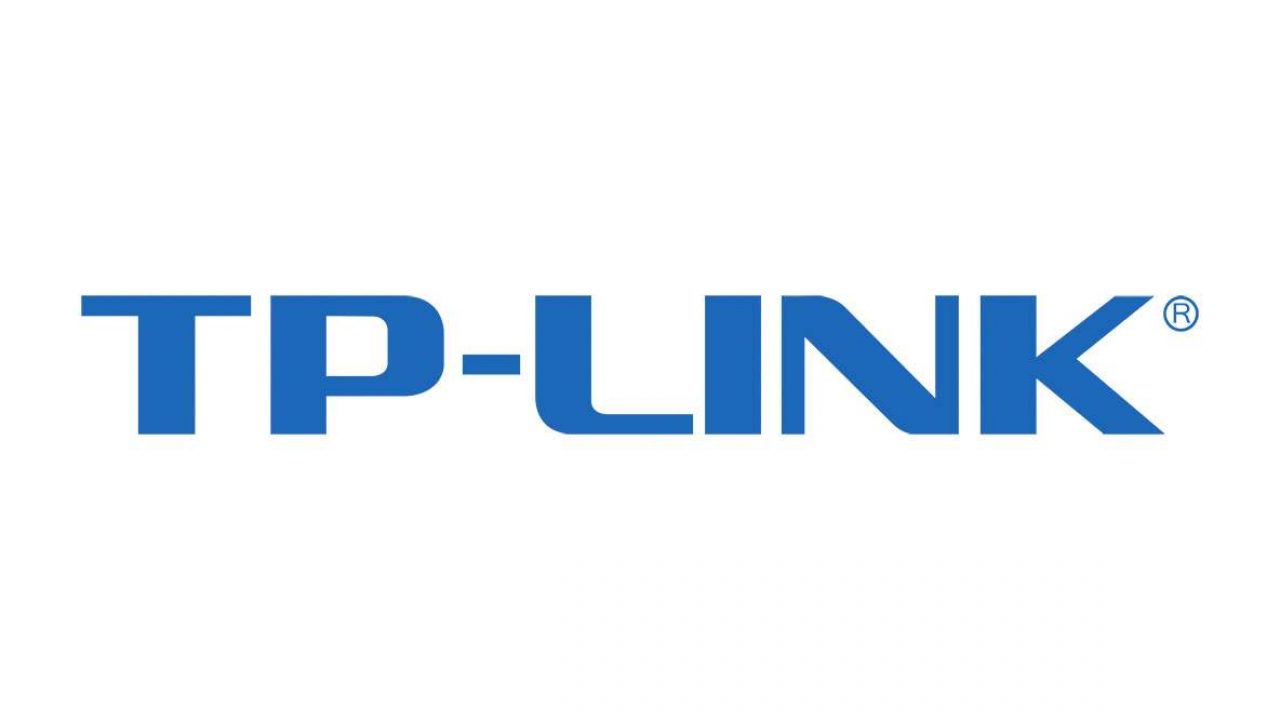
It’s no secret that the default router password is all-lowercase “admin” and this isn’t just for the TP-Link AC1750. Since the default username is also “admin”, it would be pretty easy for other people to guess your router settings.
However, if your router is set up by your internet provider, you can be certain that the technician would have changed it. And if you’re setting it up yourself, you’re going to want to change the password. In any event, it’s good to know how to change it anyway.
In addition to the tutorial, find out below what to do if you’ve forgotten the password.
Changing the Password via Desktop
Step 1
Open a browser and type in: 192.168.1.1 – this is the default LAN IP address. If it doesn’t work, you’d need to get a hold of your internet service provider to get the address.
Press Enter and type your credentials on the log-in page. You’ll be using the old password and username. After that, click the Login button to enter the admin panel.
Step 2
When you access the admin panel, navigate to Advanced and then click System Tool. Choose Administration and you’ll be able to see the Account Management tab.
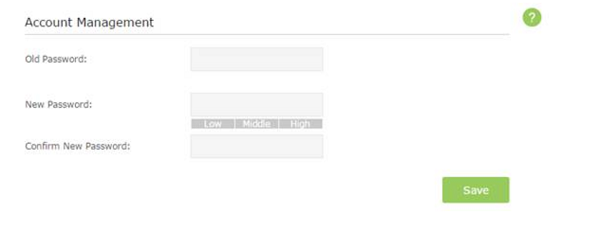
Type the old password into the designated field and then the new one and confirm it. Afterward, click Save and you should be all set.
Important Notes
TP-Link makes a whole lot of routers over the year with a range of fairly similar user interfaces. With the TD-series of routers, for example, the tab that you’re looking for is under Access Control. And for some other TD routers, it could be under Administration.
Can I Change the Password on My Phone?
Yes, you can and the steps are pretty much the same. Open a browser on your phone and enter the LAN IP address, as given above, and log into the admin panel. Then navigate to Account Management and make the necessary changes.
After hitting the Save button, there should be a confirmation message that you’ve successfully changed the password. To inspect the changes, repeat the steps using the new password. You should be able to get back to the admin menu with your new password.
Things to Know
Some browsers simply perform better, mobile or desktop. That’s because developers usually verify their apps and software on a couple of the most-used browsers only.
For this reason, you can probably assume that Google Chrome, Firefox, and Safari have been tested to work.
Certain devices might also prevent you from getting into the admin panel. You should be able to fix this by tweaking the network access or firewall settings. Of course, it’d be easy to try it on another device.
What Happens If You Forgot the Router Password?
Unfortunately, there is no software or web-based tool to change the router password if you’re to forget it. The only way to access the admin panel and set a new password then would be to hard-reset the router. The downside is that this will wipe out all your settings and you’ll need to configure the router again.
Turn your router around and locate the pinhole reset button. It should be right next to the On/Off switch. Get a toothpick or something similar and gently insert it into the pinhole. You’ll feel a small click when it’s depressed the right way, at which point, keep holding the button for about 10 seconds.
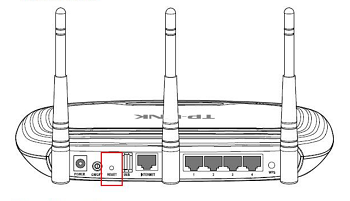
Let go and you’ll see the router lights flashing, which is perfectly normal to indicate a reset. After a few seconds, all the lights will go off and some of them will turn back on, usually the LAN, Wi-Fi, and Power lights.
Now the router password and username are back to “admin” for both. You can go to account management and set the password to whatever you prefer.
Note: A hard reset also disables the Wi-Fi password. Access the Basic tab within the admin panel, select Wireless, and enable the password. While you’re there, you can also rename your Wi-Fi network. Click Save to finish up and your router will restart to activate the changes.
Other Troubleshooting Tips
If you can’t access the admin panel even with different devices and browsers, here’s what to try next…
Inspect all cables that go in and out of the router for fit and proper connection. And then check the internet connection. If everything appears normal, press the power button and keep the router turned off for a few seconds. Turn it back on and try to access the admin panel again.

Now It’s Locked, Now It’s Unlocked
As mentioned, you’re supposed to change the AC1750’s password when you’re setting up the device for the first time. It’s just the smart thing to do.
How many devices do you have hooked to your AC1750? Are you happy with the router’s coverage and performance? Share your thoughts with the rest of the TJ community.
















