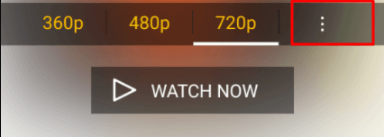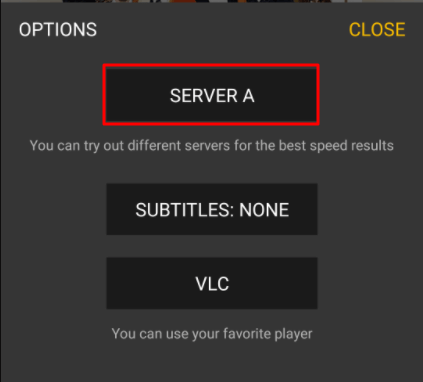How To Change your Server on Showbox
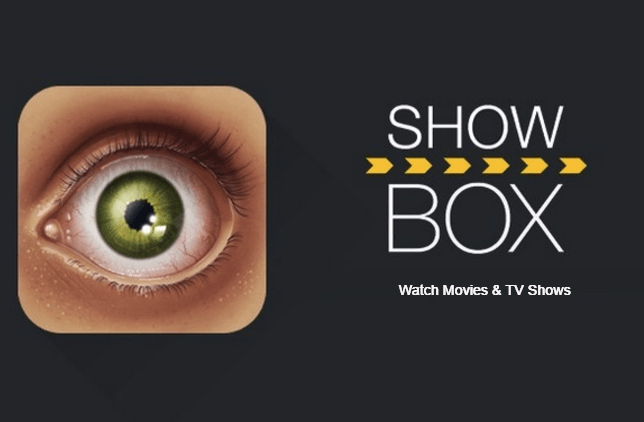
For better or worse, Showbox is an amazing streaming app that you can use to watch your favorite shows and movies. With a multitude of streams and torrents to choose from, you’d be hard pressed to find a better application for your PC or mobile device. The ease of installation, in-app navigation, and smooth UI tends to make it the go-to of most who choose to engage in media streaming. However, such a sweet deal can often bring bugs, and Showbox is not without its frustrations.
With no given warning, the link to your preferred (or defaulted) server can break suddenly, causing you to miss out on “what happens next”. Just when the movie was getting good, you’re treated to a disconnect and a bubbling desire to throw your smartphone across the room.
On top of its problematic bout with legality, Showbox lacks any official support. This means that the arduous task of helping those in need with any and all issues that may occur is left up to sites just like this one. So, before you pull your hair out and are forced to add a few bucks to the swear jar, take a deep breath and follow along.
How to Change Servers
Showbox offers a few different servers to choose from just in case the one you were using goes down. The process to swap over to a new one is incredibly simple. So to get you back to watching your movie of choice:
- From the Main Menu, click on Movies, and select the movie you were previously or are currently wanting to watch.
- On the same line as the screen resolution choices, tap on the More options selection which is indicated by the vertical line of three dots on the right.

- Inside the “Options” dialog, you will see your current server displayed. You can click on it and select one of the other choices. In some instances, the only selection may be Torrents in which case you’ll likely have to download the video to proceed.

Fixing Possible Server Errors
Being the most popular online streaming app brings with it the potential for errors. If for any reason the above walkthrough didn’t fix your issue and instead presented you with a new error, perhaps we can help.
A couple of the errors that may occur, such as “Video Not Available, Try Another Server” or “Server Not Available/is Down or Cannot Play This Link” have already been thoroughly covered by my colleagues.
In addition to all proposed solutions, perhaps you might consider the use of a VPN.
Why a VPN?
A VPN, which stands for Virtual Private Network, allows individuals to access information, protected or otherwise, that has been stored on a private network using a public one.
“So how does this help me with my streaming problem?”
The use of a VPN can also allow you to mask your IP address and assume a new one depending on the chosen region. In some cases, a server’s availability is tied to a specific region. This is what is referred to as being geo-locked. The reason a server is not populating on your application may be because you are not considered in the “correct region” and are restricted from viewing.
Take for instance a popular MMORPG in Korea that you may want to play from the US. In order to do so, you would need a VPN not only to connect to their servers reliably but also to download the client from the game’s official site. The use of a VPN creates a proxy server and will mask your IP as though you were local, allowing you to enter the site and download the game’s client directly.
The same thing occurs when using a VPN to procure streams of media that you may be restricted from in your current geo-location.
How to Use a VPN to Help With Showbox Server Issues
- Download a VPN app of your choice. VPN One Click and SuperVPN seem to work well for Android.
- Select the preferred country you wish to create a proxy server in. Choose the country in which the server is located, not your own.
- Once securely connected, head to the Settings in your smartphone and clear out the data and cache for Showbox.
- You should then be able to open up Showbox and resume watching your video.
If at any point the stream begins to slow down or require a lot of buffering time, you can usually fix this by switching to a different location in your VPN app.