How to Change Emoji Skin Tone on your iPhone, iPad or Mac
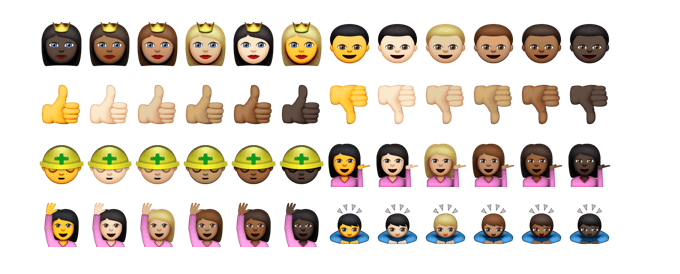
Regular emojis simply looks like one of The Simpson’s character’s face and hands, simply because it’s all yellow. If you want to select a particular skin tone for your emojis, you can opt it on your Emoji keyboard! Here’s how!
As different culture and races differ from each other, the same skin tone for an emoji shall never fit for every event or situation. Apple gives us several skin tones for various emoji characters in OS X and iOS. With that said, we are sure that you’re eager to learn how to enable and utilize those diversified emoji skin tone varieties.
Of course, it’s not necessarily needed to change the hair color or the skin color of an emoji character, yet whenever you desired to, you can choose from six different options offered to us by Apple: the default and totally boring yellow, a dark skin tone, a medium dark skin tone, a medium skin tone, a medium light skin tone, and a light skin tone option. After you learn how to perform it, why not send your loved ones an emoji that looks completely like her/him? Not just like the ones of a Simpsons character (lol).
The emoji characters are accessible in Mac OS X 10.10.3 and beyond, and from iOS 8.3 moving forward on both iPad and iPhone. So if you want to access these emoji characters, please follow the steps we’ll be catering below precisely so you can fully access the various emoji skin tones on your iPad, iPhone or Mac.
Steps in Accessing and Utilizing Various Emoji Skin Tones on your Mac
When it comes to Mac, OS X makes it straightforward and super simple to enable different emoji skin tones. But, please do note that not all emoji characters have flexible skin variations. Apple keeps on improving everything on their platform, including the emoji keyboard, so just be patient with it. So without further ado, here are the steps:
- Head to the standard OS X emoji character skin (Utilize keyboard combination of Control keys and Command succeeded by the space bar)
- Press the emoji character that you desire then long press it for a while to make the emoji skin tone options to pop-out
Mac users with Force Touch trackpads can utilize a secondary harder tap for its equivalent. And you’re all set! Simply choose the emoji skin variant that you would like to utilize and it shall be set as default for that specific emoji character.
The group of people and the family emoji have only a deep yellow shade as of this moment, yet we can expect it to have skin variations as well in the upcoming updates. We personally think that a color picker should be the next best thing to come in the emoji keyboard, but for now, these six skin tone variation is sufficient for us users.
Steps in Accessing and Utilizing Various Emoji Skin Tones on your iPhone and iPad
Apple users who desire the similar functionality on their iOS devices can opt for this as well. The steps are likewise similar, yet before you can access these skin tone variations for the emoji characters, you’re required to check if the emoji keyboard is activated on your iPhone or iPad. If it is, then you’re more than ready to use it.
- Head to any text input field then press the emoji keyboard icon
- Similar to what you performed on Mac, long press an emoji character to access the various diverse skin tone variations of that specific emoji character
- Choose the new color and this shall include the emoji on your emoji keyboard
- The newly added skin tone shall be the default for that specific emoji character
If you don’t like your loved one to see a funny-looking alien icon instead of the character you planned to send, double check whether he/she is utilizing the latest version of the OS X or the iOS. Shifting from the yellow color to the real skin color is awkward and weird. The best option is to change all the emoji to any color we desire in the future. We hope Apple hears out our plead.
With that said, you are able to perform this as often as you like just by simply performing the instructions above. However, as we mentioned, your iPhone, iPad or Mac shall be kept or store the skin tone you’ve chosen and set that as the default till the moment you decided to change it all over again.
Conclusion
Changing the skin tone variation of your emoji characters is quite easy, Remember, you only have 6 skin tones to choose from. So choose wisely or you might make your recipient feel awkward about it! If you have concerns or clarifications with the guide we gave about, feel free to message us and we would love to hear your comments!
















