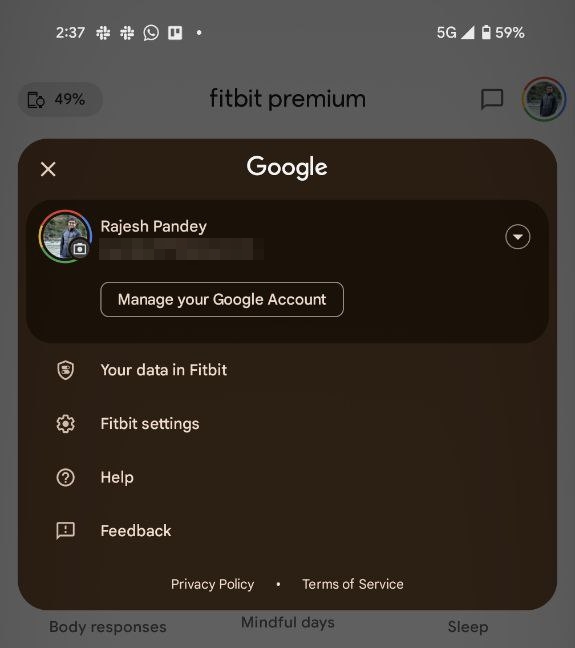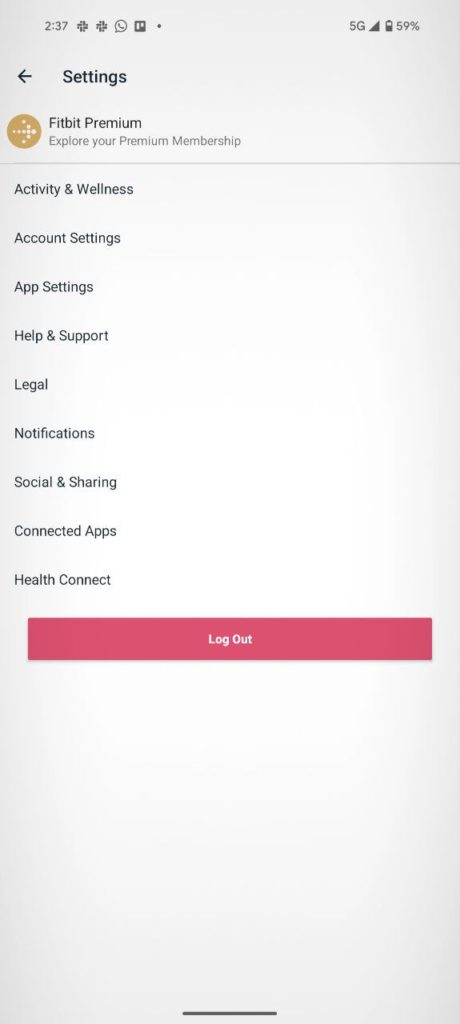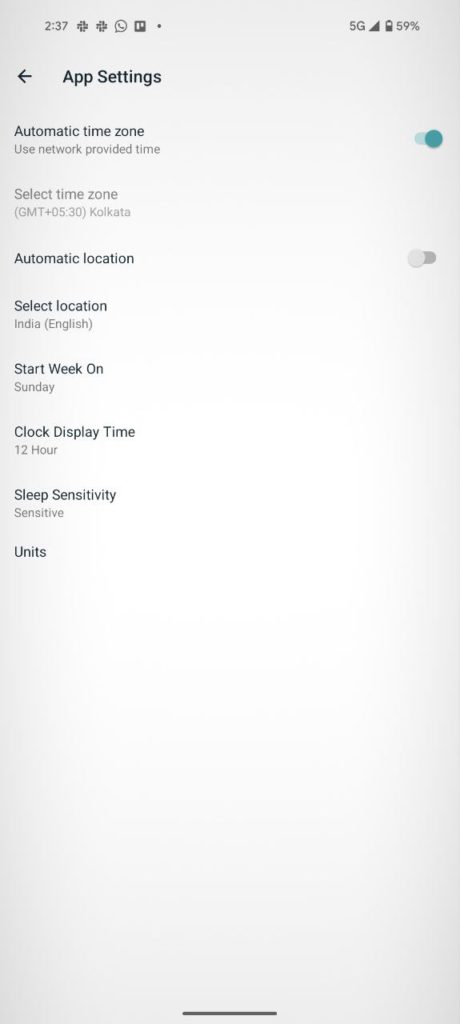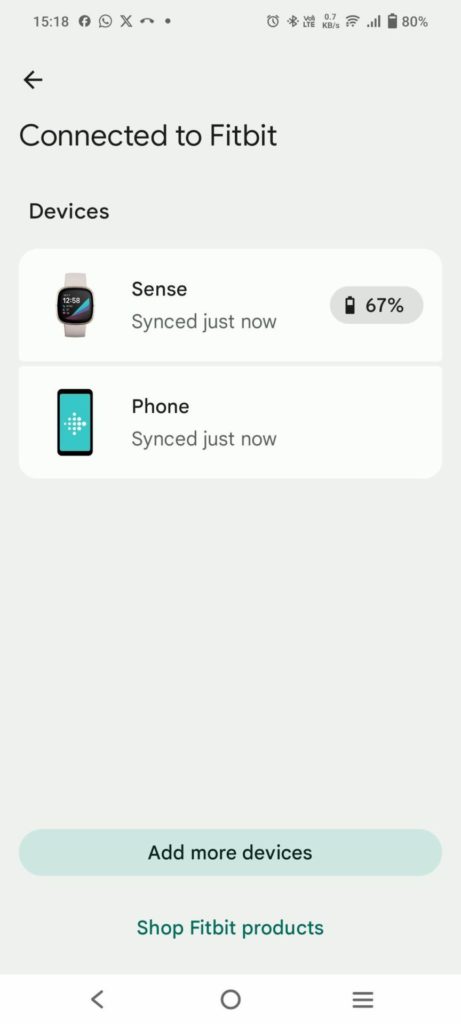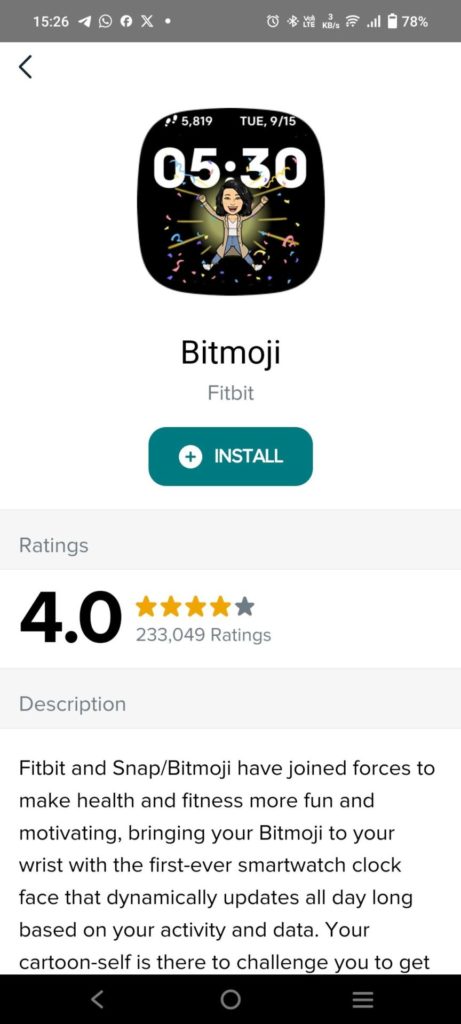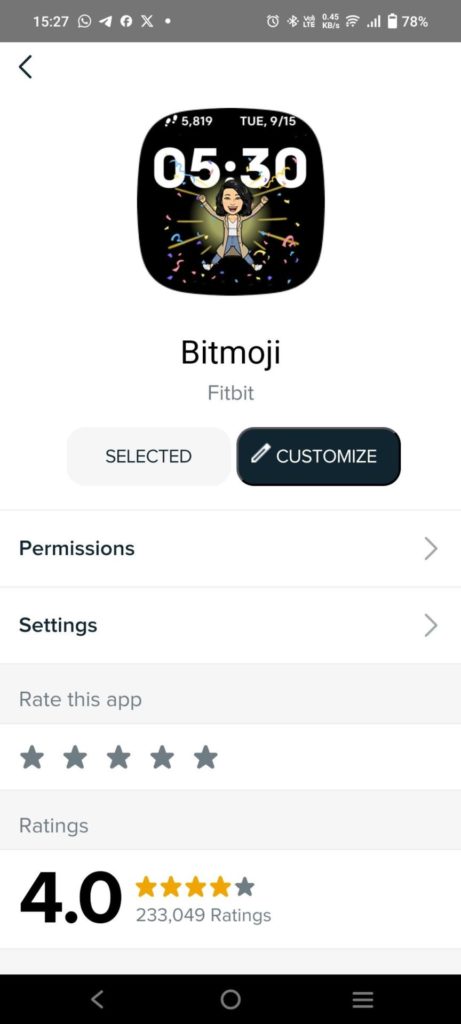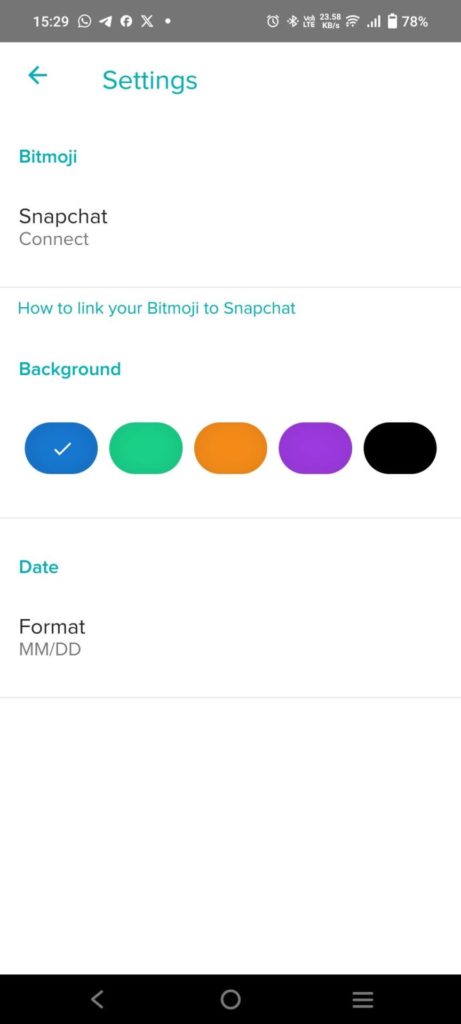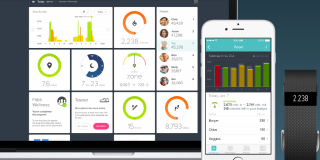How to Change the Time on a Fitbit

How to Set Up the Correct Time on Fitbit
Usually, the time issue can be fixed by simply syncing your device. If you haven’t done it, the correct time will probably show after you sync your Fitbit. Syncing usually happens automatically at various times – you should enable the all-day sync option to ensure it does.
If your Fitbit device doesn’t show the correct time even after you’ve synced the data, there is no way to do it manually. However, you can make sure the time zone is correct. The steps remain the same for iPhone and Android.
- Open the Fitbit app.
- Switch to the Today tab.
- Tap on your Profile icon.

- Select Fitbit settings and then tap on App Settings.

- Toggle off the Automatic Time zone setting.

- Then, select the correct time zone.
- You can also choose to select our location.
Once done, let the Fitbit app sync with your Fitbit watch. Also, you can choose between the 12-hour and 24-hour time formats from here.
If the Automatic Time Zone setting was already toggled off, then toggle it on and sync it with your phone.
Syncing Your Fitbit Device Manually
If your Fitbit is not automatically syncing to the paired phone, you can do it manually.
Android and iPhone
- Open the Fitbit app on your smartphone.
- Tap to open the Today tab.
- Tap on the device icon on the top left.

- Tap on your device image.

- Tap the sync icon next to Sync Now.

How to Change Your Fitbit Clock’s Appearance
The time is now correct, but the clock could look better. Can you change your clock’s design on a Fitbit device? Yes, you can!
- Open the Fitbit app and tap on the Today tab.
- Tap on the device icon on the top left.
- Tap on the Gallery image.
- Select Clocks.
- Search for a suitable clock face among the ones available.
- Tap on the desired clock face and choose Install.
- Approve the permissions and tap on the Proceed button.
- Fitbit will apply the new clock face once it syncs with the watch.
- Sync the device to finish the change.
Before making this change on your Fitbit device, make sure it is near your phone. Also, a single design can have several color themes. If you want to change the color theme of a clock face, tap on it and select Customize.
How to Install the Bitmoji Clock Face on Your Fitbit
Did you know that you can also set up a Bitmoji clock face? Just repeat the steps 1-4 from the previous procedure and then do the following:
- Type in “Bitmoji” in the search field.
- When you see the results, tap on the Bitmoji clock face.
- Tap Select and then Install.

- Once Fitbit installs the new clock face, tap on Customize.

- Find the Snapchat Connection and tap Connect.

- Log into your Snapchat account.
- Make sure to toggle on the option for Bitmoji Avatar.

- Follow the rest of the instructions appearing on your screen to connect these apps.
When you change your Bitmoji avatar’s looks or clothes, the change will appear on your Fitbit device the next time you sync it.
Apart from Fitbit, you can add bitmoji to Google Slides to make your presentations stand out.
Do You Have the Correct Time?
Having the right time on your Fitbit is crucial for accurately tracking your health and fitness journey. Ensure you keep your watch in sync and updated so they don’t misconfigure the time settings. Firbit software updates have come a long way in maintaining smooth operation and accurate timekeeping. Don’t hesitate to explore different clock faces to personalize your fitness journey!
Next, you might want to learn how to change the time on your Amazon Echo.
FAQs
A: You can use Fiitbit without syncing, but it won’t go without it very long, especially when it starts showing incorrect time. It’s best to keep it in sync, and it doesn’t drain a lot of battery.
A: The best way to force sync is to remove the Fitbit watch from your devices list and pair it again.